Impossible d’importer des médias dans DaVinci Resolve [Réparer]
![Impossible d’importer des médias dans DaVinci Resolve [Réparer]](https://cdn.thewindowsclub.blog/wp-content/uploads/2023/10/cant-import-media-to-davinci-resolve-1-640x375.webp)
Si vous ne parvenez pas à importer des fichiers multimédias dans DaVinci Resolve , cet article vous aidera. DaVinci Resolve est l’un des meilleurs éditeurs vidéo que les professionnels utilisent pour créer du contenu vidéo. Mais, comme tout autre logiciel, les utilisateurs ont signalé avoir rencontré des erreurs et des problèmes lors de leur utilisation. L’un de ces problèmes est l’impossibilité d’importer des fichiers multimédias, y compris des vidéos et des fichiers audio, dans leurs projets dans DaVinci Resolve.
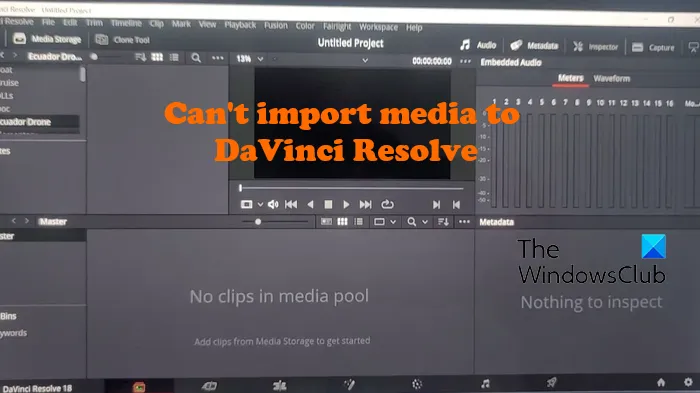
Pourquoi mon fichier MP4 n’importe-t-il pas DaVinci Resolve ?
Si vous ne parvenez pas à importer un fichier vidéo MP4 dans DaVinci Resolve, le fichier vidéo est probablement corrompu. En dehors de cela, il se peut également que la vidéo ait un framerate variable, c’est pourquoi vous ne pouvez pas l’importer. Dans certains cas, un nom de fichier invalide peut également entraîner le même problème. Une manière incorrecte d’importer le fichier multimédia dans Resolve peut également en être la cause.
Correction de DaVinci Resolve ne peut pas importer de média

- Importez le fichier multimédia en utilisant la méthode correcte.
- Vérifiez si le nom du fichier multimédia contient des caractères invalides.
- Vérifiez si le format vidéo n’est pas pris en charge par DaVinci Resolve.
- Convertissez VFR en CFR.
- Réparez le fichier vidéo s’il est corrompu.
- Mettez à jour vers la dernière version de DaVinci Resolve.
- Utilisez un autre éditeur vidéo.
1] Importez le fichier multimédia en utilisant la bonne méthode

DaVinci Resolve peut être très complexe pour les débutants et les utilisateurs naïfs. Vous ne pourrez peut-être pas importer un fichier multimédia dans Resolve si vous l’ajoutez de manière incorrecte.
Pour importer un fichier multimédia, vous devez aller dans le menu Fichier puis cliquer sur l’ option Importer > Média . En dehors de cela, une autre méthode pour importer des fichiers multimédias dans Resolve consiste à utiliser l’approche glisser-déposer. Vous pouvez accéder à son onglet Media Pool et glisser-déposer des fichiers multimédias depuis votre PC. Voyez si cela aide ou non.
2] Vérifiez si le nom du fichier multimédia contient des caractères invalides
Certains utilisateurs ont signalé que la principale raison pour laquelle ils n’ont pas importé de fichiers multimédias dans Resolve était le nom de fichier approprié. Lorsque vous téléchargez des vidéos à partir de réseaux sociaux ou de sites d’hébergement de vidéos, la vidéo est téléchargée et nommée comme son titre réel, qui peut contenir des émojis, des caractères spéciaux, etc. Par conséquent, si le scénario est applicable, vérifiez le nom de fichier du fichier multimédia que vous tentent d’importer. Si le nom de fichier est inapproprié, renommez votre fichier, puis importez-le dans DaVinci Resolve. Le problème devrait être résolu maintenant.
3] Vérifiez si le format vidéo n’est pas pris en charge par DaVinci Resolve
Il se peut également que le fichier vidéo que vous essayez d’importer soit dans un format ou un codec qui n’est pas pris en charge par DaVinci Resolve. Par conséquent, vous pouvez essayer de convertir votre fichier vidéo dans un format compatible DaVinci Resolve, puis l’importer. L’option la plus sûre consiste à convertir la vidéo en MP4 et à choisir le codec H.264.
4] Convertir VFR en CFR
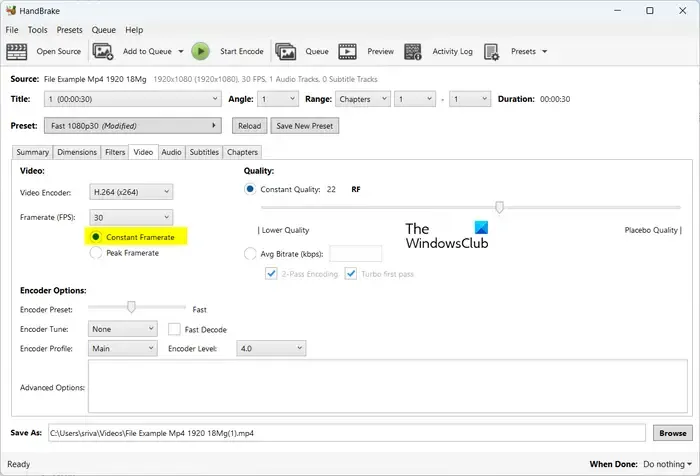
Si votre vidéo a une fréquence d’images viable (VFR), vous pourriez être confronté à ce problème. Par conséquent, convertissez la fréquence d’images vidéo en fréquence d’images constante (CFR) et vérifiez si le problème est résolu.
utiliser l’application HandBrake![]()
- Tout d’abord, téléchargez et installez HandBrake sur votre PC.
- Maintenant, ouvrez HandBrake et importez le fichier vidéo source que vous souhaitez convertir en CFR.
- Ensuite, allez dans l’ onglet Vidéo et sélectionnez l’ option Constant Framerate présente sous l’ option Framerate (FPS) .
- Après cela, assurez-vous que l’encodeur vidéo est défini comme pris en charge par DaVinci Resolve.
- Une fois terminé, appuyez sur le bouton Démarrer l’encodage pour traiter le fichier vidéo.
- Vous pouvez maintenant ouvrir DaVinci Resolve et importer le fichier converti pour vérifier si le problème est résolu.
5] Réparez le fichier vidéo s’il est corrompu
Une autre cause potentielle de ce problème est que le fichier vidéo est corrompu. Dans ce cas, vous pouvez réparer le fichier vidéo corrompu et l’importer dans Resolve pour vérifier si le problème est résolu.
logiciel de réparation vidéo![]()
6] Mise à jour vers la dernière version de DaVinci Resolve
Si vous utilisez une version obsolète de DaVinci Resolve, mettez-la à jour vers sa dernière version et vérifiez si le problème a disparu. Vous pouvez cliquer sur le menu DaVinci Resolve , puis sélectionner l’option Rechercher les mises à jour pour vérifier si des mises à jour logicielles sont disponibles. Si oui, il les téléchargera et les installera. Une fois terminé, relancez DaVinci Resolve et importez-y des fichiers multimédias pour vérifier si le problème est résolu.
7] Utilisez un autre éditeur vidéo
Si le problème reste le même, vous pouvez utiliser une alternative à DaVinci Resolve. Certains bons éditeurs vidéo sont à égalité avec DaVinci Resolve. Par exemple, vous pouvez utiliser HitFilm Express ou Lightworks, qui sont des éditeurs vidéo professionnels et vous permettent de créer de superbes vidéos.
J’espère que ça aide!
Pourquoi ne puis-je pas importer d’images dans DaVinci Resolve ?
Si vous essayez d’importer une séquence d’images dans DaVinci Resolve, les images risquent de ne pas être nommées sous forme de nombres séquentiels ou continus. Pour cette raison, Resolve n’importera pas la séquence d’images sous la forme d’un seul clip. Par conséquent, renommez les images dans une séquence d’images, puis importez-les dans cet éditeur vidéo.



Merci. J’ai résolu mon problème en changeant le nom du fichier, qui comportait un accent! (é)…