Impossible d’entendre le flux sur Discord [Réparer]
![Impossible d’entendre le flux sur Discord [Réparer]](https://cdn.thewindowsclub.blog/wp-content/uploads/2024/01/cant-hear-stream-on-discord-1-640x300.webp)
Vous ne parvenez pas à entendre les flux sur Discord sur votre PC Windows ? Discord vous permet de partager votre jeu et vos diffusions en direct avec d’autres personnes, ainsi que de regarder les diffusions de quelqu’un d’autre sur une chaîne vocale. Cependant, de nombreux utilisateurs ont signalé qu’ils n’entendaient aucun son dans les flux Discord.

Maintenant, avant de parler de la façon de résoudre le problème, découvrons la raison pour laquelle vous rencontrez des problèmes audio dans les flux Discord.
Pourquoi n’y a-t-il pas de son sur le flux Discord ?
Il peut y avoir plusieurs raisons pour lesquelles vous rencontrez des problèmes de son avec les flux sur Discord. Si vous avez activé la fonction Muet ou Deafen dans Discord, vous ne pourrez pas entendre les flux Discord. En plus de cela, les paramètres du canal vocal, les paramètres audio du PC, les paramètres vocaux corrompus dans Discord et les fichiers de cache cassés de Discord peuvent être d’autres raisons pour le même problème.
Réparer Impossible d’entendre le flux sur Discord
Si vous n’entendez pas les flux ou continuez à rencontrer des problèmes de son sur Discord, voici les solutions pour résoudre le problème :
- Utilisez ces conseils de dépannage de base.
- Vérifiez les paramètres audio de votre PC.
- Assurez-vous que vous n’êtes pas en mode muet sur Discord.
- Vérifiez les autorisations du canal vocal.
- Réglez votre jeu en mode fenêtré.
- Ajoutez votre jeu ou application sur Discord.
- Réinitialisez les paramètres vocaux sur Discord.
- Désactivez certains paramètres vocaux avancés.
- Videz le cache Discord.
- Réinstallez Discord.
1] Utilisez ces conseils de dépannage de base
Avant de vous lancer dans les correctifs avancés, effectuez quelques vérifications préliminaires pour résoudre ce problème. Voici quelques trucs et astuces à suivre :
- Essayez de redémarrer Discord ou votre PC et vérifiez si le problème est résolu.
- Assurez-vous que vos pilotes audio sont à jour pour éviter les problèmes audio sur votre ordinateur.
- Une autre chose que vous devez vérifier est que l’application Discord est à jour. Bien que Discord se mette automatiquement à jour à chaque redémarrage, vous pouvez appuyer sur Ctrl + R dans Discord pour le mettre à jour.
Voir : Impossible d’installer Discord, l’installation a échoué
2] Vérifiez les paramètres audio de votre PC
Il se peut que votre PC soit mis en sourdine et que vous ne puissiez donc pas écouter les flux sur Discord. Assurez-vous donc que votre ordinateur n’est pas en mode muet.
En dehors de cela, vérifiez vos paramètres audio. Pour cela, ouvrez Paramètres en utilisant Win+I et accédez à la section Système > Son . Maintenant, assurez-vous que le bon haut-parleur est choisi et que le volume est réglé à un niveau élevé. Vérifiez également les autres paramètres et assurez-vous que les options correctes sont définies.
3] Assurez-vous que vous n’êtes pas en mode muet sur Discord
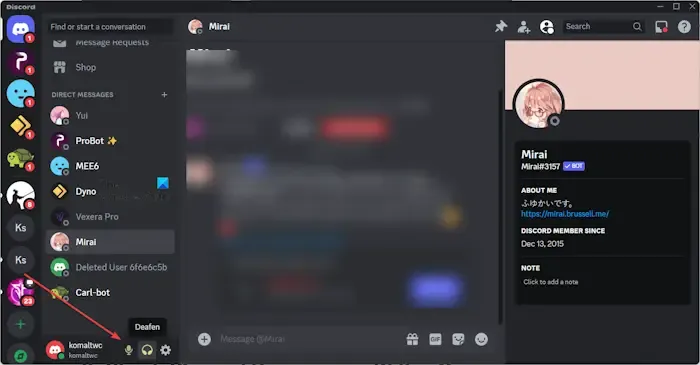
Discord propose deux fonctionnalités, à savoir Mute et Deafen . Si vous avez activé la fonction Muet, vous ne serez pas entendu par les autres sur une chaîne, même pendant la diffusion. La fonction Deafen vous empêche d’écouter les autres sur un serveur et vous mettra en sourdine. Maintenant, si vous avez activé l’une de ces fonctionnalités, désactivez-la, puis vérifiez si le problème est résolu.
4] Vérifiez les autorisations du canal vocal
Si le problème survient avec un canal particulier, vous devez faire examiner les autorisations du canal vocal par l’administrateur du serveur. Un administrateur de serveur peut gérer les autorisations pour différentes activités comme se connecter, parler, etc. Par conséquent, si le scénario est applicable, vous pouvez contacter l’administrateur du serveur et lui demander de vous accorder les autorisations requises et de réactiver votre son.
Voir : Correction de l’erreur Discord 1105 sur un PC Windows .
5] Réglez votre jeu en mode fenêtré
Si vous diffusez un jeu en mode plein écran sur Discord, vous risquez de rencontrer des problèmes tels que des problèmes audio. Par conséquent, si le scénario est applicable, vous pouvez changer le mode de jeu en Plein écran fenêtré ou Sans bordure fenêtré pour résoudre le problème. Vous pouvez accéder aux paramètres graphiques du jeu et exécuter le jeu en mode Plein écran fenêtré ou Sans bordure fenêtré.
6] Ajoutez votre jeu ou application sur Discord
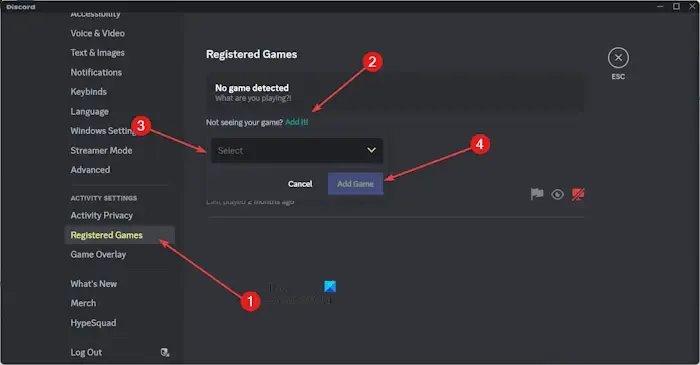
Discord détecte automatiquement le jeu en cours lorsque vous diffusez. Cependant, si vous rencontrez des problèmes, vous pouvez ajouter manuellement votre jeu ou votre application pour la détection sur Discord afin de résoudre le problème. Voici comment procéder :
- Tout d’abord, cliquez sur le bouton Paramètres utilisateur dans Discord.
- Maintenant, faites défiler jusqu’à la section PARAMÈTRES D’ACTIVITÉ et cliquez sur Jeux enregistrés .
- Après cela, appuyez sur Ajouter-le ! lien, puis sélectionnez le jeu ou l’application cible.
- Ensuite, appuyez sur le bouton Ajouter un jeu , puis quittez la fenêtre Paramètres.
- Enfin, voyez si les problèmes audio sur les flux Discord sont résolus maintenant.
7] Réinitialiser les paramètres vocaux sur Discord
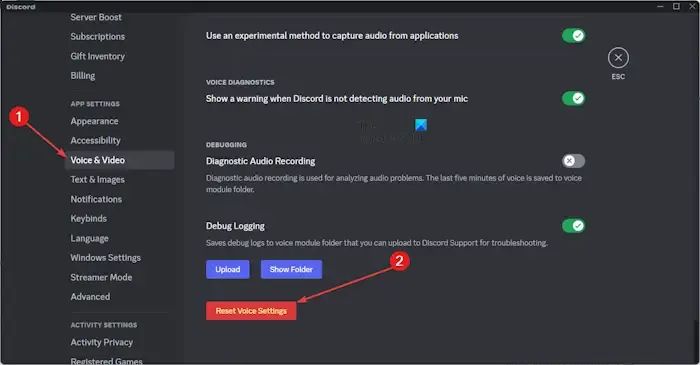
Il se peut que vos paramètres vocaux causent des problèmes dans les flux sur Discord. Par conséquent, si le scénario est applicable, vous pouvez réinitialiser les paramètres vocaux à leurs valeurs par défaut pour résoudre le problème. Voici les étapes pour ce faire :
- Tout d’abord, ouvrez Discord et appuyez sur le bouton Paramètres utilisateur .
- Maintenant, allez dans la section PARAMÈTRES DE L’APPLICATION et appuyez sur l’ option Voix et vidéo .
- Après cela, faites défiler jusqu’à la fin de la page et cliquez sur le bouton Réinitialiser les paramètres vocaux .
- Ensuite, appuyez sur le bouton OK dans l’invite de confirmation et une fois terminé, vérifiez si le problème est résolu.
8] Désactivez certains paramètres vocaux avancés
Certaines fonctionnalités vocales avancées de Discord peuvent ne pas fonctionner correctement avec certains flux. Par exemple, la fonctionnalité d’activité vocale qui détecte automatiquement la voix peut entrer en conflit avec le streaming audio. Donc, si tel est le cas, vous pouvez changer le mode de saisie en Push to Talk et voir si le problème est résolu. De même, vous pouvez vérifier avec d’autres options liées à la voix et voir ce qui fonctionne bien avec vous.
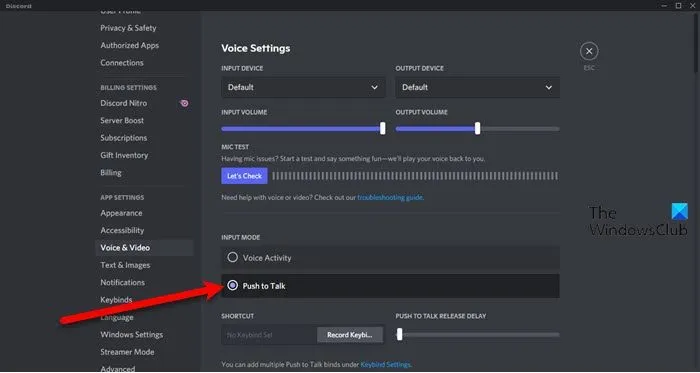
Pour modifier le mode de saisie en Push to Talk dans Discord, vous pouvez accéder à Paramètres utilisateur > Voix et vidéo et définir le mode de saisie sur Push to Talk . Vérifiez si le problème est résolu.
9] Vider le cache Discord
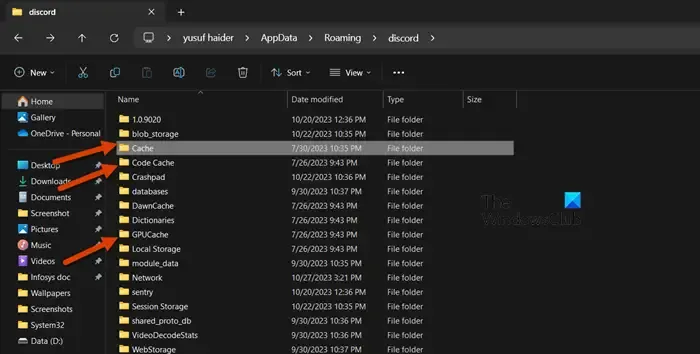
Les fichiers de cache corrompus associés à Discord peuvent être une autre raison à l’origine de ce problème. Ainsi, vous pouvez supprimer les données mises en cache de Discord en suivant les étapes ci-dessous et voir si cela aide :
- Tout d’abord, ouvrez la boîte de commande Exécuter en utilisant Windows + R et entrez %appdata%\discord dans la zone Ouvrir.
- Ensuite, supprimez les dossiers Cache, Code Cache et GPUCache.
- Une fois cela fait, relancez Discord pour vérifier si le problème est résolu.
10] Réinstaller Discorde
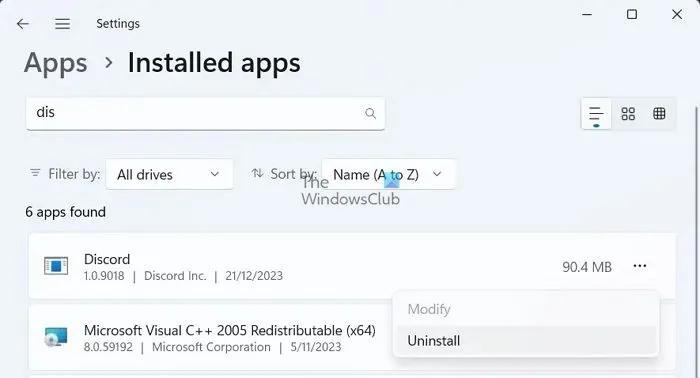
Le dernier recours pour résoudre le problème consiste à réinstaller l’application Discord. Pour cela, vous devrez d’abord supprimer complètement l’application Discord de votre PC. Après cela, redémarrez votre PC et téléchargez et installez à nouveau Discorod sur votre ordinateur.
J’espère que vous pourrez désormais écouter des streams sur Discord.
Comment puis-je faire en sorte que mon flux entende l’audio Discord ?
Lors de la diffusion depuis un PC, Discord vous permettra de configurer certaines options. Parmi ces options, assurez-vous d’activer l’option permettant de partager de l’audio avec vos amis et d’autres utilisateurs.



Laisser un commentaire