Vous ne pouvez pas désactiver Palmcheck dans Windows 11 ? Faites ceci
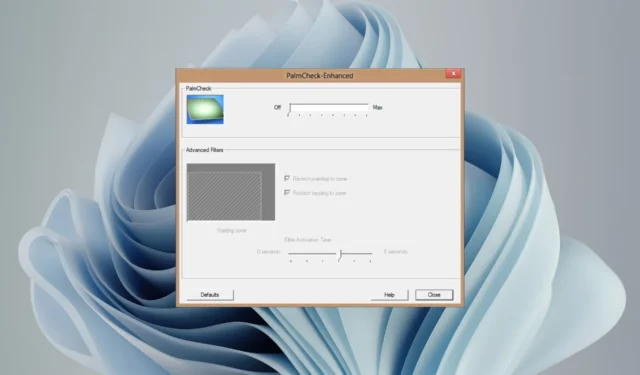
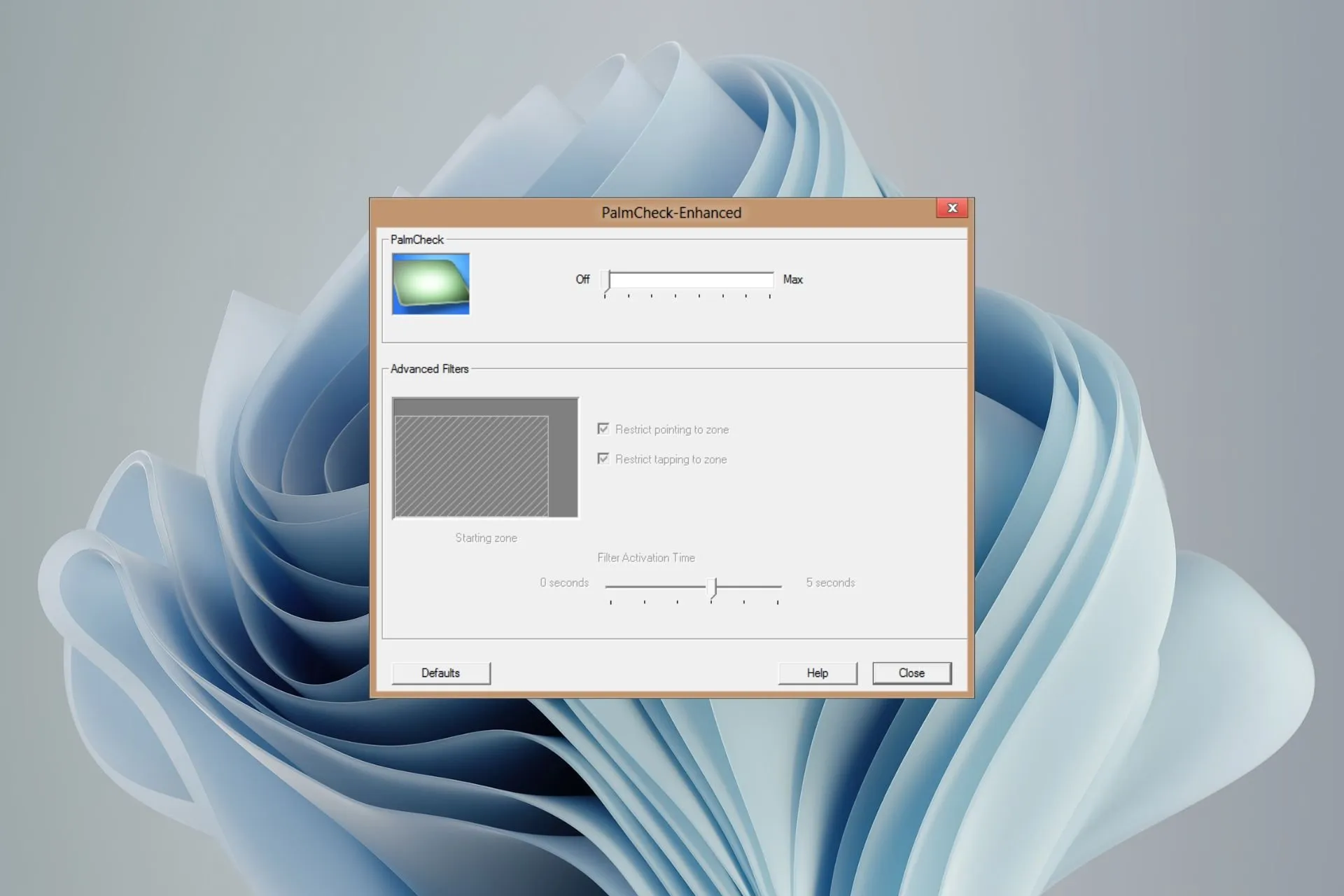
La fonctionnalité Palmcheck de Windows 11 est conçue pour empêcher les clics ou tapotements accidentels de souris en mode tablette, mais elle peut également être très gênante, d’où la nécessité de la désactiver.
Nous avons découvert que les utilisateurs avaient du mal à le désactiver. Nous avons donc compilé ce rapport pour vous aider.
Comment désactiver Palmcheck dans Windows 11 ?
Commencez par les vérifications préliminaires suivantes avant tout dépannage technique :
- Assurez-vous que vous disposez des droits d’administrateur sur votre ordinateur
- Assurez-vous que votre système d’exploitation est à jour.
1. Exécutez l’utilitaire de résolution des problèmes de matériel et de périphériques
- Appuyez sur la touche Windows , tapez cmd, et sélectionnez Exécuter en tant qu’administrateur.
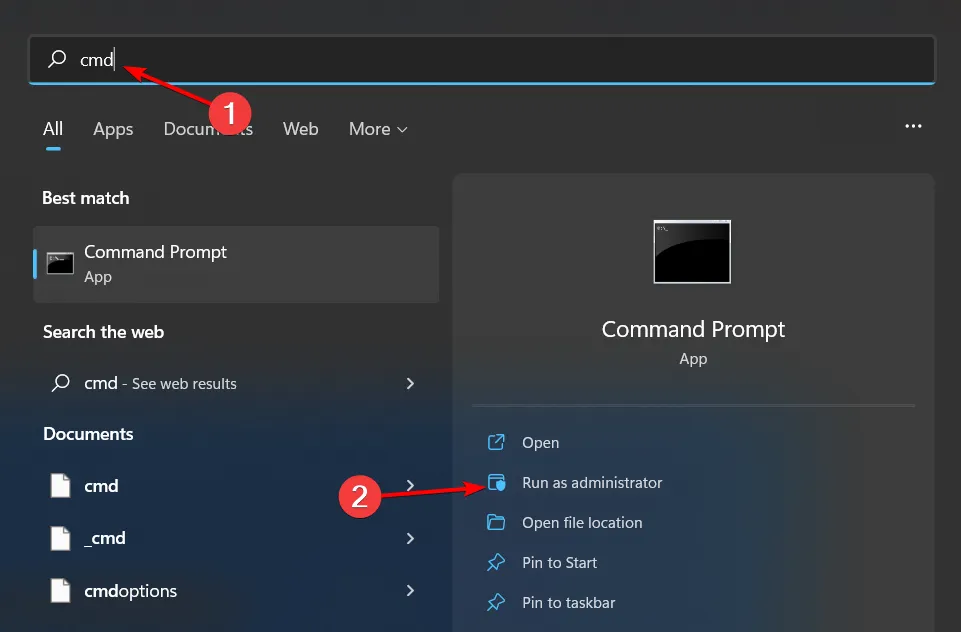
- Tapez la commande suivante et appuyez sur Enter pour ouvrir Dépanneur de matériel et de périphériques :
msdt.exe -id DeviceDiagnostic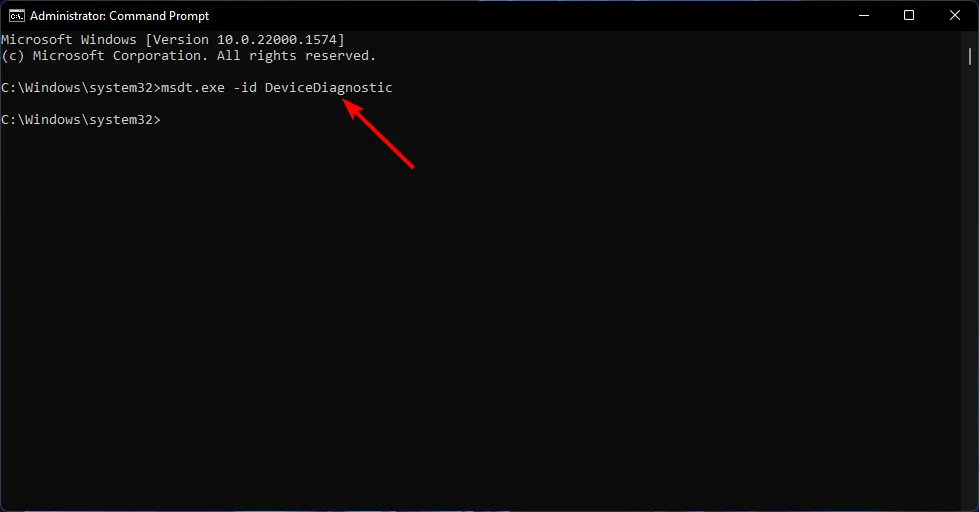
- Cliquez sur Avancé.

- Cochez Appliquer automatiquement les réparations et cliquez sur Suivant.
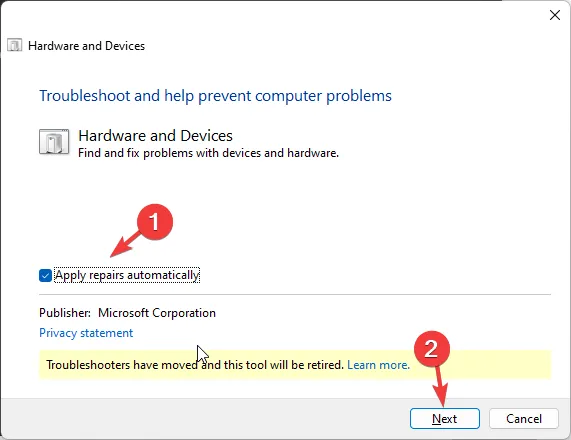
- Sélectionnez l’appareil dans la liste.
- Cliquez sur Appliquer ce correctif.
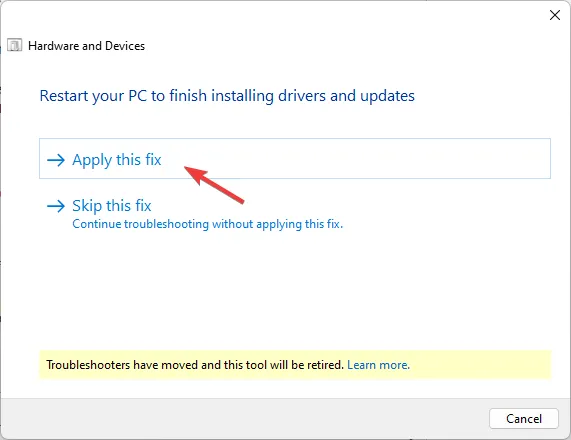
- Sur l’écran Redémarrez votre PC, cliquez sur Suivant. Votre ordinateur va redémarrer, alors assurez-vous avant de cliquer sur Suivant de sauvegarder tout votre travail pour éviter de perdre des données.
2. Mettez à jour les pilotes de votre pavé tactile
- Appuyez sur Windows + R pour ouvrir Exécuter, tapez devmgmt.msc dans le champ de texte, puis appuyez sur Enter.
- Double-cliquez sur Souris et autres périphériques de pointage, cliquez avec le bouton droit sur le périphérique à pavé tactile et sélectionnez Mettre à jour le pilote.
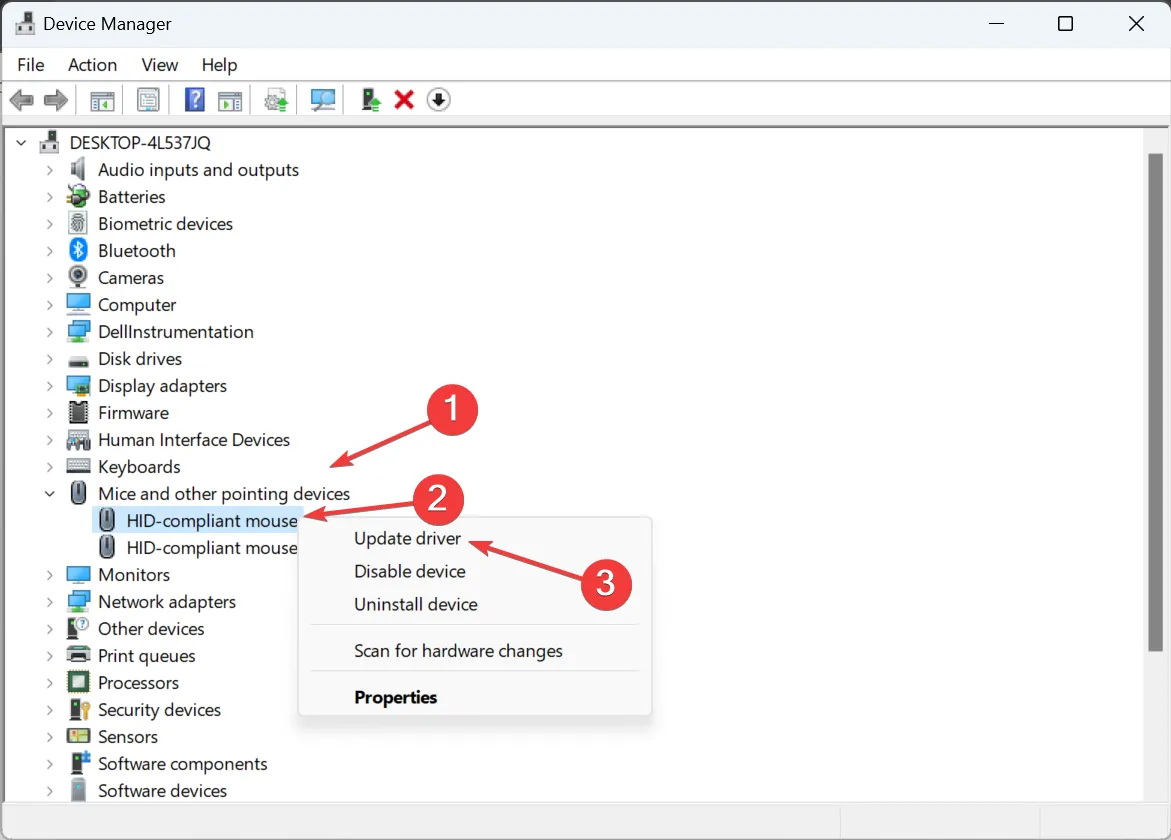
- Cliquez sur Rechercher automatiquement les pilotes et attendez que Windows installe les meilleurs pilotes disponibles localement.
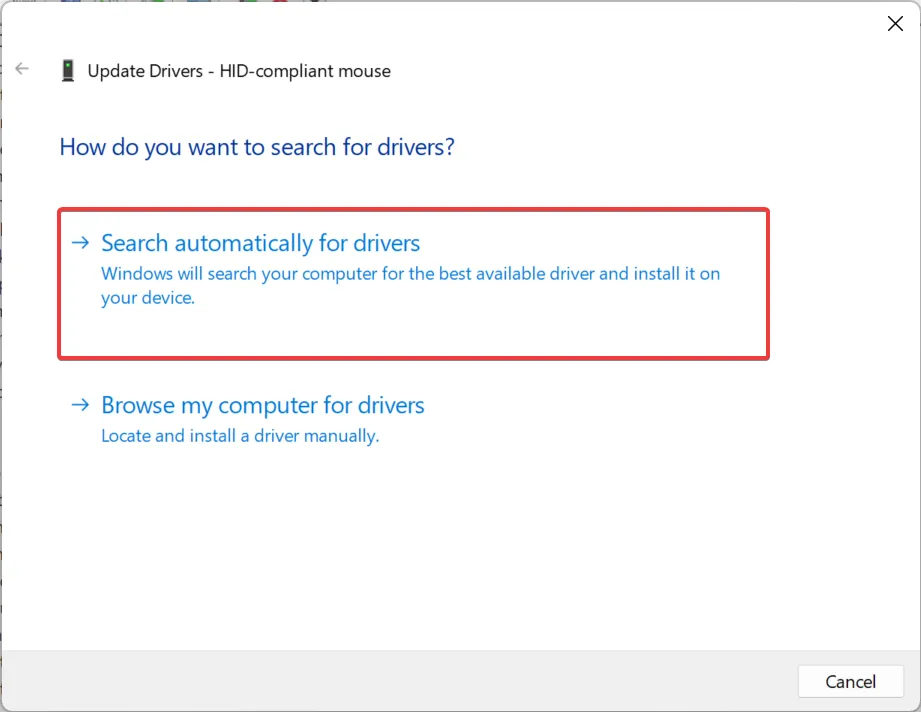
- Enfin, redémarrez l’ordinateur.
Parfois, vous pourriez être incapable de localiser les pilotes du pavé tactile dans le Gestionnaire de périphériques mais avec notre article d’expert, cela ne devrait pas être trop difficile. à trouver.
3. Réinstallez les pilotes de votre pavé tactile
- Appuyez sur la touche Windows, saisissez Gestionnaire de périphériques et cliquez sur Ouvrir.
- Développez l’entrée Souris et autres périphériques de pointage, cliquez avec le bouton droit sur le pavé tactile et sélectionnez Désinstaller le périphérique.
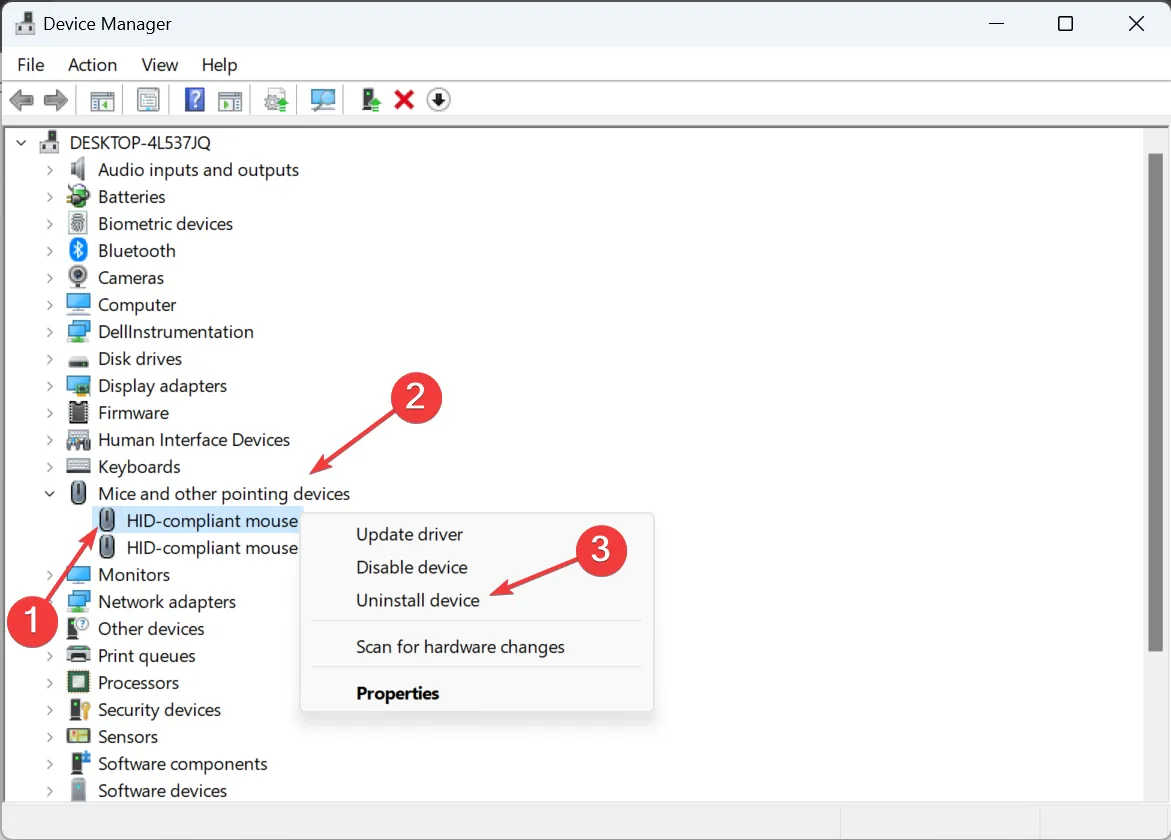
- Maintenant, cochez la case Tenter de supprimer le pilote de ce périphérique s’il est disponible, puis cliquez sur Désinstaller.
- Une fois terminé, redémarrez l’ordinateur et Windows installera automatiquement une nouvelle copie.
4. Désinstallez la mise à jour récente de Windows
- Appuyez sur la touche Windows et cliquez sur Paramètres.
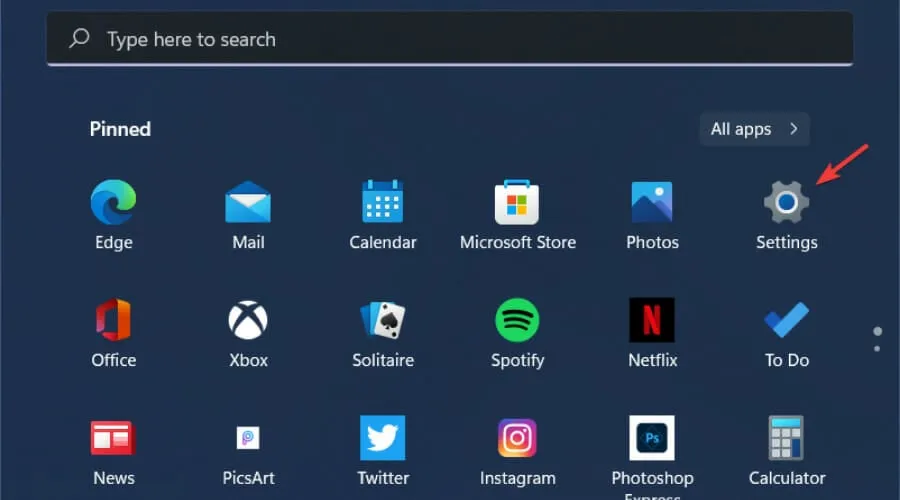
- Accédez à Mises à jour Windows et accédez à Historique des mises à jour.
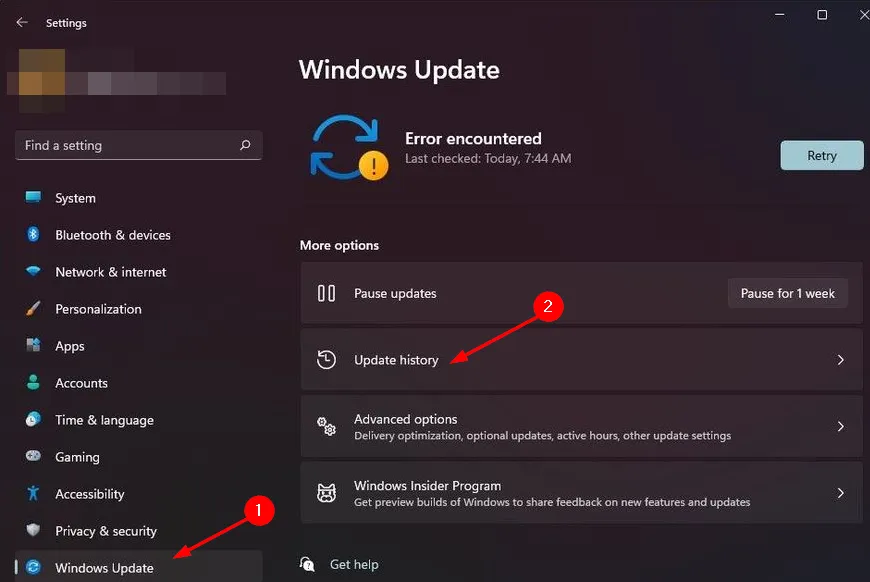
- Cliquez sur Désinstaller les mises à jour.
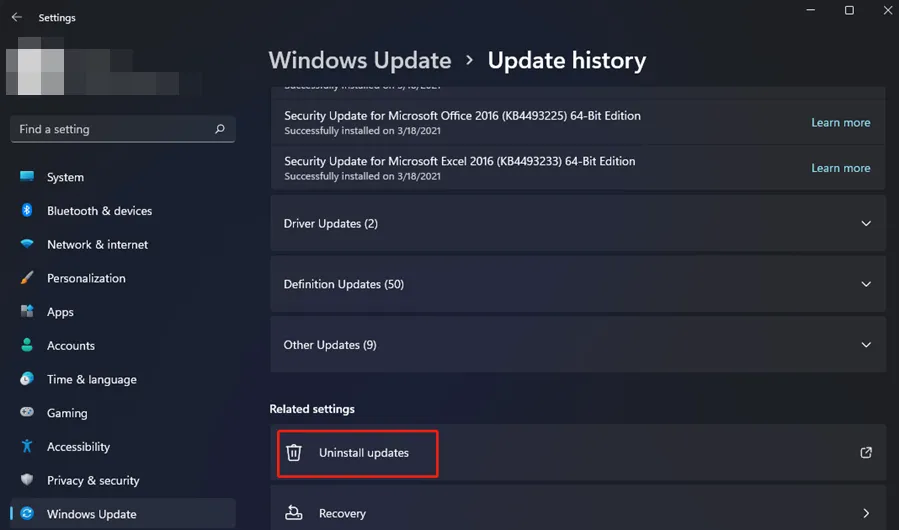
- Sélectionnez la mise à jour la plus récente, puis cliquez sur Désinstaller.

5. Désactivez les clés de registre
- Faites une sauvegarde de votre registre ou créez un point de restauration pour protéger votre appareil contre des dommages irrémédiables .
- Appuyez sur les touches Windows + R pour ouvrir la commande Exécuter .
- Tapez regedit dans la boîte de dialogue et appuyez sur Enter pour ouvrir l’Éditeur de registre.
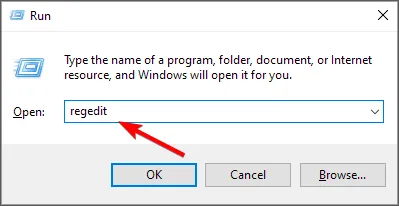
- Accédez à l’emplacement suivant : (Le chemin peut différer légèrement selon le fabricant de votre appareil)
Computer\HKEY_CURRENT_USER\Software\Elantech\OtherSetting - Dans le volet de droite, recherchez DisableWhenType_Enable, double-cliquez dessus et tapez 1 dans la saisie de données Valeur.
- Redémarrez votre PC et voyez si Palmcheck a été désactivé.
6. Effectuer une restauration du système
- Appuyez sur la touche Windows , saisissez Panneau de configuration et cliquez sur Ouvrir.
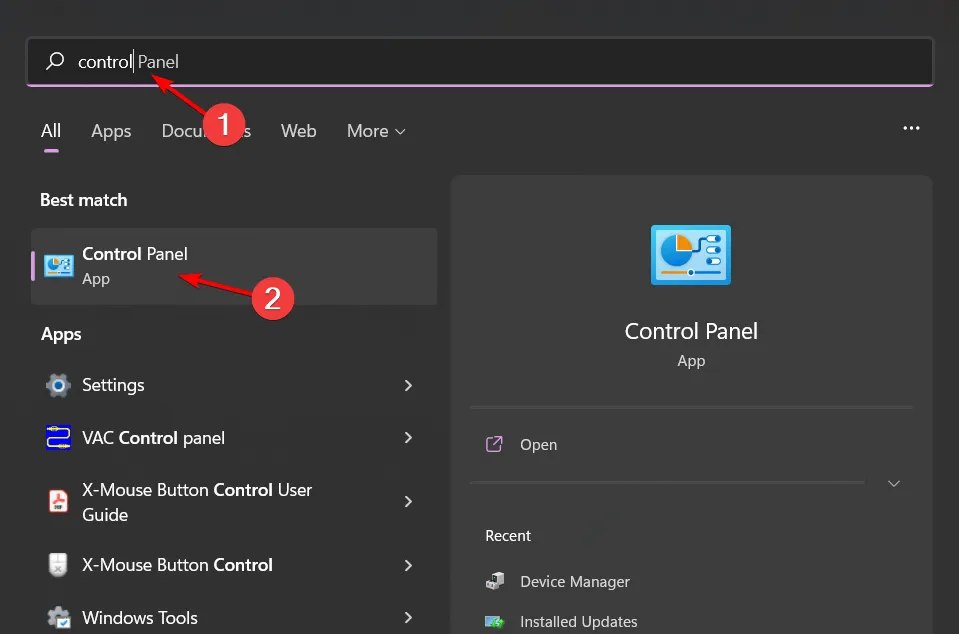
- Sélectionnez Grandes icônes comme Afficher par et cliquez sur Récupération .
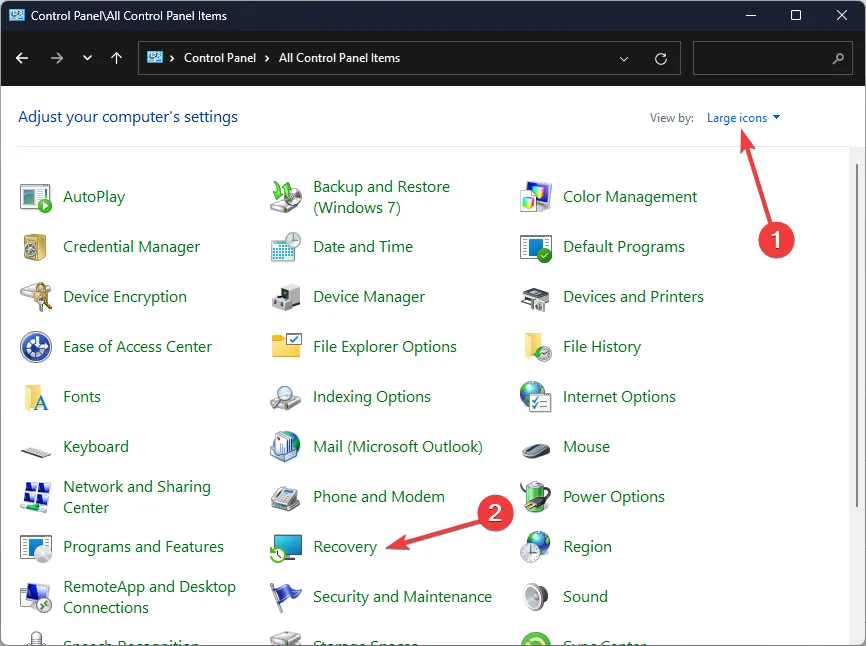
- Cliquez sur Ouvrir la restauration du système.
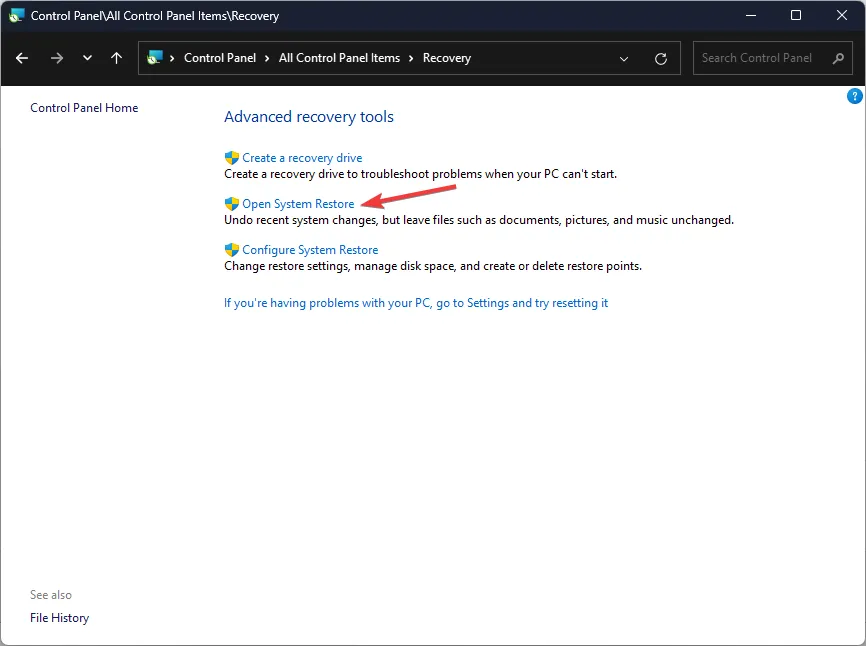
- Sélectionnez Choisissez un autre point de restauration et cliquez sur Suivant.
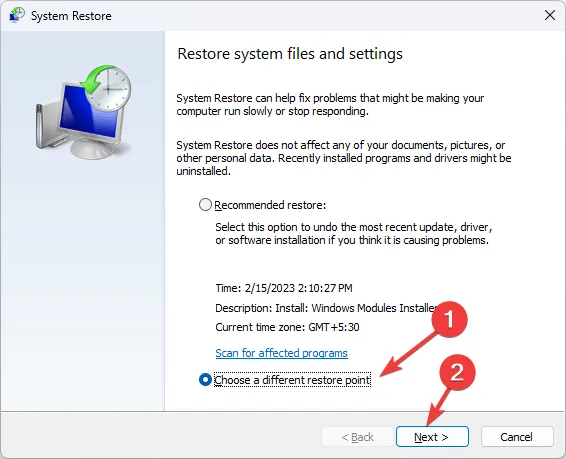
- Sélectionnez maintenant le point de restauration et cliquez sur Suivant.
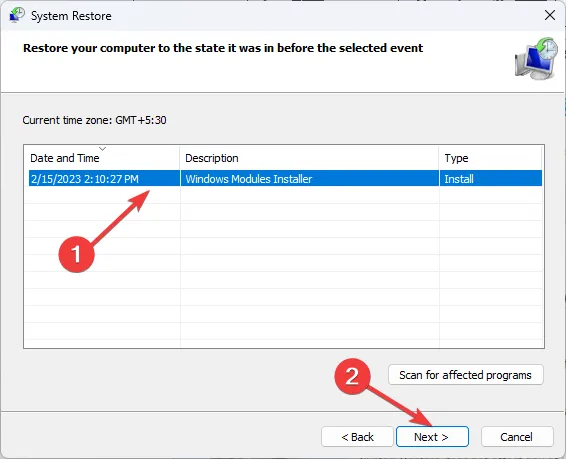
- Cliquez sur Terminer pour restaurer les paramètres précédents et Windows redémarrera.
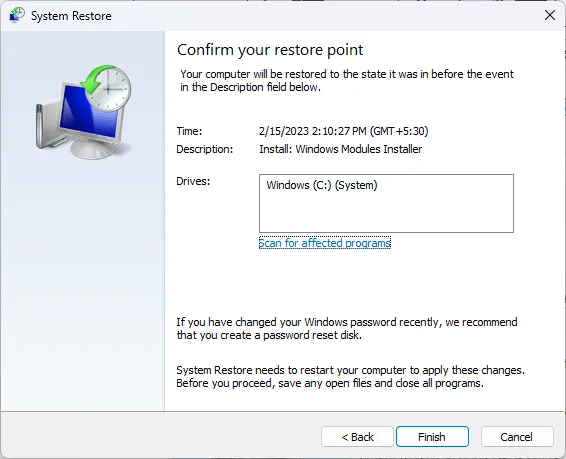
7. Effectuez une mise à niveau sur place
- Accédez au site Web officiel de téléchargement de Windows 11 et cliquez sur Télécharger maintenant sous la section Créer un support d’installation de Windows 11.
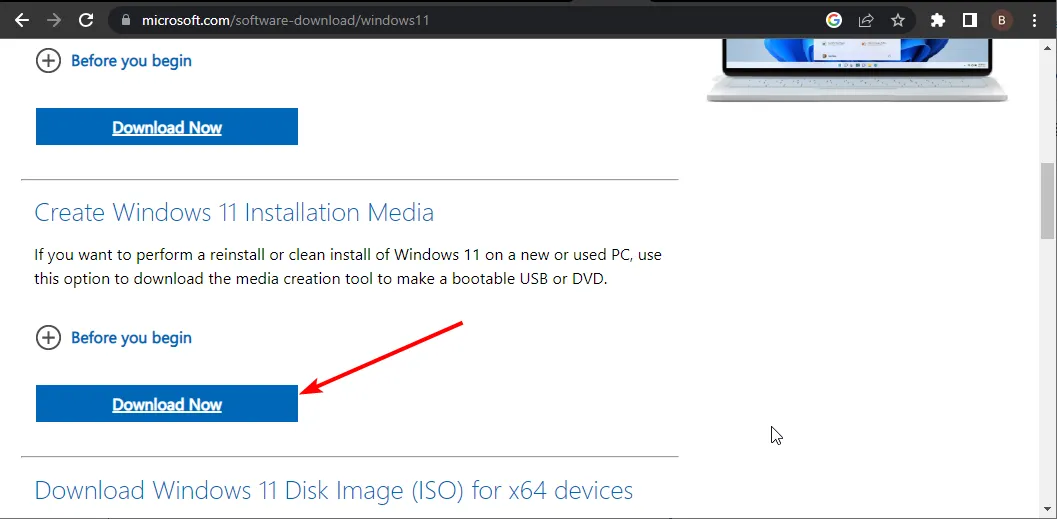
- Double-cliquez sur le fichier téléchargé pour l’exécuter.
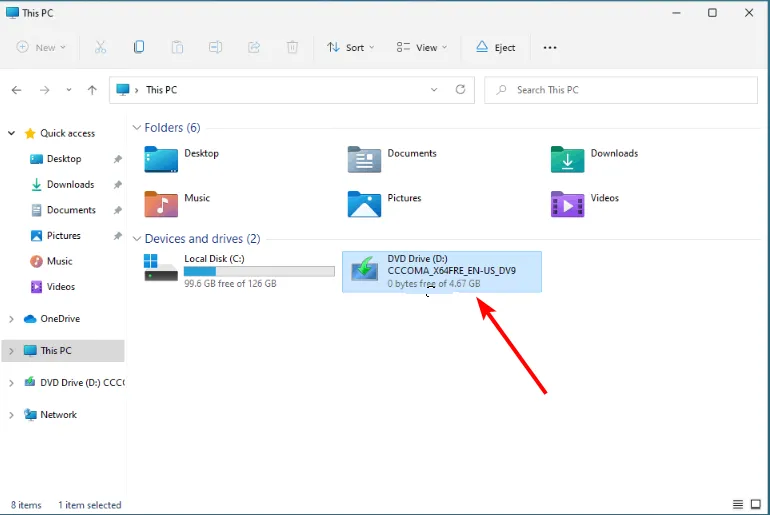
- Maintenant, attendez que Windows prépare la configuration et cliquez sur Oui lorsque vous y êtes invité.
- Ensuite, acceptez le contrat de licence et attendez que Windows télécharge les mises à jour requises.
- Choisissez entre conserver vos fichiers et applications et les supprimer. Puisque vous souhaitez effectuer une mise à niveau sur place, laissez les paramètres recommandés, c’est-à-dire conservez vos fichiers et applications.
- Maintenant, cliquez sur le bouton Installer pour démarrer la mise à niveau sur place.
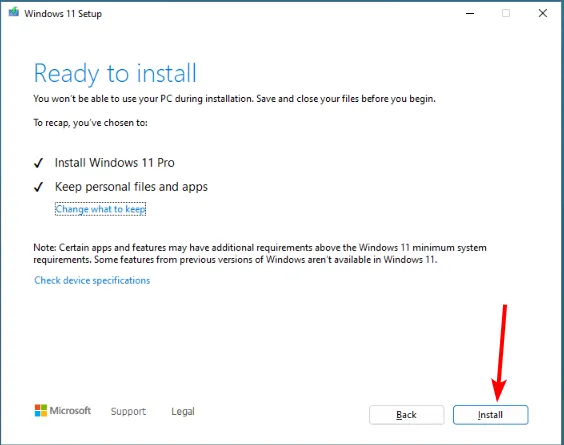
- Enfin, attendez que Windows copie les fichiers nécessaires pour mettre à niveau votre appareil et redémarrez votre PC.
Cela devrait être un dernier recours si toutes les autres étapes échouent. Par conséquent, vous pouvez toujours régler les paramètres de sensibilité du pavé tactile sur modéré si vous devez toujours utiliser cette fonctionnalité.
Cependant, si cela provoque des problèmes tels qu’un retard de la souris ou que le le pavé tactile continue de geler, il est préférable de s’en débarrasser complètement.
C’est tout ce que nous avions pour cet article, mais nous sommes impatients de connaître toute autre solution que vous pourriez avoir. Laissez-nous un commentaire ci-dessous avec des solutions supplémentaires.



Laisser un commentaire