Impossible de se connecter à la machine virtuelle Hyper-V
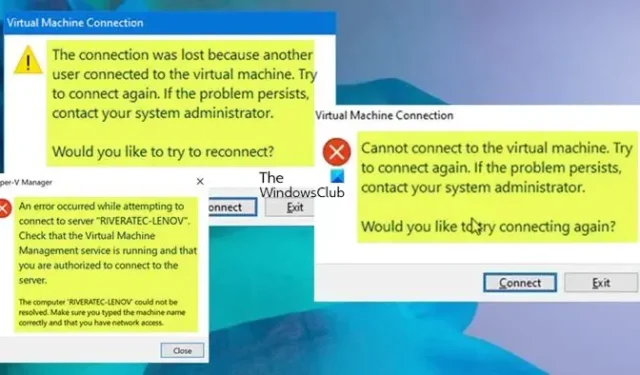
Cet article propose des correctifs pour résoudre le problème où les utilisateurs ne peuvent pas se connecter à une machine virtuelle (VM) Hyper-V s’exécutant sur un serveur Windows ou une machine hôte cliente. Les suggestions présentées dans cet article sont applicables en fonction de l’instance du message d’erreur que vous avez reçu.
Lorsque vous essayez de vous connecter à une machine virtuelle (VM) dans Microsoft Hyper-V Manager, vous pouvez recevoir les messages d’erreur suivants :
Message d’erreur 1
Virtual Machine Manager a perdu la connexion à la machine virtuelle car une autre connexion a été établie avec cette machine. Essayez de vous connecter à nouveau. Si le problème persiste, contactez votre administrateur système. Souhaitez-vous essayer de vous reconnecter ?
Message d’erreur 2
Impossible de se connecter à la machine virtuelle. Essayez de vous connecter à nouveau. Si le problème persiste, contactez votre administrateur système. Souhaitez-vous réessayer de vous connecter ?
Message d’erreur 3
Une erreur s’est produite lors de la tentative de connexion au serveur <Nom>. Vérifiez que le service Virtual Machine Management est en cours d’exécution et que vous êtes autorisé à vous connecter au serveur. L’ordinateur <Nom> n’a pas pu être résolu. Assurez-vous que vous avez correctement saisi le nom de la machine et que vous disposez d’un accès au réseau.
Vous trouverez ci-dessous certaines des raisons possibles pour lesquelles vous ne pouvez pas vous connecter à une machine virtuelle dans Hyper-V.
- La VM est désactivée.
- La machine virtuelle s’exécute sur un serveur hôte différent de celui auquel vous essayez de vous connecter.
- La connexion entre le serveur hôte et la VM a été interrompue.
- La mauvaise carte réseau est sélectionnée.
- L’adaptateur réseau n’est pas connecté au bon commutateur virtuel.
- Il y a un problème avec la carte réseau dans la VM.
- Il y a un problème avec la carte réseau physique.
Dans un scénario typique, l’utilisateur dispose de 2 hôtes Hyper-V 2012 R2, et ils ont chacun environ 5 machines virtuelles sur eux. Sur l’un des hôtes, l’utilisateur peut se connecter à chaque machine virtuelle via Hyper-V Manager. Sur l’autre hôte, l’utilisateur ne peut se connecter à la machine virtuelle dans Hyper-V Manager que SI la machine fait partie du domaine. Si la machine ne fait pas partie du domaine, l’utilisateur reçoit le message d’erreur 2. Dans une autre instance où 2 comptes d’utilisateurs existent nommés User1 et User2 . L’utilisateur1 n’est configuré nulle part dans SCVMM alors que l’utilisateur2 est membre d’un rôle d’utilisateur en libre-service dans SCVMM et est le propriétaire d’une machine virtuelle. Maintenant, l’utilisateur1 se connecte à un client Windows et se connecte au SSP où il s’authentifie en tant qu’utilisateur2, et la machine virtuelle appartenant à l’utilisateur2 est sélectionnée dans la liste, puis cliquez sur le bouton Se connecter à la machine virtuelle ., le message d’erreur 1 ci-dessus s’affiche.
Impossible de se connecter à la machine virtuelle Hyper-V
Si vous ne parvenez pas ou ne pouvez pas vous connecter à la machine virtuelle Hyper-V et que vous recevez l’un des messages d’erreur indiqués ci-dessus, nos correctifs recommandés vous aideront à résoudre le problème.
- Liste de contrôle initiale
- Redémarrez la machine virtuelle
- Exécutez la commande MOFCOMP
- Stocker les informations d’identification de l’utilisateur
- Supprimer les anciens contrôleurs/connexions iSCSI/SCSI
- Activer IPv6
- Modifier les paramètres de sécurité Windows
- Désactiver la stratégie de mode de session amélioré
Voyons en détail ces correctifs mentionnés.
1] Liste de contrôle initiale
Supposons que vous rencontriez des difficultés pour vous connecter à une machine virtuelle dans Hyper-V Manager. Dans ce cas, vous pouvez effectuer les pré-vérifications ou tâches suivantes (sans ordre particulier) et voir si quelque chose vous aide avant de poursuivre.
- Si vous êtes autorisé à vous connecter au serveur, assurez-vous que le service Virtual Machine Management est démarré et en cours d’exécution dans Windows Services Manager. Ceci s’applique principalement au message d’erreur 3.
- Assurez-vous que la machine virtuelle est activée et que vous utilisez les informations d’identification correctes.
- Vérifiez les paramètres de Hyper-V Manager pour vous assurer que vous vous connectez à la bonne machine virtuelle.
- Si vous utilisez un serveur proxy HTTP ou HTTPS pour vous connecter à Internet, assurez-vous que vos paramètres de proxy sont corrects dans Options Internet > Connexions > Paramètres LAN .
- Assurez-vous d’activer les connexions dans le gestionnaire Hyper-V. Pour ce faire, ouvrez le gestionnaire Hyper-V et sélectionnez le serveur. Dans le volet de droite, cliquez sur le nom de l’hyperviseur pour ouvrir la fenêtre des paramètres Hyper-V. Dans le volet gauche de cette fenêtre, cliquez sur Connexion à la machine virtuelle pour ouvrir les paramètres de connexion VM dans le volet droit. Maintenant, cochez l’option Activer les connexions VM et cliquez sur OK pour enregistrer les modifications.
- Mettez à jour le pilote de la carte réseau.
- Assurez-vous de créer un commutateur virtuel (externe) pour permettre l’accès à distance à la machine virtuelle Hyper-V à partir du réseau local et d’Internet. Une fois créé, dans le gestionnaire Hyper-V, cliquez avec le bouton droit sur la machine virtuelle et accédez à Paramètres > Adaptateur réseau > Commutateur virtuel. Sélectionnez le commutateur externe que vous avez créé. Cliquez sur OK pour enregistrer les paramètres de la machine virtuelle.
- Vérifiez les paramètres de la machine virtuelle pour vous assurer que la gestion à distance est activée. Vous pouvez également configurer une règle de transfert de port sur votre passerelle (par exemple, un routeur sans fil) pour accéder à distance à votre machine virtuelle depuis n’importe quel endroit de la planète. Vous pouvez restaurer la configuration de l’écouteur en exécutant la commande suivante : winrm invoke Restore winrm/Config.
- Si la machine virtuelle s’exécute sur un serveur distant, assurez-vous que vous disposez d’une connectivité réseau avec ce serveur Hyper-V.
- Assurez-vous que le gestionnaire de réseau virtuel est correctement configuré. Dans Hyper-V Manager, sous Actions dans le volet de droite, sélectionnez Virtual Network Manager . Dans Virtual Network Manager, assurez-vous que la carte réseau de la machine virtuelle est connectée à un réseau externe ou interne.
- Assurez-vous que la machine virtuelle ne s’exécute pas sur un serveur hôte différent de celui auquel vous essayez de vous connecter.
- Redémarrez le service Hyper-V Manager.
2] Redémarrez la machine virtuelle
Vous pouvez redémarrer la machine virtuelle en cliquant avec le bouton droit de la souris et en sélectionnant Désactiver dans le menu contextuel et non l’ option Arrêter . Ensuite, vous pouvez redémarrer la VM. Étrange, mais cela aurait fonctionné pour résoudre le problème dans un certain cas. Sinon, vous pouvez redémarrer la machine hôte et voir si cela aide à résoudre le problème Impossible de se connecter à la machine virtuelle Hyper-V.
3] Exécutez la commande MOFCOMP
Ce correctif a fonctionné pour certains utilisateurs concernés qui ont rencontré le message d’erreur 3. Pour exécuter la commande MOFCOMP , procédez comme suit :
- Ouvrez l’invite de commande en mode élevé.
- Dans l’interface de ligne de commande, copiez/collez la commande ci-dessous et appuyez sur Entrée.
MOFCOMP %SYSTEMROOT%\System32\WindowsVirtualization.V2.mof
- Quittez l’invite CMD après l’exécution de la commande.
4] Stocker les informations d’identification de l’utilisateur
Ce correctif s’applique spécifiquement au message d’erreur 1 ci-dessus. L’erreur peut se produire parce que les informations d’identification du compte d’utilisateur connecté à Windows (User1) sont transmises au lieu de celles utilisées pour s’authentifier auprès du SSP (User2).
Selon la documentation Microsoft , par défaut, le bouton radio Ne pas stocker mes informations d’identification est sélectionné, ce qui provoque ce comportement. Dans ce cas, pour résoudre le problème, sélectionnez le bouton radio Stocker mes informations d’identification sur la page de connexion du SSP. Lorsque vous ajoutez/stockez un mot de passe à la machine virtuelle, cela permet à la machine virtuelle d’être connectée, puis vous pouvez taper le mot de passe de l’utilisateur, et cela ne vous lancera pas.
5] Supprimer les anciens contrôleurs/connexions iSCSI/SCSI
Apparemment, en ce qui concerne le message d’erreur 2, le problème a été causé par une ancienne connexion iSCSI qui ne se reconnecterait pas car le NAS qu’ils ont signalé n’était plus disponible. Ils étaient dans un état d’attente de « reconnexion » qui interférait avec les connexions de la machine virtuelle Hyper-V. Dans ce cas, le correctif applicable consiste simplement à supprimer tous les contrôleurs ou connexions iSCSI/SCSI anciens, inutilisés et non attribués, puis à redémarrer.
6] Activer IPv6
Il semble que Hyper-V nécessite l’activation soudaine d’IPv6. Dans un cas connu d’un utilisateur concerné, alors qu’il envoyait un ping au serveur Hyper-V, sans raison particulière, l’utilisateur aurait envoyé un ping à la fois à ‘server’ et ‘server.local’ et aurait remarqué que le ‘server’ renvoyait une réponse IPv4, alors que le ‘server.local’ a renvoyé une réponse IPv6 et l’utilisateur a pu se connecter à server.local mais la tentative de connexion au serveur a échoué avec le message d’erreur 3.
Dans le cas où vous ne parvenez toujours pas à vous connecter, vous pouvez modifier votre fichier Hosts et pointer vers 127.0.0.1.
7] Modifier les paramètres de sécurité Windows
Certains utilisateurs concernés qui ont reçu le message d’erreur 3 ont pu résoudre le problème en modifiant les paramètres de sécurité Windows. Voici comment:
- Ouvrez la sécurité Windows.
- Sélectionnez Contrôle de l’application et du navigateur .
- Sur la page qui s’ouvre, cliquez sur Exploiter les paramètres de protection en bas.
- Ensuite, passez à l’ onglet Paramètres du programme .
- Ensuite, localisez C:\WINDOWS\System32\vmcompute.exe dans la liste et développez-le.
- Ensuite, cliquez sur Modifier .
- Faites défiler jusqu’à Control Flow Guard (CFG) et décochez l’option Remplacer les paramètres système.
- Ensuite, exécutez la
net start vmcomputecommande en mode administrateur PowerShell. - Démarrez Hyper-V Manager en tant qu’administrateur.
8] Désactivez la politique de mode de session améliorée
Ce correctif s’applique également spécifiquement au message d’erreur 1, comme indiqué ci-dessus. Pour effectuer cette tâche, procédez comme suit :
- Ouvrez le gestionnaire Hyper-V.
- Sélectionnez Paramètres dans le volet de droite.
- Maintenant, sélectionnez Stratégie de mode de session améliorée dans le volet de gauche.
- Ensuite, décochez l’option Autoriser le mode de session amélioré.
- Cliquez sur le bouton OK pour enregistrer les modifications.
J’espère que ce message vous aidera ! Si ce n’est pas le cas, vous pouvez contacter le support Microsoft pour toute assistance supplémentaire.
Comment activer Internet sur ma machine virtuelle ?
Pour activer Internet sur VirtualBox, suivez ces quelques étapes simples :
- Assurez-vous que la connexion Internet est activée.
- Éteignez la machine virtuelle.
- Ouvrez les paramètres réseau de la machine virtuelle.
- Activez l’adaptateur réseau.
- Sélectionnez le périphérique réseau.
- Enregistrez les paramètres et démarrez la machine virtuelle.
Impossible de se connecter à une machine virtuelle ?
Si vous ne pouvez pas connecter votre VM sur VMware, procédez comme suit :
- Arrêtez votre machine virtuelle.
- Dans Workstation, accédez à VM > Paramètres > Adaptateur réseau .
- Maintenant, assurez-vous que l’adaptateur réseau est connecté (c’est-à-dire que les options Connecté et Connecter à la mise sous tension sont sélectionnées).
- Ensuite, assurez-vous que la carte réseau est configurée pour NAT ou Bridged, et non Host-Only.



Laisser un commentaire