Impossible de se connecter au WiFi 5 GHz sous Windows 11/10
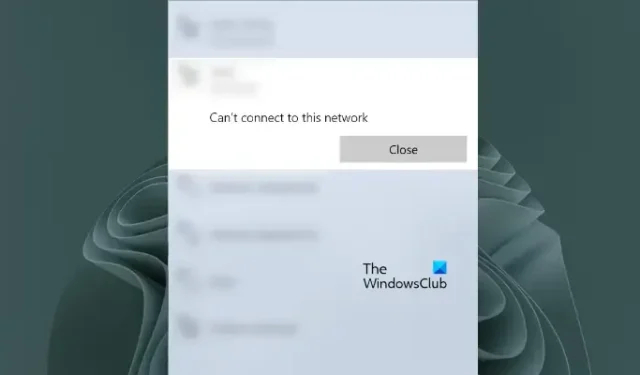
Dans cet article, nous verrons ce que vous pouvez faire si votre ordinateur n’arrive pas à se connecter au WiFi 5GHz sous Windows 11/10 . La bande WiFi 5 GHz a une vitesse plus élevée que la bande WiFi 2,4 GHz. C’est pourquoi les utilisateurs souhaitent se connecter à la bande WiFi 5 GHz (si leurs appareils prennent en charge cette bande WiFi). Selon les utilisateurs, lorsqu’ils connectent leurs ordinateurs à une bande WiFi 5 GHz, Windows leur affiche le message d’erreur suivant :
Impossible de se connecter à ce réseau.
Ils ne rencontrent aucun problème lors de la connexion de leurs ordinateurs à la bande WiFi 2,4 GHz. Si vous êtes dans une telle situation, suivez les suggestions fournies dans cet article.
Impossible de se connecter au WiFi 5 GHz sous Windows 11/10
Si vous ne pouvez pas vous connecter au Wi-Fi 5 GHz sous Windows 11/10 mais que la bande Wi-Fi 2,4 GHz fonctionne correctement sur votre système, utilisez les solutions fournies ci-dessous.
- Assurez-vous que vous utilisez le bon mot de passe
- Redémarrez votre routeur
- Supprimer votre réseau Wi-Fi
- Activer IPv6
- Mettez à jour votre adaptateur Wi-Fi
- Installez une autre version de votre pilote WiFi
- Réglez votre bande WiFi préférée sur 5 GHz
- Réinitialisez votre réseau
- Utilisez un dongle Wi-Fi USB double bande (si vous en avez)
- Effectuer une mise à niveau sur place
Voyons tous ces correctifs en détail.
1] Assurez-vous que vous utilisez le bon mot de passe
Assurez-vous que vous entrez le bon mot de passe pour vous connecter à la bande WiFi 5 GHz. Dans les routeurs WiFi bi-bande, nous pouvons définir différents mots de passe pour les bandes WiFi 2,4 GHz et 5 GHz. Il est possible que vous saisissiez le mauvais mot de passe. Le moyen le plus simple de vérifier cela est de connecter un autre appareil 5G, comme un smartphone 5G, à la bande WiFi 5 GHz. Si vous ne parvenez pas à connecter votre smartphone au Wi-Fi 5 GHz, le mot de passe que vous utilisez est erroné.
2] Redémarrez votre routeur
La prochaine chose que vous pouvez essayer est de redémarrer votre routeur. Suivez les étapes ci-dessous :
- Éteignez votre routeur.
- Débranchez le câble de la prise murale.
- Attendez 5 à 10 minutes.
- Branchez le câble dans la prise murale et allumez le routeur.
Maintenant, vérifiez si le problème persiste.
3] Supprimer votre réseau WiFi
Si votre ordinateur se connecte à la bande WiFi 2,4 GHz, ce réseau WiFi est ajouté à votre liste de réseaux connus. Supprimez-le de la liste, puis connectez-vous à la bande WiFi 5 GHz. Voyez si cela aide.
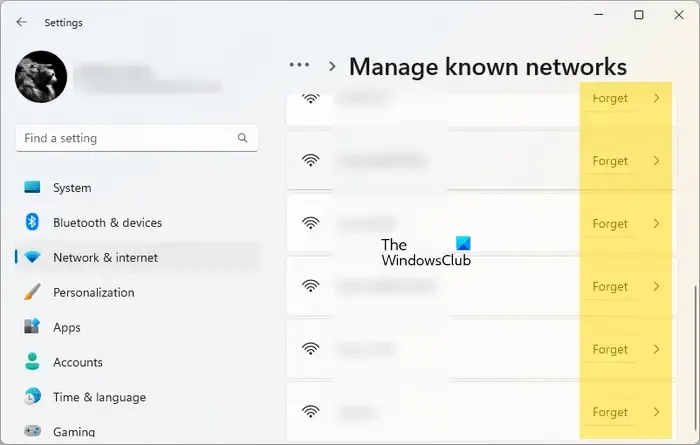
- Ouvrez les paramètres sur votre ordinateur.
- Accédez à Réseau et Internet > Wi-Fi .
- Cliquez sur Gérer les réseaux connus .
- Trouvez votre réseau dans la liste et cliquez sur Oublier .
- Connectez-vous maintenant à la bande WiFi 5 GHz.
4] Activer IPv6
Si IPv6 est désactivé sur votre système, vous pouvez rencontrer des problèmes lors de la connexion à la bande WiFi 5 GHz. Suivez les instructions suivantes :
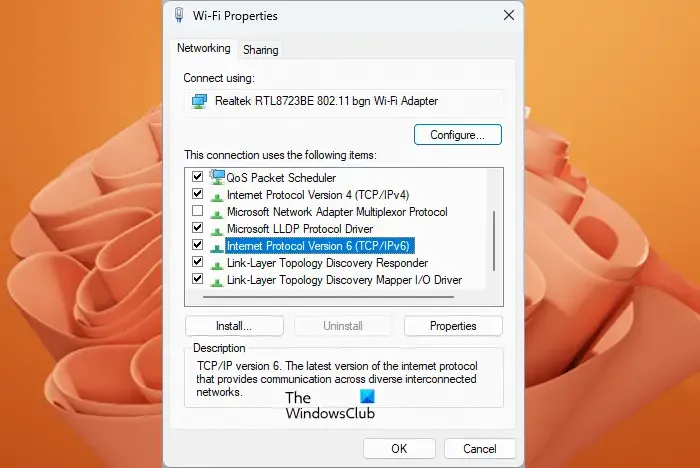
- Ouvrez le Panneau de configuration.
- Sélectionnez Catégorie dans le mode Afficher par .
- Accédez à Réseau et Internet > Centre Réseau et partage .
- Cliquez sur votre réseau Wi-Fi. Une nouvelle fenêtre s’ouvrira dans laquelle vous devrez cliquer sur Propriétés . Cela ouvrira la fenêtre Propriétés Wi-Fi.
- Maintenant, cochez la case Internet Protocol Version 6 (TCP/IPv6) .
- Cliquez sur OK pour enregistrer les modifications.
Maintenant, vérifiez si vous pouvez vous connecter à la bande WiFi 5 GHz ou non.
5] Mettez à jour votre adaptateur Wi-Fi
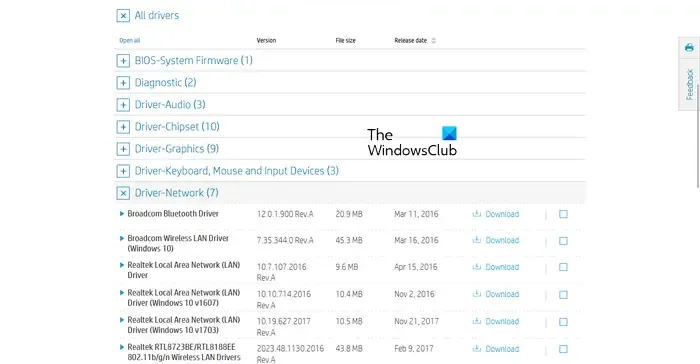
Si vous ne parvenez toujours pas à connecter votre système à la bande Wi-Fi 5 GHz, le problème peut être associé à votre pilote réseau. Nous vous suggérons de mettre à jour votre pilote réseau et de voir si cela vous aide. Tout d’abord, visitez le site Web officiel du fabricant de votre ordinateur et téléchargez la dernière version de votre adaptateur Wi-Fi à partir de là. Maintenant, ouvrez le Gestionnaire de périphériques et désinstallez votre adaptateur Wi-Fi à partir de là. Après avoir désinstallé l’adaptateur Wi-Fi, redémarrez votre ordinateur, puis exécutez le fichier d’installation pour réinstaller l’adaptateur réseau.
6] Installez une autre version de votre pilote WiFi
Si la mise à jour de l’adaptateur Wi-Fi n’a pas résolu le problème, installez une autre version de l’adaptateur Wi-Fi disponible sur votre système. Les instructions suivantes vous guideront à ce sujet :
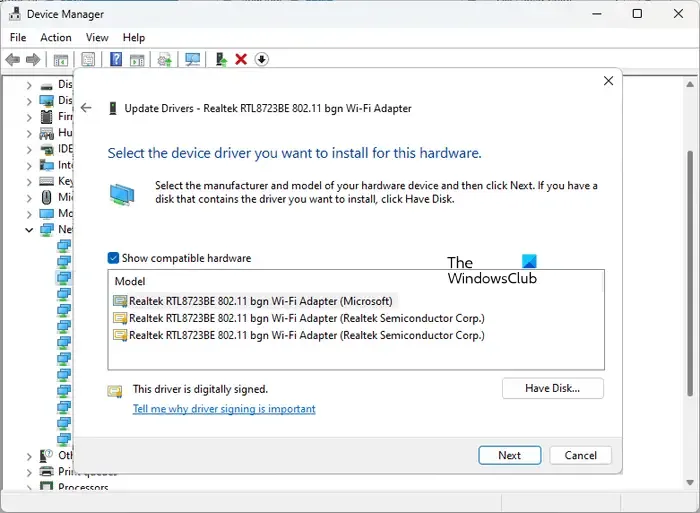
- Ouvrez le Gestionnaire de périphériques .
- Développez la branche Adaptateurs réseau .
- Faites un clic droit sur le pilote de votre adaptateur Wi-Fi et sélectionnez Mettre à jour le pilote .
- Sélectionnez Parcourir mon ordinateur pour les pilotes .
- Maintenant, sélectionnez Me laisser choisir parmi une liste de pilotes disponibles sur mon ordinateur .
- Assurez-vous que la case Afficher le matériel compatible est cochée.
- Maintenant, installez tous les pilotes Wi-Fi disponibles un par un.
7] Réglez votre bande WiFi préférée sur 5 GHz
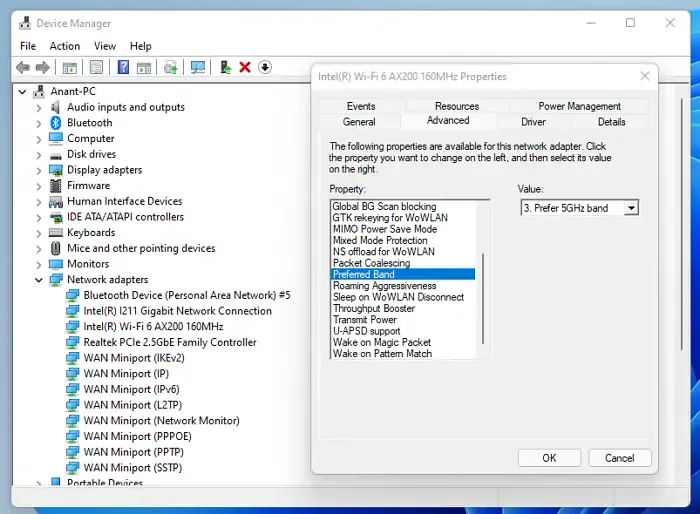
8] Réinitialisez votre réseau
Si le problème persiste, réinitialisez votre réseau . Cette action réinstallera les adaptateurs réseau et définira les composants réseau par défaut. La réinitialisation du réseau est utile si vous rencontrez des problèmes avec la connexion Internet sur votre système.
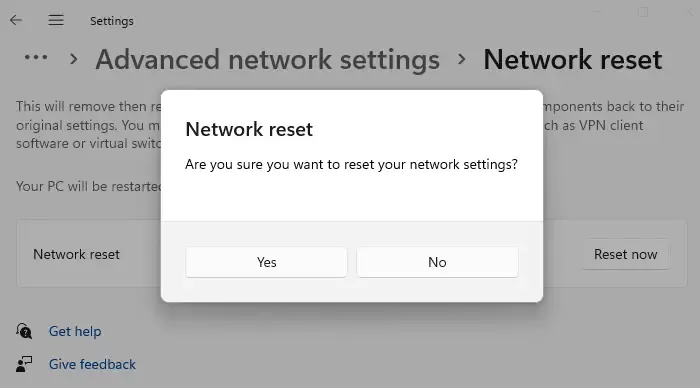
Ce processus prendra 5 minutes. Par conséquent, enregistrez votre travail dans les 5 minutes ou effectuez une réinitialisation du réseau après avoir enregistré votre travail. Au bout de 5 minutes, votre ordinateur redémarrera automatiquement. Windows vous montrera un message avant de redémarrer votre appareil.
9] Utilisez un dongle Wi-Fi USB double bande (si vous l’avez)
Vous pouvez également utiliser une clé Wi-Fi double bande pour connecter votre ordinateur à un réseau Wi-Fi 5 GHz. Si le dongle est disponible, connectez-le à votre ordinateur.
10] Effectuer une mise à niveau sur place
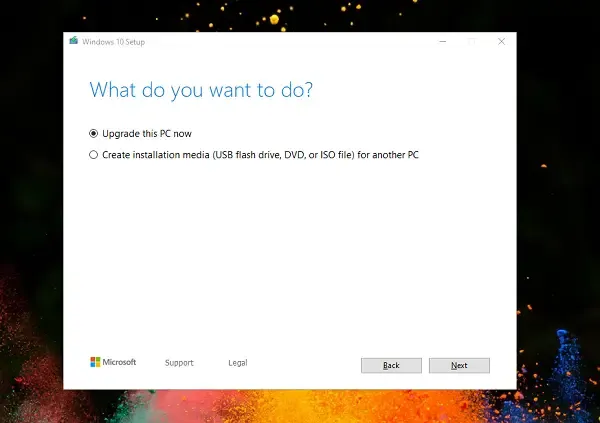
Si, malgré toutes les solutions ci-dessus, le problème n’est pas résolu, il se peut que certains fichiers endommagés sur votre système doivent être réparés. Effectuez une mise à niveau sur place pour réparer le système d’exploitation Windows. La mise à niveau sur place ne désinstalle pas votre système d’exploitation Windows actuel. Par conséquent, il n’y a aucun risque de perte de données au cours de ce processus. Mais d’un point de vue sécurité, nous vous suggérons de sauvegarder tous vos fichiers.
Pourquoi mon PC ne se connecte-t-il pas au Wi-Fi 5 GHz ?
Si votre PC ne se connecte pas au Wi-Fi 5 GHz, la carte Wi-Fi de votre PC ne prend peut-être pas en charge la bande Wi-Fi 5 GHz. S’il prend en charge la bande WiFi 5 GHz mais ne s’y connecte pas, le problème peut être associé à votre adaptateur WiFi. Ou, vous entrez le mauvais mot de passe pour la bande WiFI 5 GHz.
Le 802.11 b prend-il en charge 5 GHz ?
Non, 802.11 b ne prend pas en charge la bande WiFi 5 GHz. Il ne prend en charge que la bande WiFi 2,4 GHz. Vous pouvez également utiliser l’ invite de commande pour vérifier si votre ordinateur prend en charge les signaux WiFi 5 GHz ou 2,4 GHz.



Laisser un commentaire