Impossible de modifier ou de créer un nouveau plan d’alimentation dans Windows 11
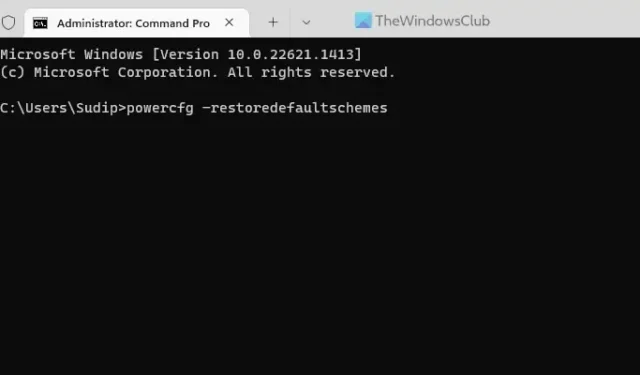
Si vous ne pouvez pas modifier ou créer un nouveau plan d’alimentation dans Windows 11, consultez ces suggestions. Voici quelques solutions de travail qui vous aident à changer ou à opter pour un nouveau plan d’alimentation sur Windows 11 sans aucune erreur. Comme certaines exigences doivent être remplies, nous les avons regroupées ici afin que vous puissiez vous débarrasser du problème en quelques instants.
Windows ne peut pas enregistrer certaines de vos modifications dans ce plan
Impossible de modifier ou de créer un nouveau plan d’alimentation dans Windows 11
Si vous ne pouvez pas modifier ou créer un nouveau plan d’alimentation dans Windows 11 et que le message Windows ne peut pas enregistrer certaines de vos modifications dans ce plan s’affiche, suivez ces solutions :
- Définissez les paramètres du plan d’alimentation sur les valeurs par défaut d’usine
- Désactiver les paramètres de plan d’alimentation actif
- Désactiver les paramètres de plan d’alimentation actif à l’aide du registre
- Désactiver le plan d’alimentation personnalisé
- Exécutez l’utilitaire de résolution des problèmes d’alimentation
Windows ne peut pas enregistrer certaines de vos modifications dans ce plan
1] Définissez les paramètres du plan d’alimentation sur les paramètres d’usine par défaut
C’est la toute première chose que vous devez faire lorsque vous ne parvenez pas à changer ou à modifier le plan d’alimentation de votre ordinateur Windows 11. Si vous avez apporté plusieurs modifications dans le passé concernant le plan d’alimentation ou les modes d’alimentation, la réinitialisation de ces paramètres pourrait résoudre votre problème. La meilleure chose est que vous pouvez utiliser l’invite de commande ou le terminal Windows pour le faire.
Pour définir les paramètres du plan d’alimentation sur les valeurs par défaut d’usine, vous devez suivre ces étapes :
- Appuyez sur Win+X pour ouvrir le menu WinX.
- Choisissez l’ option Terminal (Admin) .
- Cliquez sur le bouton Oui .
- Assurez-vous que l’instance d’invite de commande est ouverte.
- Entrez cette commande : powercfg –restoredefaultschemes
Après cela, ouvrez la même fenêtre du Panneau de configuration et vérifiez si vous pouvez modifier ou créer un nouveau plan d’alimentation ou non.
2] Désactiver les paramètres du plan d’alimentation actif

Il existe un paramètre de stratégie de groupe qui pourrait être responsable de cette erreur. Ce paramètre permet à l’administrateur d’empêcher les autres de créer ou de modifier un plan d’alimentation sur l’ordinateur. Si vous l’avez activé plus tôt par erreur, il est temps de le désactiver.
Pour désactiver les paramètres de plan d’alimentation actif, procédez comme suit :
- Recherchez gpedit.msc et cliquez sur le résultat de recherche individuel.
- Accédez à ce chemin : Configuration ordinateur > Modèles d’administration > Système > Gestion de l’alimentation.
- Double-cliquez sur le paramètre Sélectionner un plan d’alimentation actif .
- Choisissez l’ option Non configuré .
- Cliquez sur le bouton OK .
Après cela, vous devez redémarrer votre ordinateur pour appliquer la modification.
3] Désactivez les paramètres du plan d’alimentation actif à l’aide du registre
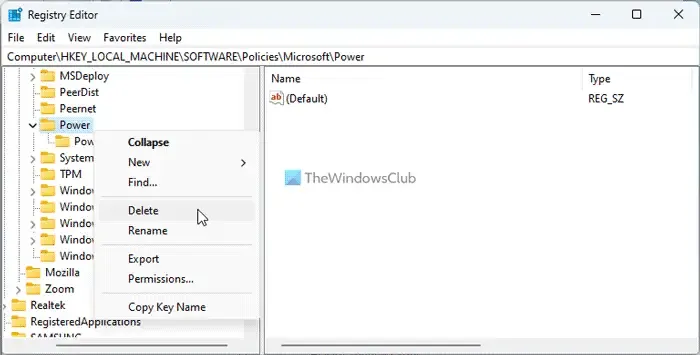
Le paramètre mentionné ci-dessus vous permet d’activer ou de désactiver un plan d’alimentation actif via l’éditeur de stratégie de groupe local. Cependant, si vous avez activé les mêmes paramètres à l’aide de l’Éditeur du Registre dans le passé, vous devez le désactiver via l’Éditeur du Registre uniquement. C’est pourquoi vous pouvez suivre ces étapes pour désactiver les paramètres de plan d’alimentation actif à l’aide de l’Éditeur du Registre :
- Appuyez sur Win + R > tapez regedit > appuyez sur le bouton Entrée .
- Accédez à ce chemin :
HKEY_LOCAL_MACHINE\SOFTWARE\Policies\Microsoft\Power - Faites un clic droit sur la touche Marche / Arrêt et choisissez l’ option Supprimer .
- Cliquez sur le bouton Oui pour confirmer.
Après cela, vous devez redémarrer votre PC.
4] Désactiver le plan d’alimentation personnalisé
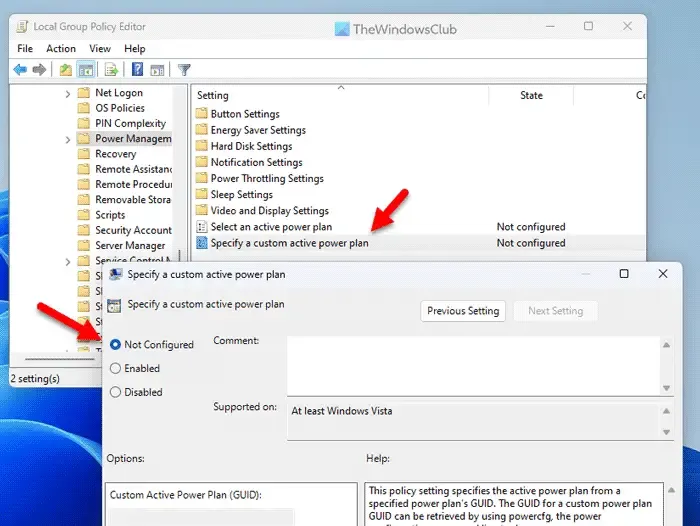
Si vous avez activé un plan d’alimentation personnalisé sur votre ordinateur, vous ne pouvez pas modifier ou créer un nouveau plan d’alimentation sur l’ordinateur Windows 11. C’est pourquoi vous devez d’abord désactiver les paramètres de plan d’alimentation personnalisés via l’éditeur de stratégie de groupe local. Pour cela, procédez comme suit :
- Ouvrez l’éditeur de stratégie de groupe local.
- Accédez à ce chemin : Configuration ordinateur > Modèles d’administration > Système > Gestion de l’alimentation
- Double-cliquez sur le paramètre Spécifier un plan d’alimentation personnalisé .
- Choisissez l’ option Non configuré .
- Cliquez sur le bouton OK .
- Fermez toutes les fenêtres et redémarrez votre ordinateur.
Après cela, vous pourrez modifier ou créer un nouveau plan d’alimentation.
5] Exécutez l’utilitaire de résolution des problèmes d’alimentation
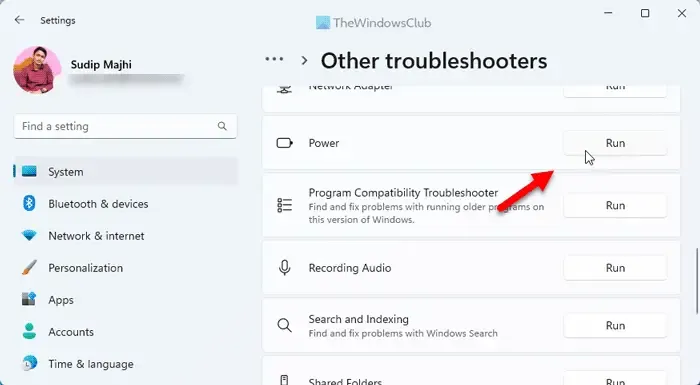
- Appuyez sur Win + I pour ouvrir les paramètres Windows.
- Accédez à Système > Dépannage > Autres dépanneurs .
- Trouvez l’ utilitaire de résolution des problèmes d’alimentation .
- Cliquez sur le bouton Exécuter .
- Suivez les instructions à l’écran.
Une fois cela fait, vous devez redémarrer votre ordinateur.
Comment forcer un plan d’alimentation dans Windows 11 ?
Pour forcer un plan d’alimentation dans Windows 11, vous devez d’abord ouvrir le Panneau de configuration. Ensuite, cliquez sur le menu Options d’alimentation , qui affiche tous les plans ensemble. Vous devez choisir un plan selon vos besoins et cliquer sur le bouton radio correspondant. Vous pouvez également cliquer sur l’ option Modifier les paramètres du plan et modifier le plan selon vos besoins.
Comment réparer le plan d’alimentation manquant dans Windows 11 ?
Il y a principalement deux choses que vous pouvez faire lorsqu’un certain plan d’alimentation est manquant sur votre ordinateur Windows 11. Tout d’abord, vous pouvez restaurer les paramètres du plan d’alimentation aux paramètres d’usine par défaut. Deuxièmement, vous pouvez exécuter le vérificateur de fichiers système. La deuxième solution est utile lorsqu’il y a des fichiers corrompus dans votre système.



Laisser un commentaire