Vous ne parvenez pas à accéder à votre fichier de données Outlook ? Essayez ces correctifs
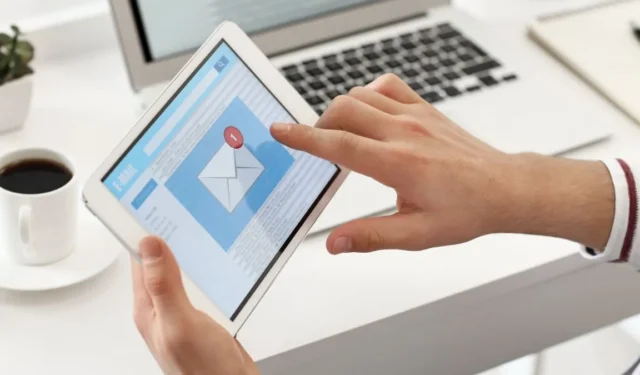
Lorsque vous rencontrez la malheureuse erreur « Impossible d’accéder au fichier de données Outlook », vous vous retrouvez bloqué sans accès à votre courrier électronique. L’erreur peut vous empêcher d’envoyer ou de recevoir des e-mails et entraîner un dysfonctionnement ou un blocage d’Outlook. Ce guide explique ce que signifie cette erreur, ses causes et comment la corriger.
Pourquoi le fichier de données Outlook n’est-il pas accessible ?
L’erreur « Impossible d’accéder au fichier de données Outlook » se produit généralement lorsqu’Outlook ne peut pas ouvrir ou accéder à votre fichier de données personnelles, qui est un fichier qui stocke vos e-mails, contacts, calendriers et autres éléments. Cela peut vous empêcher d’envoyer ou de recevoir des e-mails.
Si vous êtes confronté à ce problème, il est probablement dû à une ou plusieurs des raisons suivantes :
- Votre profil Outlook est corrompu ou mal configuré.
- Le fichier de données Outlook est endommagé ou manquant.
- Le fichier de données Outlook dispose d’autorisations incorrectes ou se trouve dans un emplacement inaccessible.
- Il y a un problème avec l’installation d’Office elle-même.
Heureusement, quelle que soit la cause sous-jacente, ce problème n’est pas impossible à résoudre. Les méthodes ci-dessous devraient vous aider à vous remettre sur la bonne voie en un rien de temps.
1. Créez un nouveau profil Outlook
Avant de créer un nouveau profil Outlook, notons le chemin de votre ancien fichier de données :
- Fermez Outlook et appuyez sur Win+ Rpour ouvrir la fenêtre Exécuter. Tapez « contrôle » et appuyez sur Enterpour ouvrir le panneau de configuration.
- Recherchez « Mail » ou « Mail (32 bits) » et ouvrez-le.
- Cliquez sur le bouton « Afficher les profils » dans la fenêtre de configuration de la messagerie, sélectionnez le profil ciblé, cliquez sur « Propriétés » et cliquez sur le bouton « Fichiers de données ». Notez l’entrée du fichier avec un chemin qui lui est associé.
Nous sommes maintenant prêts à créer votre nouveau profil :
- Suivez à nouveau les étapes 1 et 2 et cliquez sur « Afficher les profils -> Ajouter » pour créer un nouveau profil. Donnez un nom à votre nouveau profil et cliquez sur « OK ».
- Suivez le processus à l’écran pour configurer vos comptes de messagerie dans le nouveau profil. Vous devrez fournir votre adresse e-mail, votre mot de passe et d’autres détails de compte pertinents.
- Choisissez l’option « Configuration manuelle ou types de serveurs supplémentaires » dans la même fenêtre, puis cliquez sur « Suivant ».
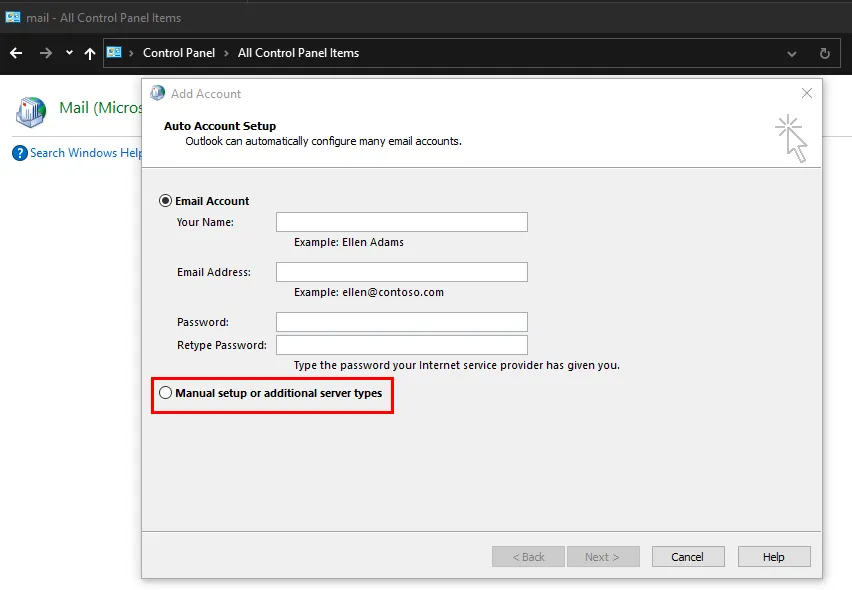
- Sélectionnez votre type de compte de messagerie et cliquez sur « Suivant ».
- Dirigez-vous vers la section « Envoyer de nouveaux messages », sélectionnez « Fichier de données Outlook existant » et cliquez sur « Parcourir ». Accédez à l’emplacement que vous avez noté précédemment et sélectionnez le fichier de données.
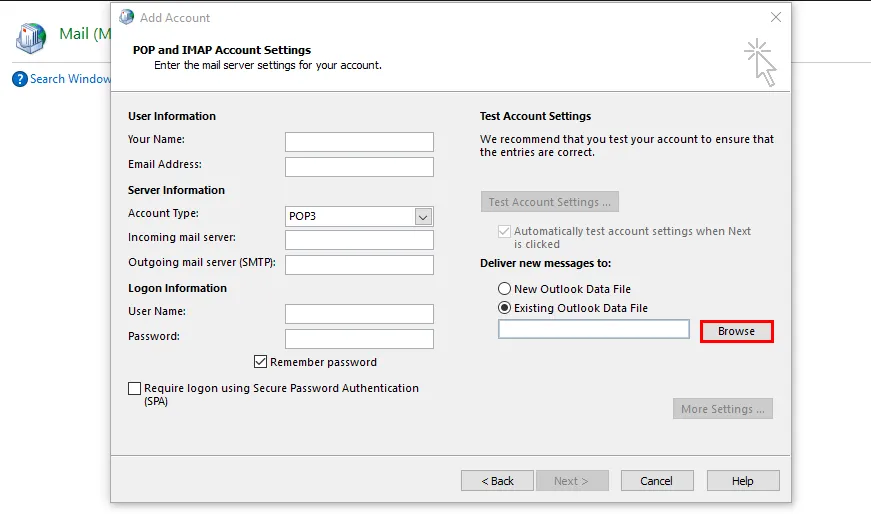
Une fois le nouveau profil créé et configuré, ouvrez à nouveau les paramètres de messagerie dans le Panneau de configuration et sélectionnez « Afficher les profils », comme indiqué ci-dessus. Choisissez ce profil nouvellement créé et cliquez sur « Toujours utiliser ce profil ».
Appuyez sur « OK » pour enregistrer les modifications et vérifiez si l’erreur a été résolue.
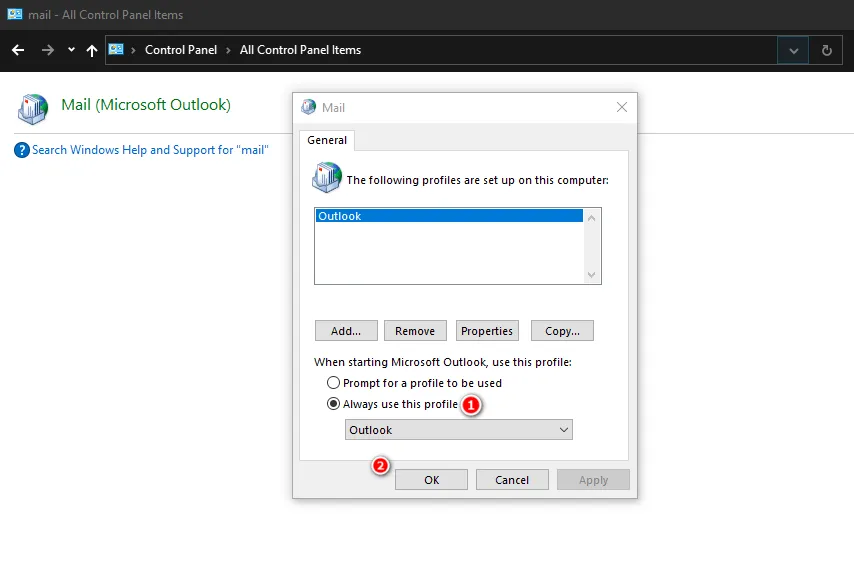
2. Exécutez l’outil de réparation de la boîte de réception
Microsoft fournit un outil intégré appelé « ScanPST » pour réparer les fichiers de données Outlook corrompus (PST ou OST). Cela peut être utile si le fichier de données est corrompu ou manquant.
Cependant, cette méthode nécessitera également le chemin du fichier de données que vous avez noté dans la méthode ci-dessus. Suivez les étapes ci-dessous :
- Fermez Outlook et appuyez sur Win+ Epour lancer l’explorateur de fichiers.
- Accédez à l’un des emplacements ci-dessous, en fonction de votre version d’Outlook, et lancez « SCANPST ».
Outlook 2019: C:\Program Files (x86)\Microsoft Office\root\Office16
Outlook 2016: C:\Program Files (x86)\Microsoft Office\Office16
Outlook 2013: C:\Program Files (x86)\Microsoft Office\Office15
Outlook 2010: C:\Program Files (x86)\Microsoft Office\Office14
Outlook 2007: C:\Program Files (x86)\Microsoft Office\Office12
- Cliquez sur le bouton « Parcourir » dans la boîte de dialogue et choisissez le fichier de données que vous souhaitez analyser.

- Une fois que vous avez sélectionné un fichier, cliquez sur « Démarrer » pour lancer l’analyse. Si un problème est identifié, choisissez « Réparer ». Attendez la fin du processus, puis vérifiez si le problème a été résolu.
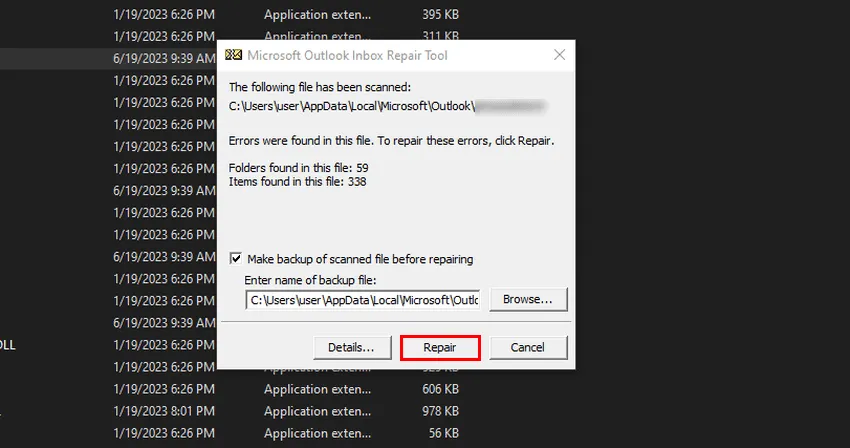
Le saviez-vous : vous pouvez créer des modèles de courrier électronique dans Outlook pour accélérer vos flux de travail.
3. Modifier temporairement l’emplacement de livraison des e-mails
Vous pouvez également modifier temporairement l’emplacement de livraison du courrier électronique en ajoutant un nouveau fichier de données, en y basculant, puis en revenant au fichier de données actuel. De nombreux utilisateurs ont réussi avec cette méthode, cela vaut donc la peine d’essayer. Apprenez à le faire à travers les étapes ci-dessous.
- Ouvrez l’onglet « Fichier » dans Outlook et choisissez « Paramètres du compte -> Paramètres du compte ».
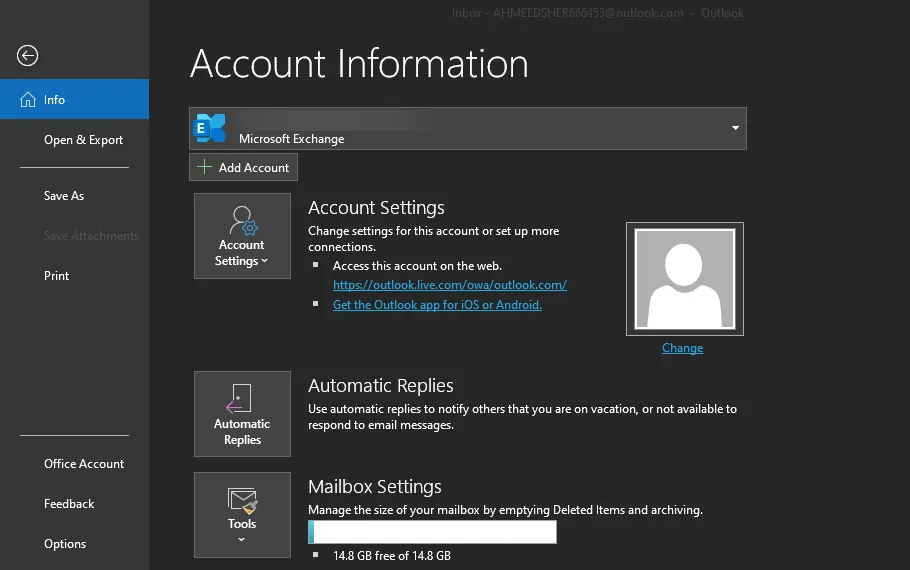
- Dirigez-vous vers l’onglet « Fichiers de données » et cliquez sur le bouton « Ajouter ».
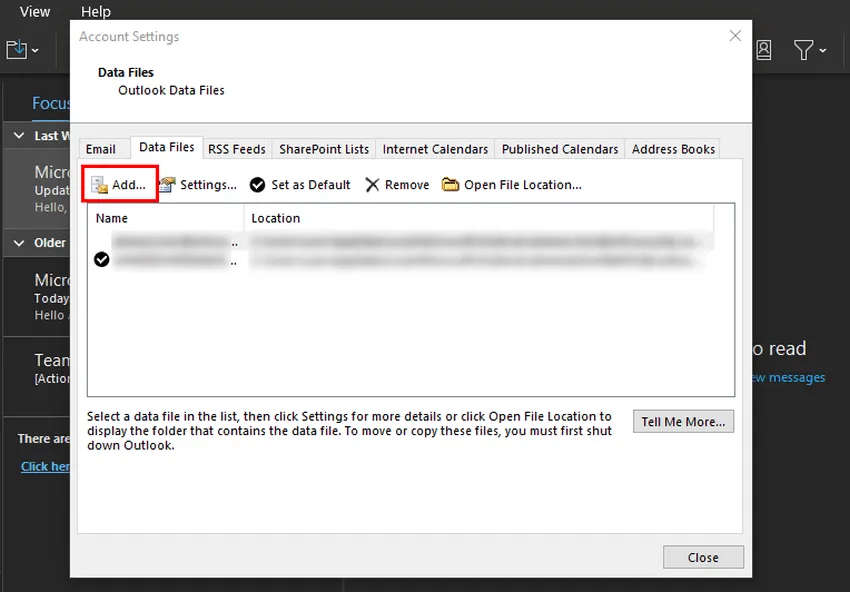
- Accédez à l’emplacement du fichier de données que vous avez noté précédemment et sélectionnez-le.
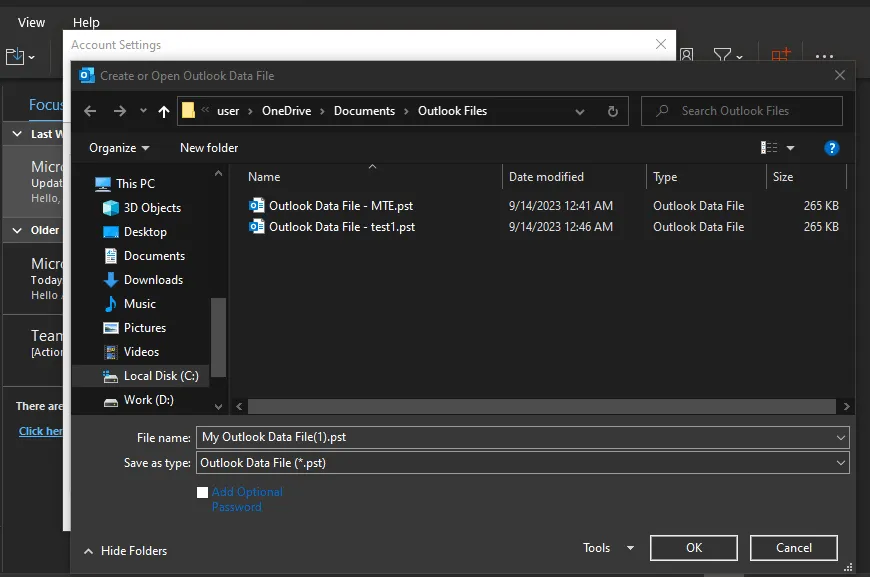
- Cliquez sur « Définir par défaut -> OK » et vérifiez si le problème a été résolu.
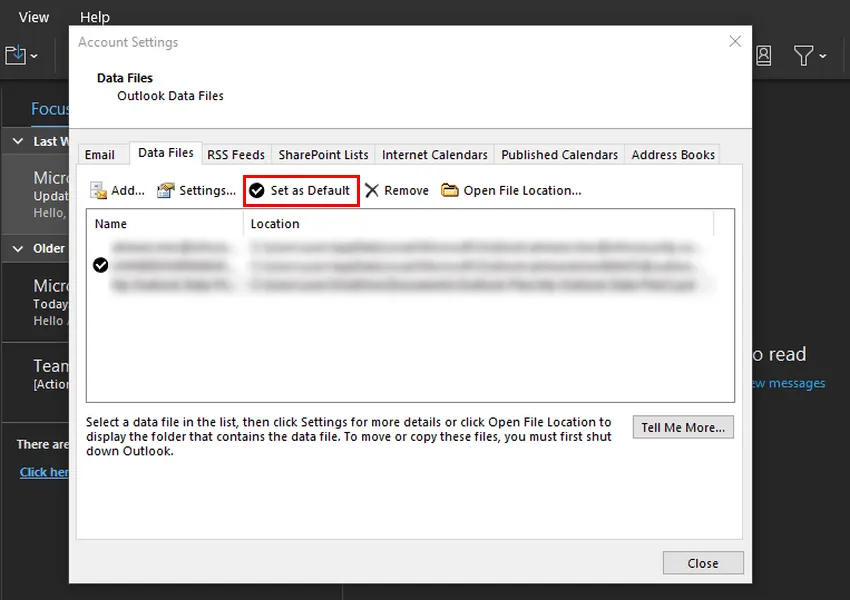
4. Ajustez les paramètres d’autorisation
Des paramètres d’autorisation de fichier inexacts pourraient empêcher votre compte utilisateur d’accéder au fichier de données Outlook.
Suivez ces étapes pour modifier les paramètres d’autorisation de fichier afin de résoudre ce problème. Vous devez être connecté à Windows en tant qu’administrateur pour poursuivre cette méthode.
- Lancez l’Explorateur de fichiers et dirigez-vous vers l’emplacement du fichier de données Outlook.
- Faites un clic droit sur le fichier et choisissez « Propriétés » dans le menu contextuel.
- Dans la boîte de dialogue « Propriétés », ouvrez l’onglet « Sécurité » et sélectionnez votre compte utilisateur actuel.
- Vérifiez s’il dispose de toutes les autorisations nécessaires dans la section Autorisation. S’il manque certaines autorisations, cliquez sur le bouton « Modifier ».
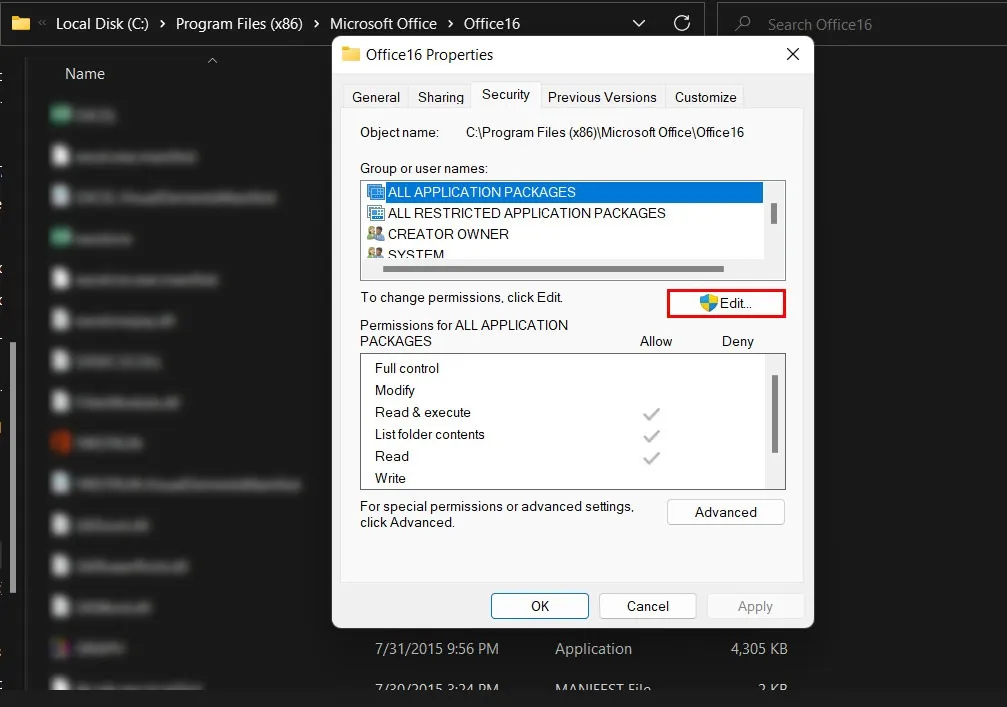
- Sélectionnez à nouveau le compte ciblé et cochez les cases sous la section « Autoriser » pour accorder les autorisations. Cliquez sur « Appliquer -> OK » pour enregistrer vos modifications.
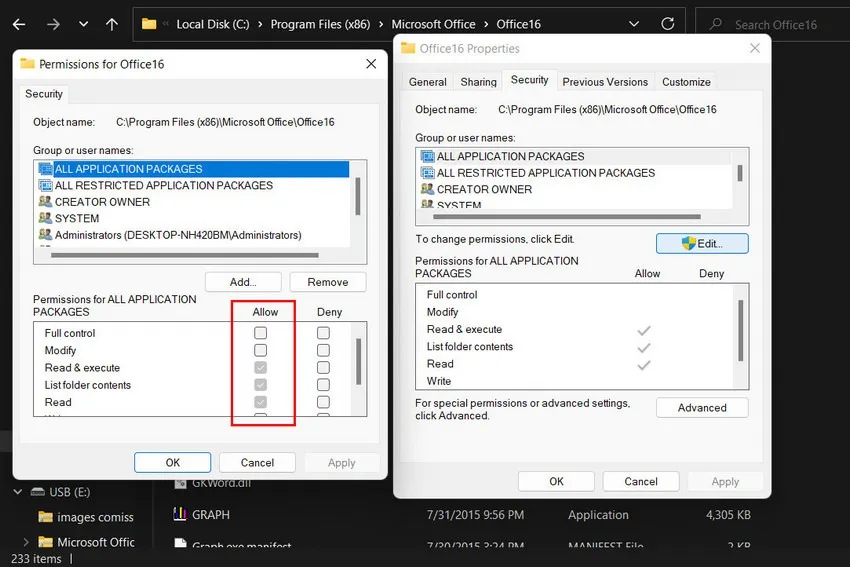
5. Modifiez le registre
Vous pouvez également modifier manuellement le registre pour modifier l’emplacement des fichiers de données Outlook. Cependant, il est important de noter que la modification du registre Windows est une tâche technique qui comporte des risques si elle n’est pas effectuée correctement. Ainsi, nous vous recommandons de créer une sauvegarde du registre avant de continuer, juste pour être sûr.
Une fois la sauvegarde créée, suivez ces étapes :
- Appuyez sur Win+ Rpour ouvrir la fenêtre Exécuter. Tapez « regedit » dans Exécuter et appuyez sur Enter. Cliquez sur « Oui » dans l’invite de contrôle de compte d’utilisateur.
- Naviguez dans l’éditeur de registre jusqu’à l’emplacement ci-dessous :
Computer\HKEY_CURRENT_USER\Software\Microsoft\Office\16.0\Outlook
- Faites un clic droit sur « Outlook », choisissez « Nouveau -> Valeur de chaîne extensible » et nommez-le « ForcePSTPath ».
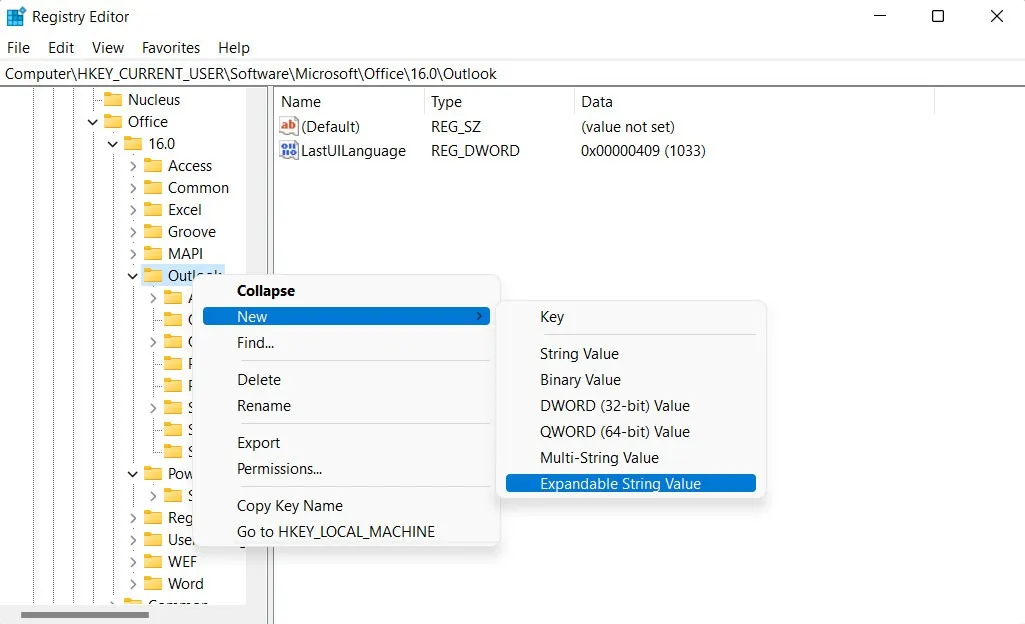
- Double-cliquez sur « ForcePSTPath » et entrez l’emplacement du fichier de données sous « Données de valeur ». Si vous ne connaissez pas le vôtre, suivez les étapes décrites ci-dessus.
- Cliquez sur « OK » et fermez l’éditeur de registre.
- Redémarrez votre ordinateur et vérifiez si le problème a été résolu.
6. Réparer Outlook
Vous pouvez facilement réparer votre installation d’Office à l’aide de l’outil de réparation intégré . Il existe deux options de réparation : la réparation hors ligne et la réparation en ligne. Pour cette erreur spécifique, nous vous recommandons de choisir l’option de réparation en ligne pour récupérer les dernières versions des fichiers Office directement à partir des serveurs de Microsoft, garantissant ainsi que vous disposez des fichiers les plus à jour et sans erreur. La réparation en ligne peut également identifier et remplacer automatiquement les fichiers endommagés ou manquants.
Gardez à l’esprit qu’une connexion Internet est nécessaire pour procéder à cette méthode.
Échangez facilement des e-mails sur Outlook
Ne pas pouvoir accéder aux fichiers de données Outlook peut constituer un obstacle important, mais cela ne doit pas nécessairement être un obstacle. Avec les méthodes mentionnées ci-dessus, vous pouvez surmonter ce problème Outlook courant et garantir que votre communication par courrier électronique reste transparente et productive. Si vous continuez à rencontrer des erreurs lors de l’utilisation d’Outlook, vous pouvez envisager de passer à l’une des meilleures alternatives Outlook pour changer.
Crédit image : Canva . Toutes les captures d’écran de Zainab Falak.



Laisser un commentaire