Impossible d’accéder au lecteur de l’ordinateur à distance via C$
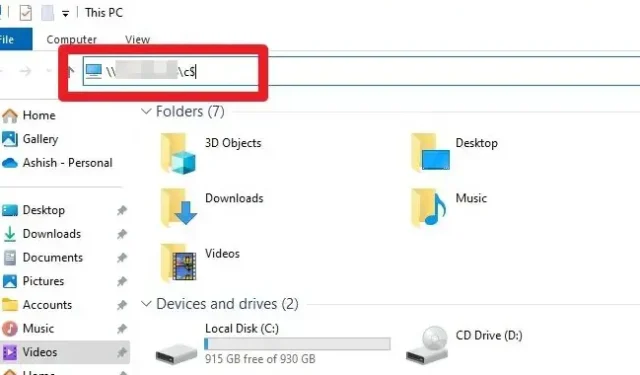
Sous Windows, les partages administratifs sont des partages cachés spéciaux permettant l’accès et la gestion à distance des systèmes de fichiers pour les administrateurs. Généralement, le partage C$ accorde l’accès au lecteur C:, le lecteur de stockage principal pour la plupart des systèmes Windows. L’erreur Impossible d’accéder au lecteur de l’ordinateur à distance via C$ indique que le système a des problèmes pour établir une connexion d’accès à distance au C : d’un ordinateur particulier utilisant le partage administratif C$. Cette erreur est fréquemment signalée dans un environnement distribué, et cet article explore ses causes générales et les solutions possibles.
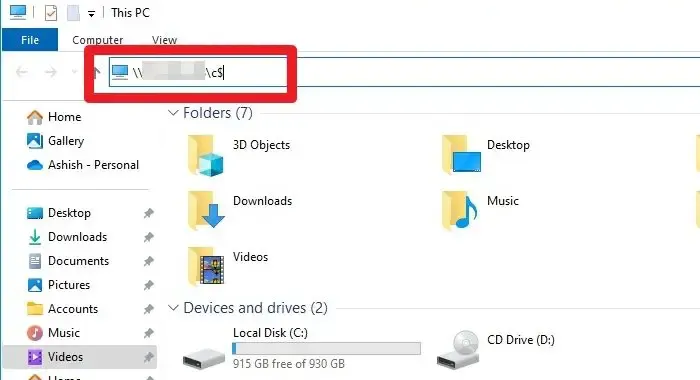
Impossible d’accéder au lecteur de l’ordinateur à distance via C$ – Causes possibles
- Problèmes de connectivité réseau : Le manque de connexion réseau fiable peut être l’une des principales causes de l’erreur. Puisqu’il s’agit d’une erreur associée à un environnement connecté, des câbles défectueux, des configurations de routeur incorrectes, une congestion du réseau ou tout événement perturbant les activités du réseau peuvent entraîner l’erreur.
- Problèmes d’autorisation : L’utilisateur qui tente d’accéder au C$ à distance ne dispose pas de l’autorisation ou du privilège nécessaire, ce qui peut entraîner une erreur. Sans autorisation appropriée, le système refusera l’accès audit partage. Par conséquent, l’utilisateur doit s’assurer qu’il est membre du groupe Administrateur ou qu’il bénéficie des privilèges d’administrateur.
- Problèmes de résolution de nom : Les ordinateurs ne peuvent pas se localiser sans une résolution de nom appropriée ou des problèmes DNS, ce qui peut entraîner l’échec des tentatives d’accès à distance.
- Paramètres de stratégie de groupe : Si les paramètres de stratégie de groupe du réseau n’autorisent pas l’accès à distance aux administrateurs.
- Configuration du service et du partage : Le système hôte ne peut pas établir la connexion si le service Windows concerné (service LanmanServer) n’est pas en cours d’exécution ou si le chemin d’accès au partage C$ est mal configuré.< /span>
Impossible d’accéder au lecteur de l’ordinateur à distance via une erreur C$
Assurez-vous que vous utilisez un compte administrateur pour ces suggestions :
- Connectivité réseau et vérifications des paramètres
- Modifications des paramètres du registre
- L’administrateur partage l’autorisation
- Vérification du chemin partagé
1] Connectivité réseau et vérifications des paramètres
Étant donné que l’erreur concerne l’accès à un système distant, la toute première étape du dépannage impliquerait de vérifier la connectivité réseau.
Les incohérences de connectivité peuvent être la principale cause du problème. Par conséquent, vérifier l’icône Réseau dans la barre d’état système peut révéler l’état de la connexion. Si la connectivité réseau est disponible, l’étape suivante consiste à activer la Découverte du réseau et le Partage de fichiers et d’imprimantesPartage de fichiers et d’imprimantes. a> options en suivant les étapes mentionnées ci-dessous :
- Ouvrez les paramètres en utilisant Win + I
- Accédez à Réseau et Internet > Paramètres réseau avancés
- Cliquez sur Modifier les paramètres de partage avancés
- Cliquez sur Activer la découverte du réseau dans la fenêtre suivante et activez Partage de fichiers et d’imprimantes.< /span>
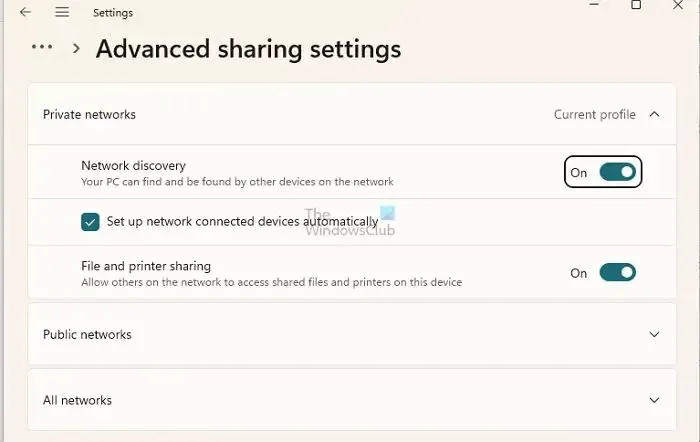
2] Modifications des paramètres du registre
Pour modifier les paramètres du registre,
- Ouvrez la boîte de dialogue Exécuter, tapez regedit et cliquez sur OK.
- Aller vers
HKEY_LOCAL_MACHINE\SOFTWARE\Microsoft\Windows\CurrentVersion\Policies\System
- Cliquez avec le bouton droit sur la zone vide du volet de droite et cliquez sur Nouveau > Valeur DWORD (32 bits)
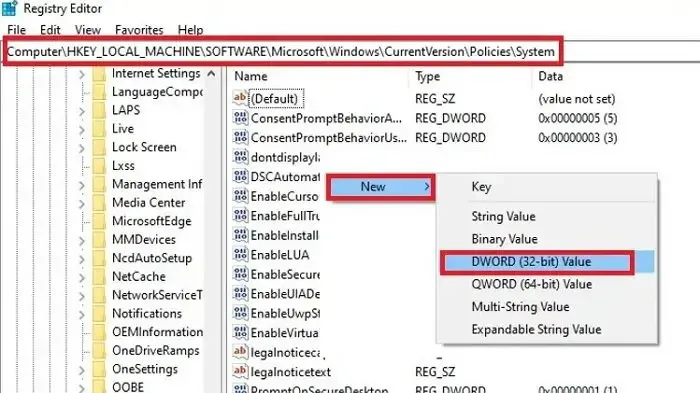
- Nommez la valeur LocalAccountTokenFilterPolicy.
- Fixez sa valeur à 1.
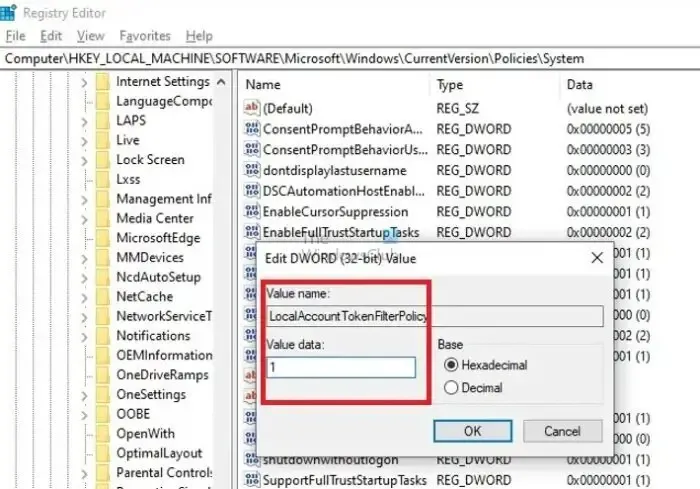
- Redémarrez l’ordinateur pour que les modifications prennent effet.
L’entrée de registre LocalAccountTokenFilterPolicy est utilisée pour modifier le comportement de l’UAC pour les tâches d’administration exécutées à distance. Définir sa valeur sur 1 permet aux utilisateurs distants du groupe administrateur d’avoir les mêmes droits d’administrateur que s’ils le géraient physiquement.
3] L’administrateur partage l’autorisation
Généralement, tous les utilisateurs disposant de droits d’administrateur sur un réseau spécifique ont l’autorisation d’accéder au lecteur racine (C 🙂 pour tous les systèmes du réseau. Cependant, les partages administrateur ne sont pas affichés sur le système distant s’ils sont cochés dans l’Explorateur de fichiers. La liste des partages administrateur sur l’ordinateur distant peut être vérifiée en suivant les étapes mentionnées ci-dessous :
Ouvrez le terminal Windows en tapant WT dans la barre de recherche du bureau
Cliquez avec le bouton droit sur Windows PowerShell et cliquez sur Exécuter en tant qu’administrateur.
Tapez les commandes mentionnées ci-dessous pour vérifier la liste des partages administrateur disponibles
net view \\computername /all
4] Vérification du chemin partagé
Parfois, des chemins de partage incorrects peuvent également conduire à ladite erreur. Par conséquent, le reconfigurer pour garantir que le bon chemin est entré peut aider à résoudre l’erreur. Pour recréer le chemin partagé,
- Ouvrez le Map Network Drive en cliquant sur Trois points (…) à côté de l’option Afficher dans l’Explorateur Windows.
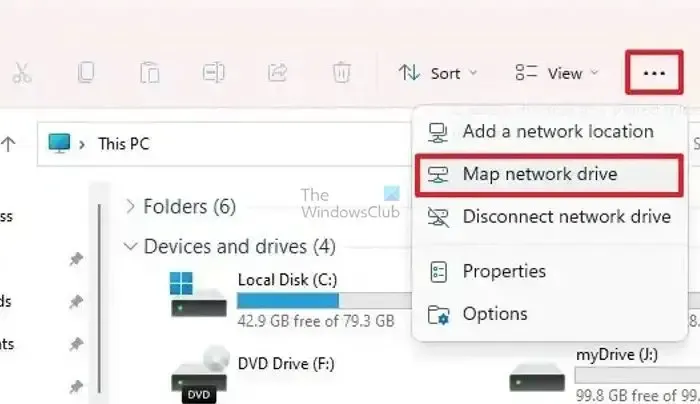
- Dans la fenêtre suivante, cliquez sur Parcourir pour définir le chemin du lecteur distant.
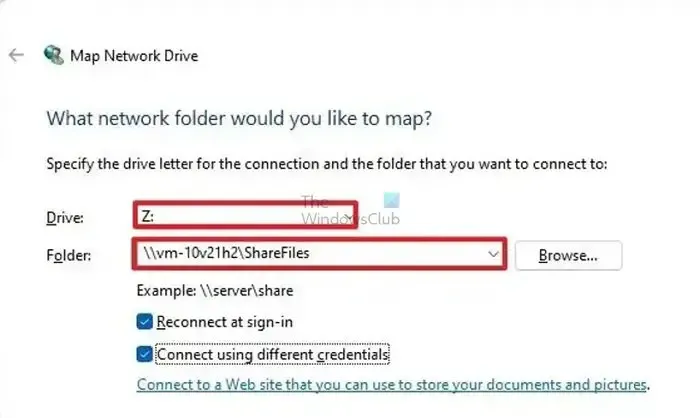
- Choisissez l’une des options suivantes, Se reconnecter lors de la connexion, ou Se connecter avec différentes informations d’identification, le cas échéant, puis cliquez sur Terminer.
Alternativement, le mappage peut également être effectué à partir du terminal Windows en suivant les étapes mentionnées ci-dessous :
Ouvrez le terminal Windows en tapant WT dans la barre de recherche du bureau
Cliquez avec le bouton droit sur Windows PowerShell et cliquez sur Exécuter en tant qu’administrateur.
Tapez les commandes mentionnées ci-dessous pour le mappage
NET USE z:\[computer name]\c$
pour mapper le lecteur concerné
OU
NET USE z:\[computer name]\c$\folder1\folder2
pour mapper un dossier ou un sous-dossier particulier sous le même lecteur.
Une fois mappé, essayez de vous connecter au système distant pour vérifier si l’erreur a été résolue. Veuillez vous assurer que le nom complet du nom de l’ordinateur concerné est saisi dans la commande ci-dessus.
Pour résoudre le problème en question, il est important de l’aborder étape par étape. Cela signifie vérifier des éléments tels que la connectivité réseau, la vérification du chemin de partage et le mappage des lecteurs. Ce faisant, les utilisateurs peuvent rapidement résoudre le problème et retrouver l’accès aux lecteurs de l’ordinateur distant.
Comment puis-je activer le partage en dollars canadiens ?
Pour accéder aux propriétés du lecteur C, faites un clic droit dessus et sélectionnez Propriétés. Dans la zone Propriétés, accédez à l’onglet Sécurité et assurez-vous que le groupe Administrateur dispose de tous les privilèges. Si vous souhaitez partager le lecteur C avec un compte spécifique, cliquez sur Partage puis sélectionnez Partage avancé. Dans la boîte de dialogue Partage avancé, choisissez de partager ce dossier, donnez-lui un nom et définissez les autorisations utilisateur selon vos besoins.
Comment bloquer l’accès C$ sous Windows ?
Ouvrez l’Explorateur de fichiers, puis cliquez avec le bouton droit sur le lecteur auquel vous souhaitez restreindre l’accès et sélectionnez Propriétés. Ensuite, accédez à l’onglet Sécurité et cliquez sur le bouton Modifier. Vous serez invité à saisir le mot de passe administrateur. Dans la nouvelle fenêtre, vous verrez la boîte Autorisations pour les utilisateurs. Décochez toutes les cases sous la section Autoriser pour refuser aux utilisateurs l’accès au lecteur.



Laisser un commentaire