Impossible de réactiver le microphone sous Windows 11/10
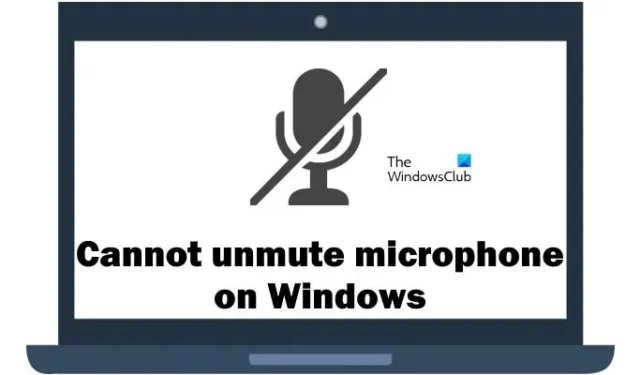
Dans cet article, nous allons vous montrer ce que vous pouvez faire si vous ne parvenez pas à réactiver le microphone sous Windows 11/10. Ce problème peut survenir en raison de problèmes matériels ou logiciels sur les PC Windows.
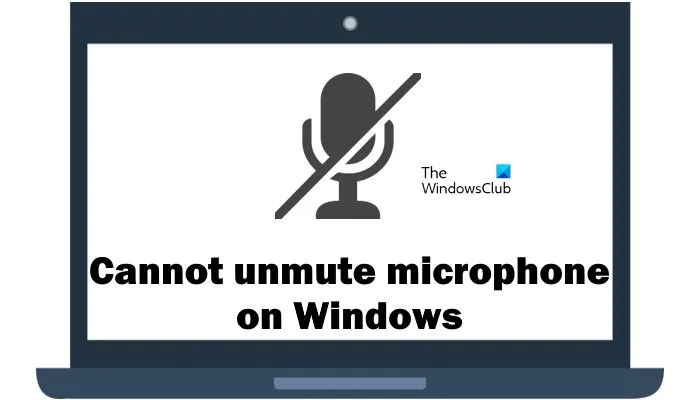
Impossible de réactiver le microphone sous Windows 11/10
Si vous ne parvenez pas à réactiver le microphone sous Windows 11/10, utilisez ces correctifs pour résoudre ce problème.
- Vérifiez si votre microphone est activé ou non
- Exécutez l’utilitaire de résolution des problèmes audio
- Installez une autre version compatible disponible du pilote audio
- Réinstallez le pilote audio
- Vérifiez vos paramètres de confidentialité
- Mettre à jour et réinstaller le pilote du microphone
Commençons.
1] Vérifiez si votre microphone est activé ou non
La première étape consiste à vérifier si votre microphone est activé ou non. Assurez-vous que le microphone que vous souhaitez utiliser est activé. Suivez les étapes suivantes pour vérifier si votre microphone est activé ou non.
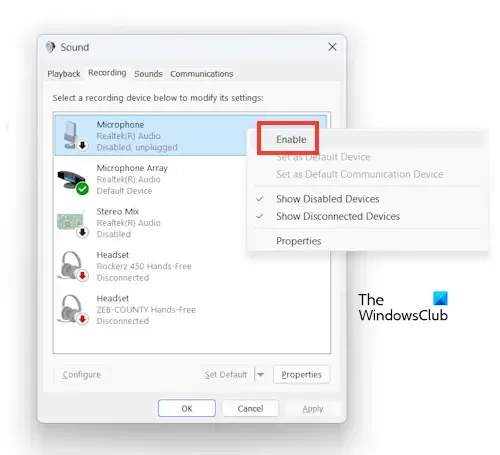
- Ouvrez le Panneau de configuration.
- Dans le Panneau de configuration, modifiez le mode Afficher par en Grandes icônes< un i=4>.
- Maintenant, cliquez sur Son.
- Cliquez sur l’onglet Enregistrement puis faites un clic droit sur le Microphone et sélectionnez Activer si votre service de microphone est désactivé.
- Cliquez sur Appliquer, puis cliquez sur OK.
2] Exécutez l’utilitaire de résolution des problèmes audio
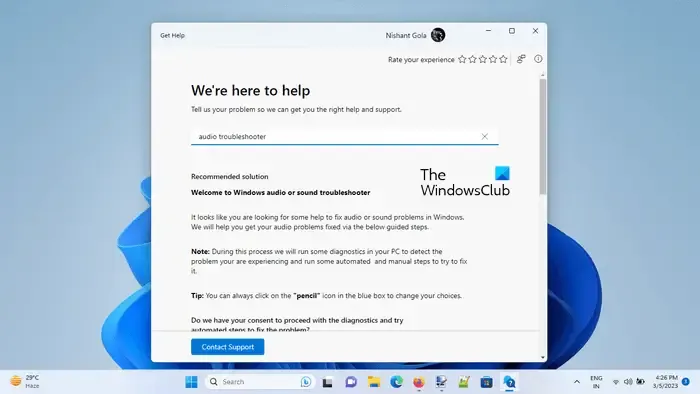
L’exécution de l’utilitaire de résolution des problèmes audio peut également résoudre ce problème. Vous pouvez utiliser l’Dépannage audio à l’aide de l’application Obtenir de l’aide. Cet outil de dépannage est une application automatisée qui vous aidera à résoudre le problème. Une fois lancé, quelques questions vous seront posées. Sélectionnez la bonne réponse en fonction du problème que vous rencontrez.
3] Installez une autre version compatible disponible du pilote du microphone
Si le problème persiste après l’exécution de l’utilitaire de résolution des problèmes audio, installez une autre version compatible disponible du pilote du microphone. Cette action remplacera le pilote de microphone actuellement installé par une version différente compatible avec votre appareil et votre système d’exploitation. Utilisez les instructions suivantes pour installer une autre version compatible disponible du pilote du microphone.

- Ouvrez le Gestionnaire de périphériques.
- Développez les entrées et sorties audio.
- Maintenant, recherchez le pilote du microphone qui a été installé.
- Cliquez avec le bouton droit et sélectionnez Mettre à jour le pilote.
- Cliquez sur « Parcourir mon ordinateur pour les pilotes.«
- Maintenant, cliquez sur « Permettez-moi de choisir parmi une liste de pilotes disponibles sur mon ordinateur.«
- Assurez-vous que la case Afficher le matériel compatible est cochée.
- Maintenant, sélectionnez un autre pilote compatible disponible pour votre microphone et cliquez sur Suivant.
- Suivez les instructions à l’écran pour installer le pilote.
Maintenant, vérifiez si le problème est résolu ou non.
4] Réinstallez le pilote audio
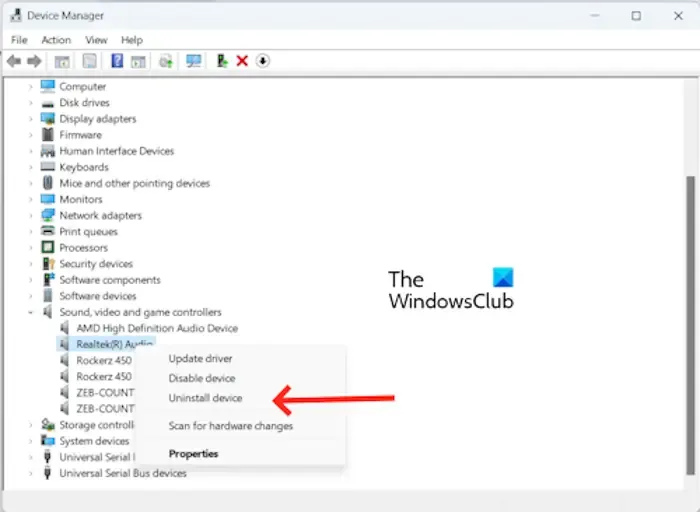
Vous pouvez également essayer de réinstaller le pilote audio, en fonction du fabricant, comme le pilote audio Realtek. Développez le nœud Contrôleurs son, vidéo et jeu dans le Gestionnaire de périphériques, puis cliquez avec le bouton droit sur le pilote audio, en fonction de votre fabricant. Sélectionnez Désinstaller l’appareil. Redémarrez votre ordinateur.
5] Vérifiez vos paramètres de confidentialité
Les paramètres de confidentialité peuvent également provoquer un problème dans lequel vous ne pouvez pas réactiver votre microphone dans une application particulière. En effet, les paramètres de confidentialité peuvent contrôler quelles applications ont accès à votre microphone. Si une application n’est pas autorisée à utiliser votre microphone, vous ne pourrez pas la réactiver. Pour ce faire, suivez les étapes suivantes.
- Appuyez sur la touche Windows + I pour ouvrir vos Paramètres
- Sélectionnez Confidentialité et amp; sécurité.
- Faites défiler vers le bas et cliquez sur Microphone dans les Autorisations de l’application rubrique.
- Maintenant, vérifiez si vous avez activé le service de microphone pour l’application pour laquelle vous souhaitez utiliser le microphone.
6] Mettre à jour et réinstaller le pilote du microphone
La mise à jour et la réinstallation du pilote du microphone peuvent également résoudre ce problème. Vérifiez les étapes suivantes pour mettre à jour et réinstaller le pilote du microphone.
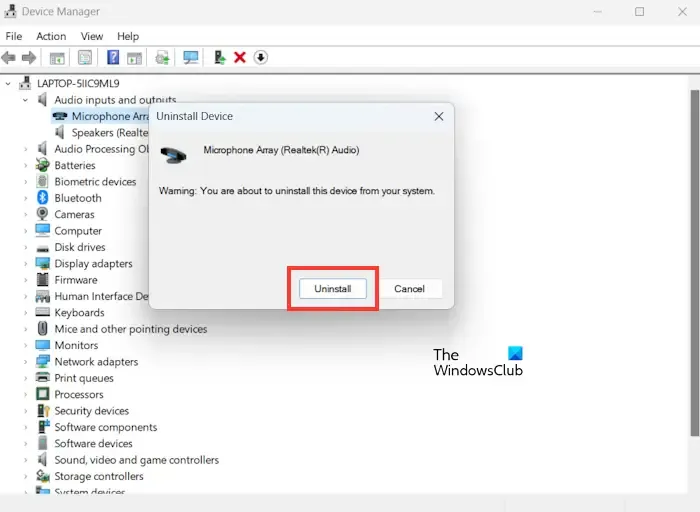
- Accédez au Gestionnaire de périphériques.
- Dans le Gestionnaire de périphériques, localisez la catégorie « Entrées et sorties audio » et développez-la.
- Cliquez avec le bouton droit sur le pilote du microphone sous « Entrées et sorties audio » et sélectionnez « Désinstaller le périphérique ».
- Maintenant, cliquez sur Désinstaller. Réinstallation du pilote du microphone après le redémarrage du PC. Vous pouvez également rechercher les modifications matérielles.
Vous pouvez mettre à jour le dernier pilote de microphone à partir du site Web de son fabricant. Une fois le pilote audio mis à jour, vérifiez si le problème persiste ou non.
Voilà, j’espère que les solutions ci-dessus vous ont aidé à résoudre le problème.
Pourquoi mon audio Realtek ne fonctionne-t-il pas ?
Un pilote audio Realtek obsolète et corrompu peut provoquer des problèmes audio Realtek. La mise à jour du pilote audio Realtek peut résoudre ce problème. Vous pouvez mettre à jour le pilote audio Realtek à partir du site Web du fabricant.
Comment débloquer mon microphone sous Windows 11 ?
Accédez à Paramètres > Confidentialité et confidentialité sécurité > Microphone. Assurez-vous que la bascule « Accès au microphone » est activée. Sous « Autoriser les applications à accéder à votre microphone », choisissez les applications auxquelles vous souhaitez autoriser l’accès au microphone.



Laisser un commentaire