Impossible de vous connecter à votre compte Microsoft : voici le correctif
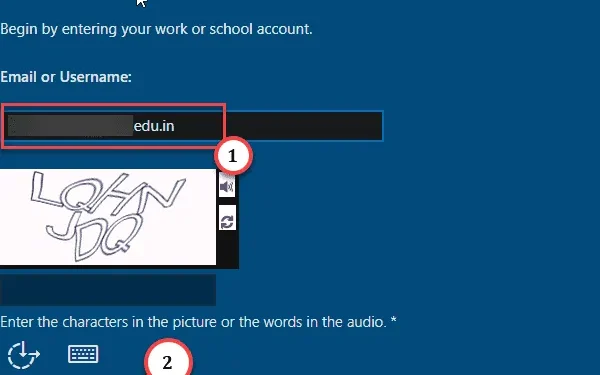
L’une des choses les plus ennuyeuses pour un utilisateur Windows peut être l’incapacité de se connecter à l’aide de son compte Microsoft. Certaines fonctionnalités, comme les applications Office sous Windows, ne fonctionnent pas parfaitement sauf si vous vous connectez à l’aide d’un compte Microsoft. Mais il n’y a pas de quoi s’inquiéter. Généralement, le processus de connexion au compte Microsft est assez simple et s’il ne vous permet pas d’accéder, vous devez effectuer certaines tâches pour le résoudre.
Correctif 1 – Utilisez l’option Réinitialiser le mot de passe
Utilisez l’option de réinitialisation du mot de passe présente dans la console de connexion pour réinitialiser le mot de passe du compte Microsoft.
Étape 1 – Fermez toutes les applications Office et toutes les autres applications Microsoft.
Étape 2 – Ensuite, ouvrez le navigateur et accédez à la page Récupération de compte Microsoft.< /span>
Étape 3 – Maintenant, tapez l’e-mail/le téléphone dans la case vide et cliquez sur « < /span>“.Suivant
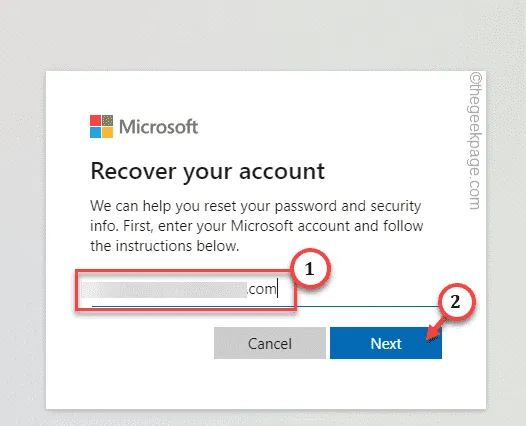
Après cela, il existe différents itinéraires pour différents utilisateurs.
Étape 4 – Par exemple, si l’application Microsoft Authenticator est installée sur votre téléphone, vous pouvez saisir ce code directement.
Étape 5 – Enfin, cliquez sur « Suivant ».
Ensuite, continuez et réinitialisez le mot de passe du compte. Vous pouvez maintenant utiliser l’ID de compte et le mot de passe pour vous connecter.
Étape 6 – Sinon, appuyez simplement sur « Utiliser une autre option de vérification« .

Étape 7 – Définissez l’option sur le bouton radio « E-mail <ID de messagerie associé> » et appuyez sur « Obtenir le code » pour récupérer un code de sécurité.
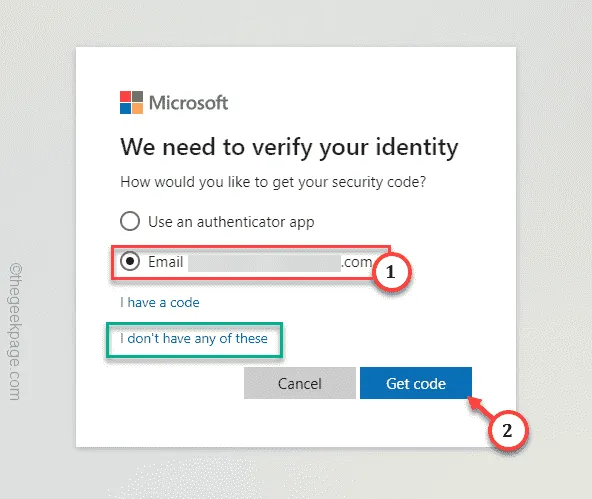
Microsoft vous enverra un code de vérification à l’identifiant de messagerie associé.
Maintenant, utilisez le code pour vérifier votre accès. Enfin, saisissez et retapez le mot de passe de votre compte. Vous pouvez maintenant utiliser le nouveau mot de passe pour vous connecter au compte Microsoft.
Correctif 2 – Désactivez l’authentification moderne à l’aide de regedit
Si vous rencontrez ce problème sur une configuration personnelle, la désactivation du protocole d’authentification moderne lors de la connexion Microsoft 365 peut résoudre le problème.
Étape 1 – Vous ne pouvez le faire qu’à partir du registre. Alors, recherchez « registre ».
Étape 2 – Ensuite, cliquez sur « Éditeur du registre » pour y accéder.
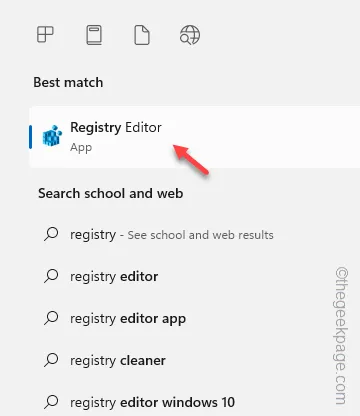
Étape 3 – Après avoir accédé à la page de l’Éditeur du Registre, allez ici –
HKEY_CURRENT_USER\Software\Microsoft\Office.0\Common\Identity
Étape 4 – Placez le curseur sur le volet de droite. Là, faites un clic droit dans cet espace et cliquez sur « Nouveau> » et « Valeur DWORD (32 bits) » pour créer une valeur vide.
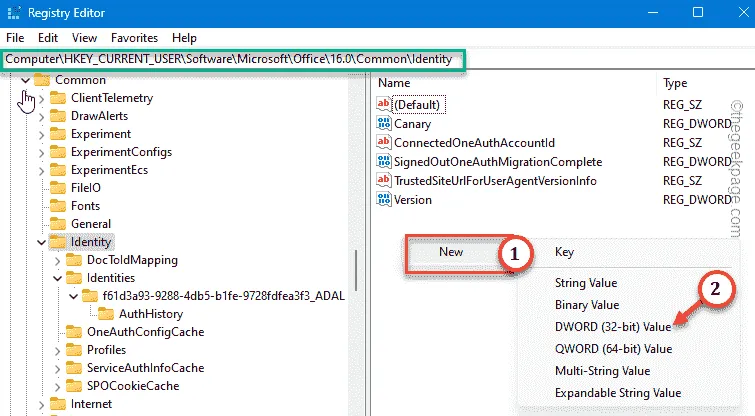
Étape 5 – Renommez-la « ActiverADAL ».
Étape 6 – Vous devez réinitialiser cette valeur. Alors, double-cliquez sur « ActiverADAL ».
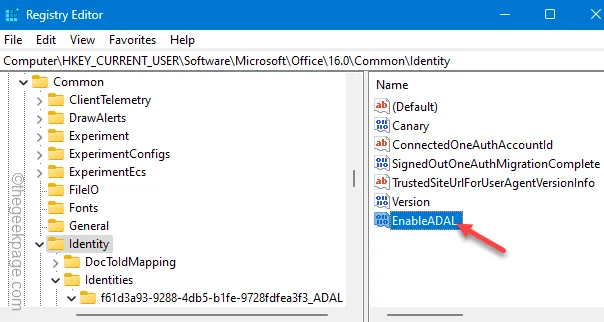
Étape 7 – Mettez un « 0 » dans la case vide.
Étape 8 – Ensuite, appuyez sur la touche Entrée pour désactiver l’authentification moderne.
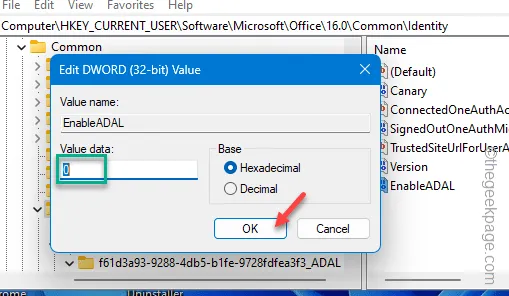
Quittez la page de l’Éditeur du Registre et redémarrez votre ordinateur.
Après le redémarrage de la machine, MS Office utilisera l’authentification héritée.
Correctif 3 – Supprimer les informations d’identification du compte
Parfois, les informations d’identification Office stockées peuvent être corrompues et ne vous permettent pas de vous connecter.
Étape 1 – Vous pouvez le faire à partir de Credential Manager. Tapez simplement « informations d’identification ».
Étape 2 – Après cela, ouvrez l’utilitaire « Credential Manager » pour y accéder.< /span>
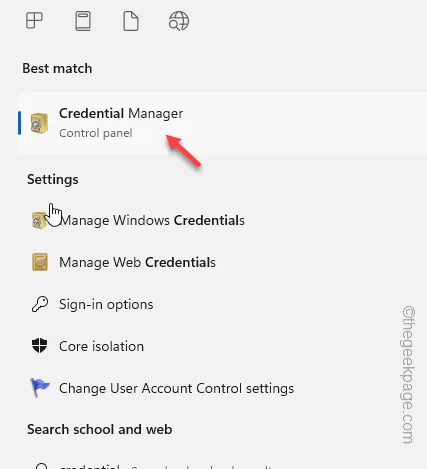
Étape 3 – Là, accédez à l’onglet « Identifiants Windows ».

Étape 4 – Parcourez la liste complète des informations d’identification Office. Recherchez votre adresse e-mail/numéro de téléphone associé au compte MS.
Étape 5 – Si vous trouvez l’un de ces éléments, développez-le et enfin, cliquez sur « Supprimer“.
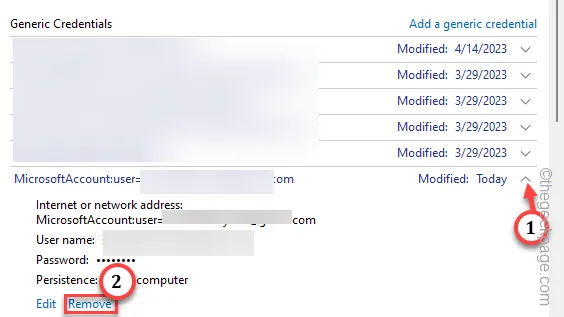
Étape 6 – Après avoir supprimé les informations d’identification du compte Microsoft, parcourez toute la liste et continuez à les supprimer.
Une fois que vous avez supprimé toutes ces informations d’identification associées du système, fermez Credential Manager.
Redémarrez l’ordinateur.
Maintenant, allez-y et ouvrez l’une des applications Microsoft. Cette fois, vous n’aurez plus aucun problème.
Correctif 4 – Bénéficiez de l’aide de la réinitialisation du mot de passe MS Online
Si vous travaillez actuellement sur un compte professionnel ou scolaire, les étapes seront différentes.
Étape 1 – Dans ce processus, vous devez utiliser le portail Réinitialisation du mot de passe en ligne Microsoft.
Étape 2 – Saisissez l’ID de messagerie professionnel/scolaire connecté au compte Microsoft. Après cela, résolvez le captcha et appuyez sur « Suivant ».
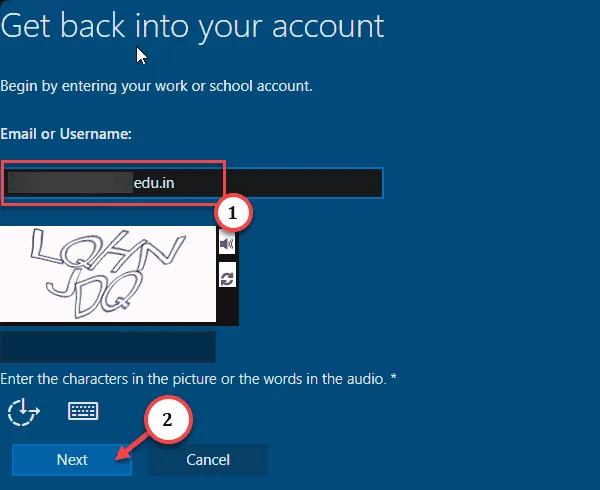
Étape 3 – Saisissez l’identifiant de messagerie dont vous disposez (où vous recevrez un code de vérification) dans la liste déroulante et cliquez sur « Suivant« .
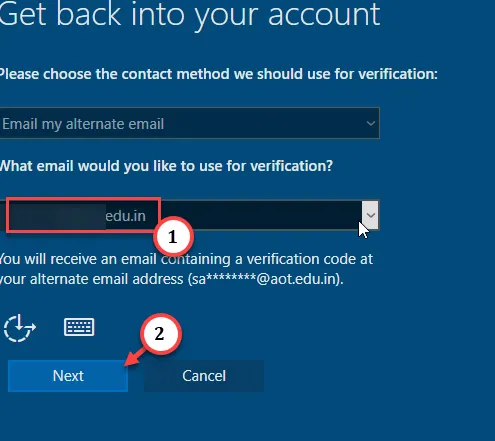
Étape 4 – Une fois que vous avez saisi le code de vérification qui vous a été envoyé par Microsoft et vérifié votre identité, vous pouvez réinitialiser le mot de passe du compte.
Utilisez le nouveau mot de passe pour vous connecter à votre compte professionnel/scolaire.
De cette façon, vous pouvez résoudre le problème de connexion au compte sur les appareils Windows.



Laisser un commentaire