Impossible de se connecter à Telegram sur un téléphone Android – Correctif
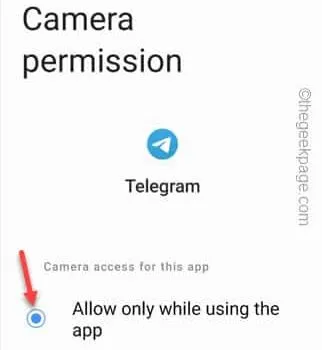
Correctif 1 – Forcer l’arrêt de l’application Telegram
Étape 1 – Maintenez l’ application Telegram pendant quelques secondes.
Étape 2 – Maintenant, vous verrez ce signe « ⓘ » dans le menu contextuel élevé.
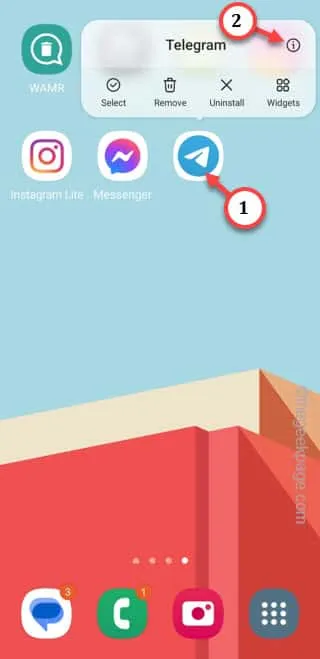
Étape 3 – Comme cela vous amène directement aux paramètres Telegram de votre téléphone, appuyez sur « Forcer l’arrêt » pour forcer l’arrêt de l’application Telegram.

Correctif 2 – Effacez le cache Telegram
Étape 1 – Maintenez l’ application Telegram et cliquez sur « ⓘ » pour explorer les paramètres Telegram.
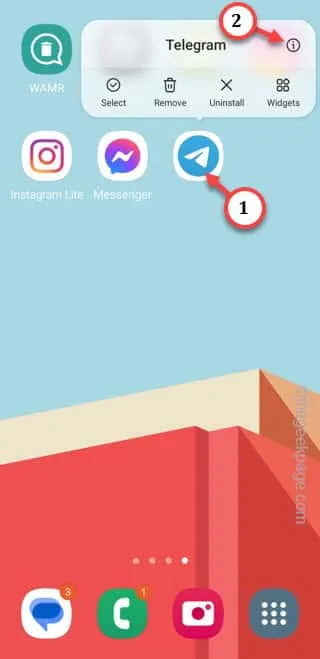
Étape 2 – Vous devez maintenant ouvrir les paramètres « Stockage ».
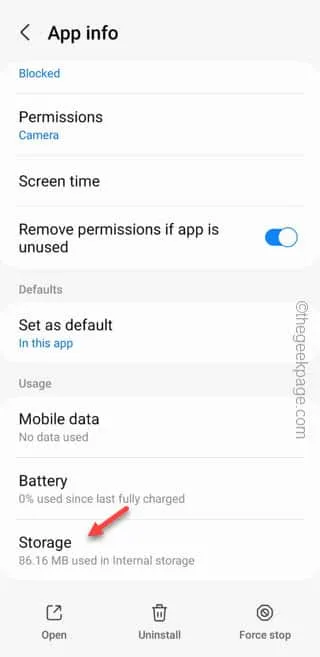
Étape 3 – Appuyez sur « Effacer les données » pour vider le cache Telegram.
[Si cette option spécifique n’est pas disponible, utilisez la fonction « Vider le cache ». ]
Étape 4 – Votre téléphone vous demandera de répondre à une invite de confirmation.
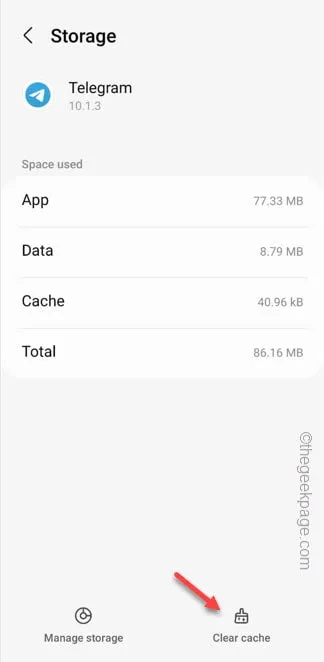
Correctif 3 – Activer toutes les autorisations
Étape 1 – Tout d’abord, fermez l’ application Telegram .
Étape 2 – Ensuite, ouvrez le tiroir d’applications et recherchez-y l’application « Paramètres ». Ouvrez ça.
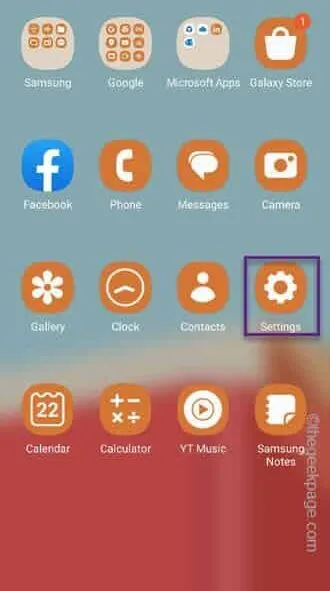
Étape 4 – Vous pouvez trouver l’application « Telegram » uniquement dans le menu « Applications ».
Étape 5 – Touchez pour l’ouvrir.
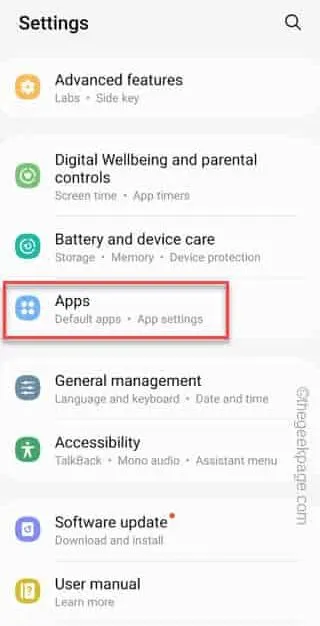
Étape 6 – Ouvrez l’application « Telegram ».
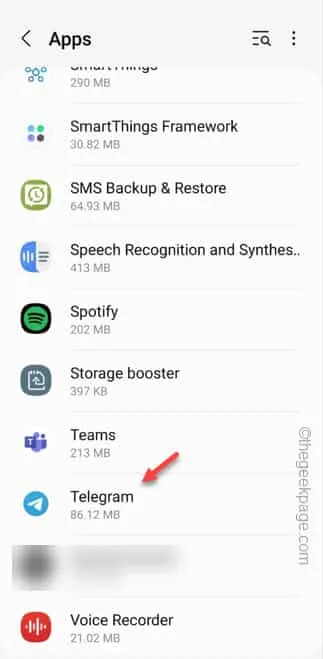
Étape 7 – À l’étape suivante, accédez au volet « Autorisations ».
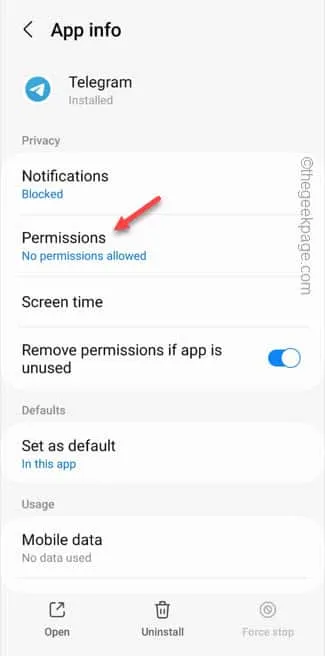
Vous trouverez ici deux sections distinctes. Certaines autorisations sont inscrites dans la catégorie « Autorisé ». Pour les autres, vous devez autoriser ces autorisations manuellement.
Étape 8 – Alors, ouvrez une autorisation répertoriée dans la catégorie « Non autorisé ».
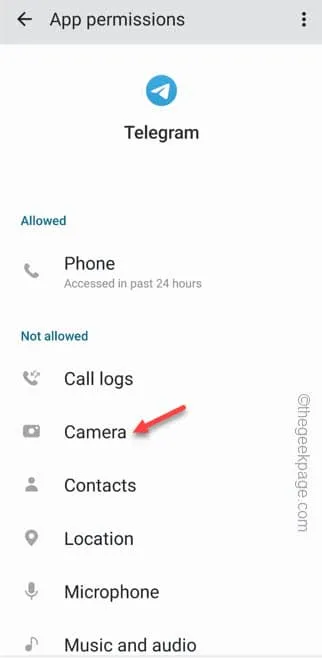
Étape 9 – Définissez l’autorisation sur « Autoriser » ou « Autoriser uniquement lors de l’utilisation de l’application ».
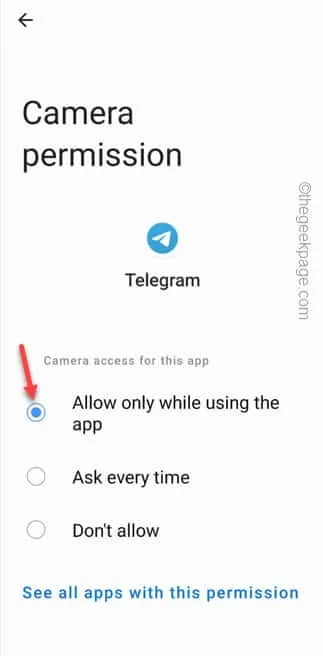
Étape 10 – Ouvrez patiemment toutes les autorisations une par une et assurez-vous d’autoriser toutes les autorisations Telegram ici.
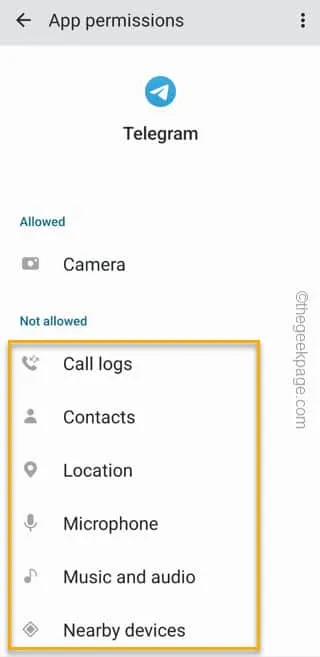
Correctif 4 – Utiliser des méthodes de connexion alternatives
Étape 1 – Ouvrez l’ application Telegram .
Étape 2 – Parcourez les pages par défaut et accédez à la page de la console de connexion.
Étape 3 – Saisissez votre numéro de mobile et appuyez sur l’icône suivante pour passer à la phase de vérification.

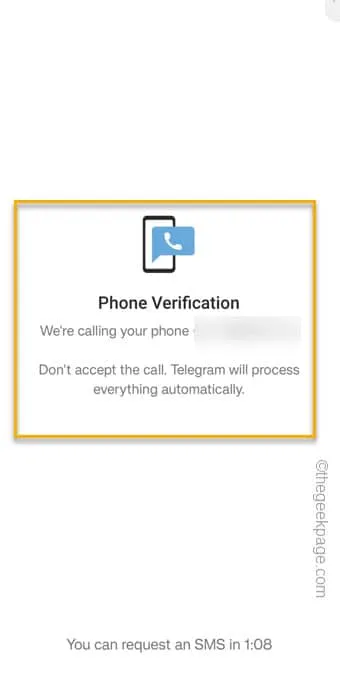
Étape 4 – Alors, appuyez sur « Obtenir le code par SMS » pour démarrer le processus de vérification par SMS.
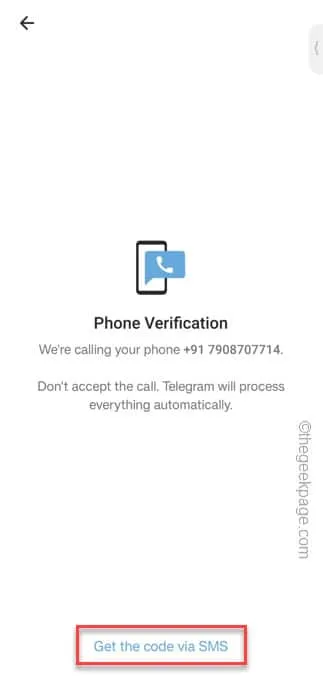
Étape 5 – Telegram vous enverra un OTP à 6 chiffres sur votre numéro. Habituellement, l’application Telegram récupère l’OTP directement à partir des messages.
Étape 6 – Si cela ne se produit pas, vous devez saisir manuellement l’OTP reçu dans la case.
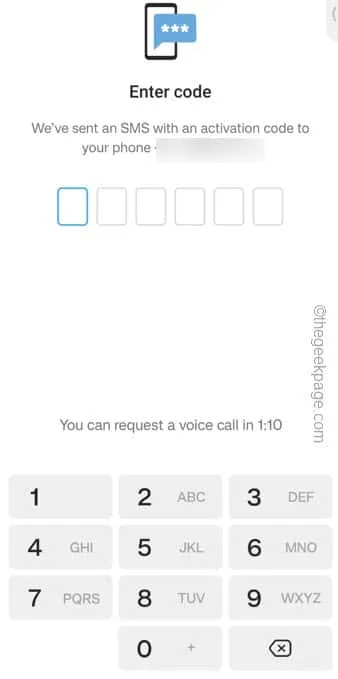
Correctif 5 – Le serveur Telegram est-il en panne
Étape 1 – Appuyez simplement sur Downdetector .
Étape 2 – Sinon, vous pouvez rechercher sur Google « downdetector Telegram server » et ouvrir Downdetector dans les résultats de recherche pour vérifier l’état actuel du serveur Telegram.
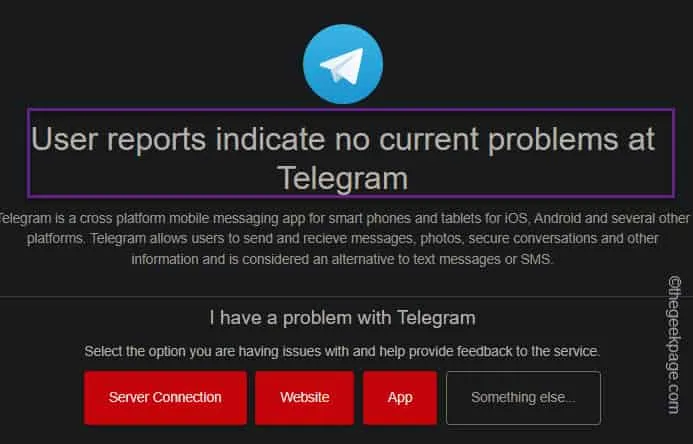
S’il affiche le message « Les rapports utilisateur n’indiquent aucun problème actuel chez Telegram », il n’y a pas de panne de serveur dans l’application Telegram et il y a un problème certain avec l’application.
Mais, s’il affiche le message « Les rapports utilisateur indiquent des problèmes possibles sur Telegram », les serveurs Telegram sont en panne pour une raison quelconque. Votre appareil n’est pas en cause ici. Alors, attendez quelques heures et vous pourrez à nouveau vous reconnecter à l’application Telegram.
Correctif 6 – Mettre à jour l’application Telegram
Étape 1 – Accédez au Play Store .
Étape 2 – Appuyez simplement sur la photo de profil dans le coin supérieur droit et appuyez sur « Gérer les applications et les appareils ».

Étape 3 – Touchez l’option « Voir les détails ».

Étape 4 – Mettez à jour l’application « Telegram », si la mise à jour de l’application y est répertoriée.
Correctif 7 – Réinitialiser le mot de passe Telegram
Étape 1 – Ce processus est utile si vous êtes connecté à l’application Telegram à l’aide de votre courrier électronique.
Étape 2 – Suivez les étapes à l’écran pour accéder à la page de connexion.
Étape 3 – Saisissez votre numéro de mobile associé au compte Telegram et appuyez sur l’ icône en forme de flèche pour le vérifier.

Étape 4 – Sur la page suivante, vous verrez le code de vérification de l’e-mail. Alors, appuyez sur « Mot de passe oublié ? » option pour l’utiliser.
Étape 5 – Telegram vous demandera d’envoyer le code de vérification à votre compte de messagerie. Appuyez sur « Continuer » pour continuer.
Étape 6 – Saisissez simplement le code de vérification à 6 chiffres que vous avez reçu dans l’e-mail dans la case et terminez le processus de vérification.
Étape 7 – Enfin, vous pouvez utiliser la réinitialisation du mot de passe Telegram (créer un nouveau mot de passe) et l’utiliser pour vous connecter à votre compte Telegram.



Laisser un commentaire