Vous ne parvenez pas à télécharger des fichiers OneDrive sur un PC Windows ?
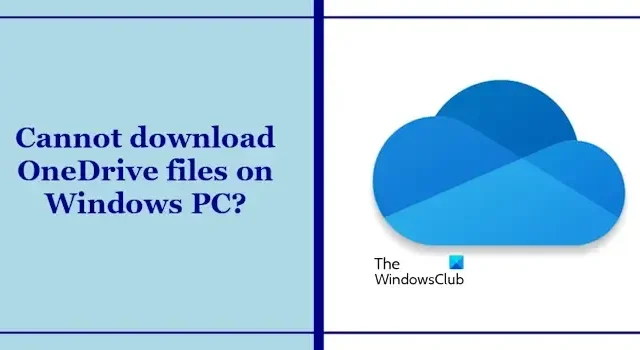
Si vous ne parvenez pas à télécharger des fichiers OneDrive sur un PC Windows , cet article vous aidera à résoudre le problème. Ce problème peut survenir en raison d’une application OneDrive obsolète, d’une corruption de fichiers, de problèmes de serveur OneDrive, etc. Dans cet article, nous vous aiderons à résoudre ce problème.
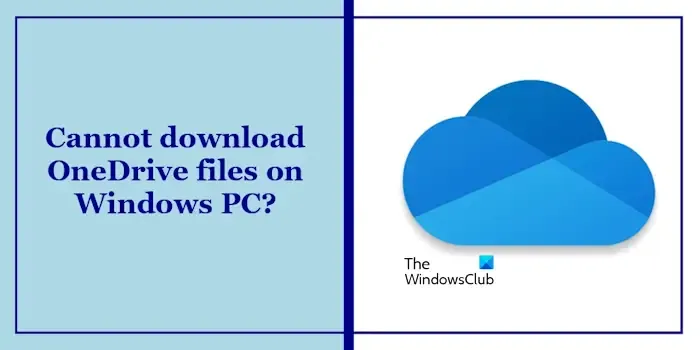
Vous ne parvenez pas à télécharger des fichiers OneDrive sur un PC Windows ?
Avant de procéder à d’autres étapes de dépannage, nous vous suggérons de vérifier l’état du serveur OneDrive . Il est possible que des problèmes temporaires du serveur OneDrive entraînent des problèmes de téléchargement. Dans de tels cas, vous devez attendre que Microsoft résolve les problèmes de serveur. De plus, une connexion Internet faible ou instable peut être à l’origine de ce problème. Essayez de redémarrer votre routeur ou votre modem, de passer à un autre réseau Wi-Fi ou d’utiliser une connexion filaire si possible.
- Redémarrez votre PC et votre routeur
- Connectez-vous à OneDrive dans votre navigateur Web
- Dissocier et reconnecter OneDrive
- Réinitialiser OneDrive
- Désinstaller et réinstaller OneDrive
Commençons.
1] Redémarrez votre PC et votre routeur
Parfois, un simple redémarrage peut résoudre les problèmes temporaires. Nous vous suggérons de redémarrer votre PC et votre routeur et de vérifier si cela apporte des modifications.
2] Connectez-vous à OneDrive dans votre navigateur Web
Si l’application OneDrive pour Windows fonctionne, vous pouvez télécharger vos fichiers en vous connectant à OneDrive dans votre navigateur Web. Ouvrez votre navigateur Web et visitez le site Web OneDrive. Maintenant, entrez les informations d’identification de votre compte Microsoft pour vous connecter.
3] Dissocier et reconnecter OneDrive
Dissociez et reliez OneDrive et voyez si cela aide à résoudre le problème. Pour ce faire, procédez comme suit :
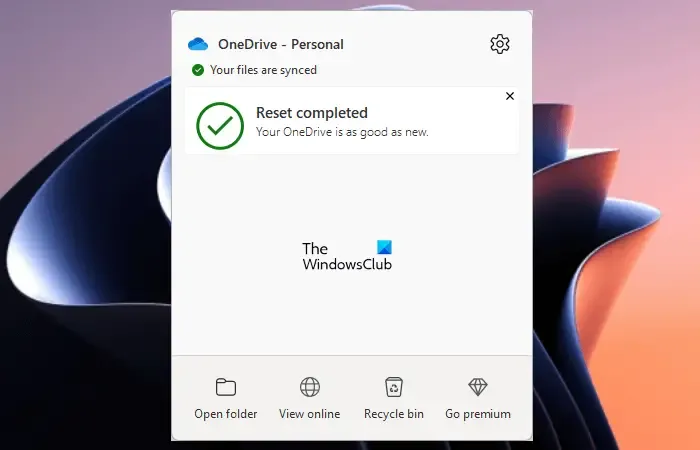
- Cliquez sur l’icône OneDrive à côté de la barre d’état système.
- Cliquez sur l’icône en forme d’engrenage et sélectionnez Paramètres .
- Sélectionnez l’ onglet Compte .
- Cliquez sur Dissocier ce PC .
- Cliquez sur Dissocier le compte dans la fenêtre de confirmation.
Après avoir dissocié votre compte OeDrive, associez-le à nouveau. Pour ce faire, suivez les étapes écrites ci-dessous :
- Cliquez sur l’icône OneDrive sur le côté droit de la barre des tâches.
- Cliquez sur Connexion .
- Entrez le nom d’utilisateur de votre compte Microsoft et cliquez sur Se connecter.
- Sur l’écran suivant, vous pouvez modifier l’emplacement par défaut du dossier OneDrive.
- Maintenant, cliquez sur Suivant et suivez les instructions à l’écran.
Après avoir réassocié votre compte, OneDrive commencera la synchronisation.
4]Réinitialiser OneDrive
Parfois, la réinitialisation de OneDrive peut résoudre les problèmes. Suivez les étapes mentionnées ci-dessous pour réinitialiser OneDrive :
Ouvrez la commande Exécuter sur votre ordinateur en appuyant sur la touche « Windows+R ». Entrez la commande suivante et cliquez sur OK.
%localappdata%\Microsoft\OneDrive\onedrive.exe /reset
Vous pouvez obtenir le message d’erreur suivant après avoir exécuté la commande ci-dessus :
Windows ne trouve pas <emplacement OneDrive>. Assurez-vous d’avoir saisi le nom correctement, puis réessayez.
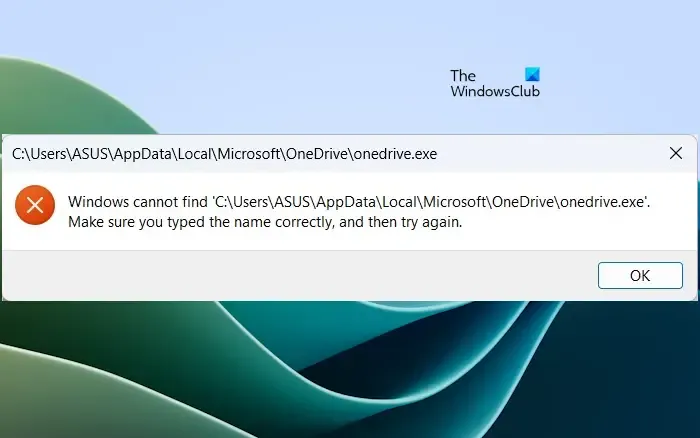
Dans un tel cas, exécutez la commande suivante dans la zone Exécuter la commande pour réinitialiser OneDrive.
C:\Program Files\Microsoft OneDrive\onedrive.exe /reset
Si vous voyez à nouveau le message d’erreur « Windows ne trouve pas… », tapez la commande suivante dans la zone Exécuter la commande :
C:\Program Files (x86)\Microsoft OneDrive\onedrive.exe /reset
Pendant le processus, toutes les connexions de synchronisation existantes seront temporairement interrompues. Vous ne perdrez pas de fichiers ou de données en réinitialisant OneDrive sur votre ordinateur.
5] Désinstaller et réinstaller OneDrive
La désinstallation et la réinstallation de OneDrive peuvent résoudre les problèmes. Après la réinstallation, OneDrive téléchargera tous les fichiers. De plus, vous ne perdrez aucune des données que vous avez dans OneDrive en le désinstallant. Il sera disponible lorsque vous vous reconnecterez à votre compte Microsoft dans OneDrive. Suivez ces étapes pour réinstaller votre OneDrive :

- Ouvrez les paramètres Windows.
- Sélectionnez la catégorie Applications sur le côté gauche, puis cliquez sur Applications installées ou Applications et fonctionnalités (selon l’option applicable).
- Recherchez Microsoft OneDrive.
- Cliquez sur les trois points, puis cliquez sur Désinstaller.
Après avoir désinstallé OneDrive, téléchargez sa dernière version sur le site officiel de Microsoft, puis installez-la manuellement.
C’est ça. J’espère que les solutions ci-dessus ont aidé à résoudre votre problème.
Pourquoi ne puis-je pas télécharger un fichier depuis OneDrive ?
Il peut y avoir plusieurs raisons pour lesquelles vous ne pouvez pas télécharger un fichier depuis OneDrive. Certaines des raisons les plus courantes sont une connexion Internet faible ou instable, un espace de stockage insuffisant sur votre PC, une corruption de fichiers, des problèmes d’autorisation, une application OneDrive obsolète, etc.
Pourquoi ne puis-je pas accéder aux fichiers depuis OneDrive ?
Il existe plusieurs raisons pour lesquelles vous ne pouvez pas accéder aux fichiers depuis OneDrive. Les raisons les plus courantes sont les problèmes de l’application OneDrive, une connexion Internet instable, des problèmes de serveur OneDrive, etc. Vous pouvez vérifier l’état du serveur OneDrive de OneDrive sur le site Web de Microsoft. Si rien ne fonctionne, réinitialisez OneDrive ou désinstallez-le et réinstallez-le.



Laisser un commentaire