Impossible d’effacer le TPM dans le BIOS, erreur 0x80290300 [Réparer]
![Impossible d’effacer le TPM dans le BIOS, erreur 0x80290300 [Réparer]](https://cdn.thewindowsclub.blog/wp-content/uploads/2024/02/cannot-clear-tpm-in-bios-error-0x80290300-1-1-640x360.webp)
Cet article vous montrera comment corriger l’erreur 0x80290300, Impossible d’effacer le TPM dans le BIOS . Cela se produit lors de la suppression des informations TPM sur des appareils Windows 11/10 spécifiques. Le message d’erreur complet se lit comme suit :
0x80290300 : une erreur générale a été détectée lors de la tentative d’acquisition de la réponse du BIOS à une commande de présence physique.
Le message apparaît généralement lorsque les options de réinitialisation du TPM à partir du système d’exploitation ou de gestion du système d’exploitation du TPM sont désactivées dans le BIOS. Heureusement, vous pouvez suivre quelques suggestions simples pour corriger l’erreur.
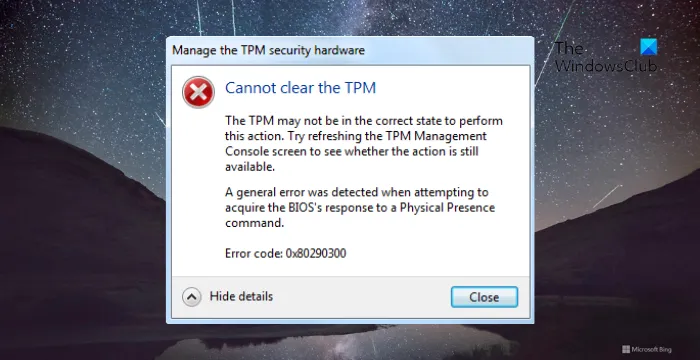
Correctif Impossible d’effacer le TPM dans le BIOS, erreur 0x80290300
Suivez ces suggestions si vous ne parvenez pas à effacer le TPM dans le BIOS et recevez l’erreur 0x80290300 sur votre ordinateur Windows :
- Activer la réinitialisation du TPM à partir du système d’exploitation et de la gestion du système d’exploitation des options du TPM
- Effacer le TPM à partir de la console de gestion TPM
- Mettre à jour le BIOS
Voyons maintenant cela en détail.
1] Activer la réinitialisation du TPM à partir du système d’exploitation et de la gestion du système d’exploitation des options du TPM
Commencez par activer la RÉINITIALISATION du TPM à partir du système d’exploitation et la gestion du système d’exploitation des options TPM dans le BIOS du système. Démarrez dans le BIOS et accédez à la page Sécurité > TPM Embedded Security. Ici, vous trouverez ces options, les activerez et verrez si l’erreur 0x80290300 ne peut pas effacer le TPM est corrigée.
2] Effacer TPM depuis la console de gestion TPM
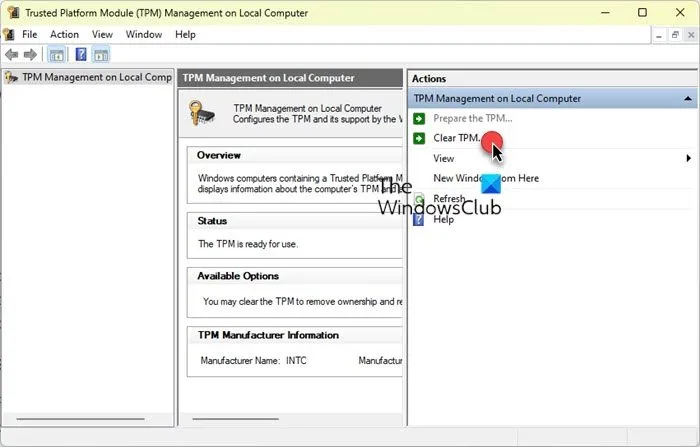
Si l’activation des options ci-dessus n’a pas aidé, essayez de supprimer le TPM de la console de gestion. Voici comment:
- Appuyez sur Windows + R pour ouvrir Run , tapez tpm.msc et appuyez sur Enter .
- La console de gestion TPM va maintenant s’ouvrir ; cliquez sur Effacer le TPM dans le volet de droite.
3] Mettre à jour le BIOS
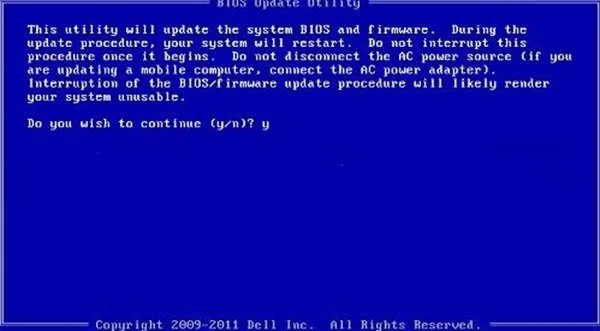
Si aucune des étapes ci-dessus ne peut vous aider, mettez à jour le BIOS de la carte mère . Un BIOS obsolète ou corrompu peut être le véritable coupable. Lors de la mise à jour du BIOS, vous devriez pouvoir effacer le TPM du BIOS.
Comment réparer l’échec du TPM ?
Activez le TPM dans le BIOS de votre système et mettez à jour ses pilotes pour corriger l’échec du TPM. Cependant, si cela ne résout pas le problème, effacez TPM de la console de gestion, devenez propriétaire du dossier NGC et supprimez-le.
Quelles sont les causes du verrouillage du TPM ?
Un utilisateur saisissant continuellement un code PIN incorrect à plusieurs reprises peut provoquer un verrouillage du TPM. Le nombre de fois qu’un utilisateur peut saisir un code PIN incorrect pour que le TPM se verrouille dépend du fabricant.



Laisser un commentaire