Impossible de modifier l’application par défaut par type de fichier dans Windows 11/10
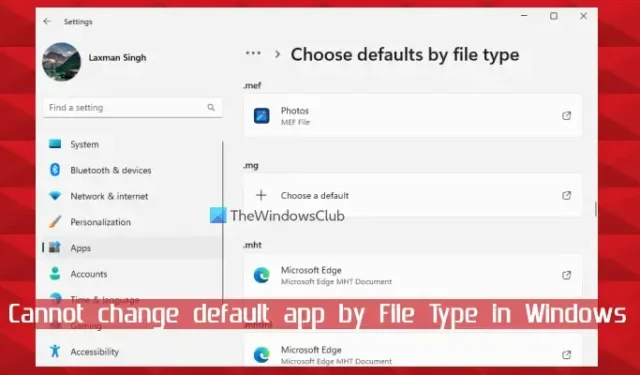
Si vous ne pouvez pas modifier l’application par défaut par type de fichier dans Windows 11/10 , cet article vous aidera certainement à résoudre le problème. Windows 11/10 fournit des options intégrées pour modifier la ou les applications par défaut pour ouvrir certains types de fichiers. Si vous souhaitez que les fichiers JPG, PDF, PNG, MP4, MP3 et autres types de fichiers s’ouvrent toujours avec un programme ou une application en particulier, vous pouvez définir ou modifier les associations de fichiers à l’aide de l’application Paramètres, de la zone Propriétés du type de fichier, du menu Ouvrir avec, etc. Cependant, certains utilisateurs ont signalé qu’ils ne pouvaient pas utiliser ces options pour modifier l’application par défaut pour différents types de fichiers.
Voici les problèmes rencontrés par les utilisateurs lorsqu’ils tentent de modifier l’application par défaut par type de fichier :
- Le bouton Modifier pour l’option Ouvrir avec est manquant dans la zone Propriétés de Type de fichier. Pour cette raison, les utilisateurs ne peuvent pas sélectionner une autre application ou un autre programme à associer à ce type de fichier
- Recherche de certains types de fichiers comme. jpg,. png,. pdf, etc., n’affichez pas ces types de fichiers dans la section Définir les valeurs par défaut pour les types de fichiers dans l’application Paramètres
- Si un type de fichier est trouvé dans la section Définir les valeurs par défaut pour les types de fichiers, alors Choisir une option par défaut pour ce type de fichier est grisé
- Après avoir utilisé l’option Choisir une autre application dans le menu contextuel Ouvrir avec pour un fichier, par exemple JPG, l’option Toujours utiliser cette application pour ouvrir les fichiers est manquante.
Si vous rencontrez également de tels problèmes, les correctifs décrits dans cet article vous aideront sûrement. Mais avant cela, vous devez effectuer une analyse antivirus complète sur votre PC et également mettre à jour Windows si des mises à jour sont disponibles. Si cela ne vous aide pas, vous devez continuer.
Impossible de modifier l’application par défaut par type de fichier dans Windows 11/10
Si vous ne pouvez pas modifier l’application par défaut par type de fichier dans Windows 11/10, suivez ces solutions :
- Réinitialiser ou désinstaller l’application problématique
- Supprimer l’association de type de fichier à l’aide du registre
- Réinitialiser toutes les applications par défaut à l’aide de l’application Paramètres
- Désinstallez une mise à jour Windows.
Vérifions toutes ces solutions en détail.
1] Réinitialisez ou désinstallez l’application problématique

C’est l’une des meilleures solutions à utiliser lorsque vous ne pouvez pas modifier l’application par défaut par type de fichier dans Windows. Certains utilisateurs bénéficient de cette solution. Ils ont eu du mal à supprimer ou à modifier l’application Photos en tant qu’application par défaut pour les fichiers PNG et d’autres types de fichiers. La réinitialisation de l’application Photos a résolu le problème pour eux. Par conséquent, vous devez également réinitialiser les applications Microsoft Store à l’aide de l’application Paramètres pour laquelle vous rencontrez ce problème et voir si cela le résout.
Si la réinitialisation de l’application ne fonctionne pas, vous devez désinstaller la ou les applications Microsoft Store problématiques de votre Windows. Alors que les applications tierces peuvent être désinstallées facilement via l’application Paramètres, les applications intégrées ou préinstallées ne peuvent pas être supprimées à partir de là. Vous devez utiliser Windows PowerShell pour désinstaller complètement les applications préinstallées de votre système. Après avoir désinstallé la ou les applications problématiques, redémarrez le système, puis essayez de définir une application par défaut à l’aide des méthodes intégrées. Cela devrait fonctionner.
Plus tard, vous pouvez également réinstaller les applications Microsoft Store préinstallées que vous avez supprimées.
2] Supprimer l’association de type de fichier à l’aide du registre
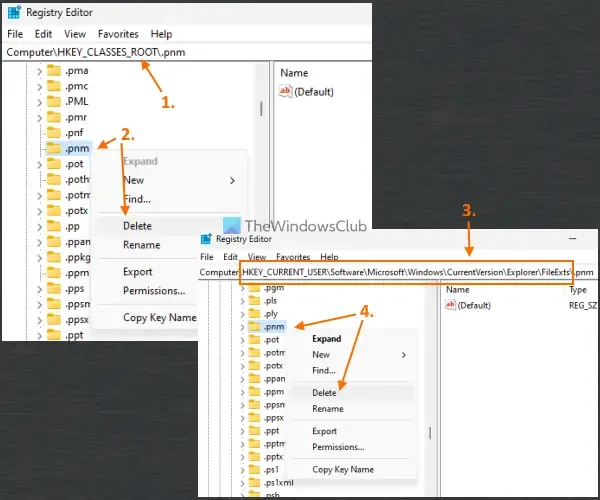
Pour chaque type de fichier associé à une application particulière, son entrée de registre est stockée de sorte que chaque fois que vous ouvrez directement ce fichier particulier, il ne s’ouvrira qu’avec l’application associée. Vous devez donc supprimer l’association de type de fichier pour choisir une nouvelle valeur par défaut par type de fichier. Cela peut être fait à l’aide de l’éditeur de registre Windows. Avant cela, vous devez sauvegarder le registre Windows pour annuler toute modification indésirable.
Pour supprimer les associations de types de fichiers à l’aide de l’Éditeur du Registre , ouvrez d’abord l’Éditeur du Registre. Développez le HKEY_CLASSES_ROOT(qui est la clé racine principale). Vous verrez maintenant différentes clés de registre (comme. 3gp,. jpg,. png,. aac, etc.) pour différents types de fichiers. Cliquez avec le bouton droit sur une clé de registre pour laquelle vous ne pouvez pas modifier l’application par défaut par type de fichier et utilisez l’ option Supprimer pour la supprimer. Si vous ne pouvez pas supprimer la clé, prenez d’abord le contrôle total et la propriété de la clé de registre , puis supprimez-la.
Après cela, accédez à la clé de registre FileExts en utilisant le chemin suivant :
HKEY_CURRENT_USER\Software\Microsoft\Windows\CurrentVersion\Explorer\FileExts
Recherchez la même clé de registre (que vous avez supprimée dans HKEY_CLASSES_ROOT) sous FileExts et supprimez-la.
Redémarrez votre PC, puis essayez de modifier l’application par défaut pour ce type de fichier particulier. Répétez toutes ces étapes si vous rencontrez des difficultés pour modifier l’application par défaut pour d’autres types de fichiers également.
3] Réinitialiser toutes les applications par défaut à l’aide de l’application Paramètres

Utilisez cette option si vous ne pouvez pas modifier les applications par défaut pour la plupart des types de fichiers sur votre PC Windows 11/10. Vous pouvez réinitialiser toutes les applications par défaut aux valeurs par défaut recommandées par Microsoft à l’aide de l’application Paramètres. Une fois le processus de réinitialisation terminé, vous pouvez essayer de modifier manuellement les applications par défaut par types de fichiers, applications et type de lien. Cela devrait fonctionner.
4] Désinstaller une mise à jour Windows
Certains utilisateurs ont constaté que le problème avait commencé après la mise à jour de leur système Windows 11/10 avec une mise à jour de la base de connaissances. Si tel est le cas, vous devez désinstaller cette mise à jour particulière et vérifier si cela résout votre problème.
Windows 11/10 dispose d’une fonctionnalité d’historique des mises à jour dans l’application Paramètres pour afficher les mises à jour installées et désinstaller une mise à jour Windows . Mais notez que vous ne pouvez pas désinstaller certaines mises à jour car elles sont importantes. Utilisez donc la fonction Historique des mises à jour et voyez si vous pouvez désinstaller une mise à jour à cause de laquelle ce problème a commencé.
Si vous ne pouvez pas désinstaller les mises à jour Windows, vous pouvez également utiliser un point de restauration système (si disponible) pour résoudre le problème.
J’espère que cela sera utile.
Comment modifier l’application par défaut en fonction du type de fichier non répertorié ?
Si un programme ou une application n’est pas répertorié ou associé à un type de fichier particulier dans Windows 11/10, vous pouvez l’associer à ce type de fichier à l’aide de l’application Paramètres. Vous devez accéder à l’option Choisir les valeurs par défaut par type de fichier (sous Applications par défaut) et appuyer sur Choisir un bouton par défaut pour un type de fichier pour lequel l’application par défaut n’est pas répertoriée. Une fenêtre contextuelle s’ouvrira à l’aide de laquelle vous pourrez sélectionner une application ou un programme à associer et appuyer sur le bouton Définir par défaut.
Pourquoi mes applications par défaut ne fonctionnent-elles pas sur Windows 11 ?
Les applications par défaut ou les applications Microsoft Store peuvent ne pas fonctionner si les données de l’application sont corrompues. Dans ce cas, vous devez d’abord exécuter l’outil de dépannage des applications du Windows Store pour rechercher et résoudre les problèmes courants liés aux applications. Si cela ne vous aide en aucune façon, essayez de réparer ces applications. Vous devrez peut-être également réinitialiser les applications (ce qui effacera toutes les données des applications) ou réenregistrer ou réinstaller les applications concernées pour résoudre le problème.



Laisser un commentaire