Impossible d’autoriser l’accès à la caméra et au microphone sur iPhone
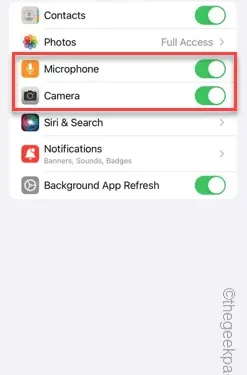
Recevez-vous le message « Impossible d’autoriser l’accès à la caméra et au microphone » lorsque vous essayez d’utiliser une application ? Normalement, vous pouvez accorder l’autorisation de caméra et de microphone à une personne en particulier en cas de besoin. Mais si vous refusez l’autorisation, la caméra et le microphone ne fonctionneront pas et afficheront ce message d’erreur. Résoudre ce problème est assez basique et vous pouvez le faire en moins d’une minute ou deux.
Correctif 1 – Fournissez l’autorisation de la caméra et du micro
Vous pouvez fournir l’autorisation nécessaire à la caméra et au microphone directement dans les paramètres.
Étape 1 – Accédez à l’ onglet Paramètres .
Étape 2 – Ouvrez le panneau « Confidentialité et sécurité ».
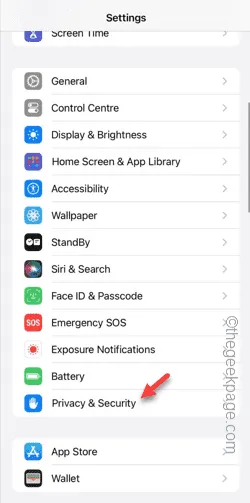
Étape 3 – Ouvrez-y l’autorisation « Caméra ».
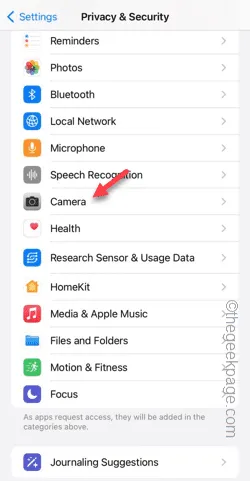
Étape 4 – À l’intérieur, vous trouverez la liste des applications qui ont demandé l’autorisation de l’appareil photo sur votre téléphone.
Étape 5 – Activez l’ autorisation de l’appareil photo pour l’application spécifiée.
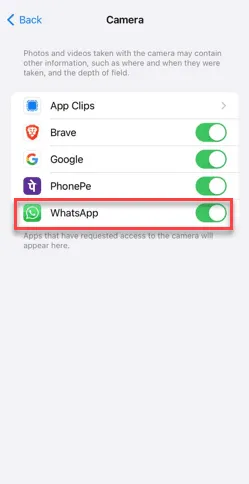
Étape 6 – Revenez à l’onglet principal Confidentialité et sécurité .
Étape 7 – Plus tard, ouvrez le « Microphone ».
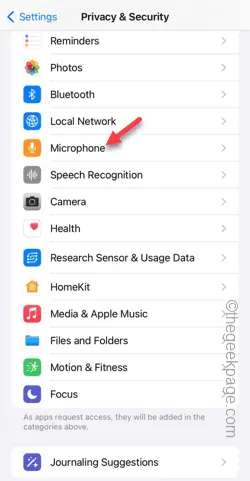
Étape 8 – En suivant le même processus, vous pouvez autoriser les autorisations de caméra et de microphone sur d’autres applications.
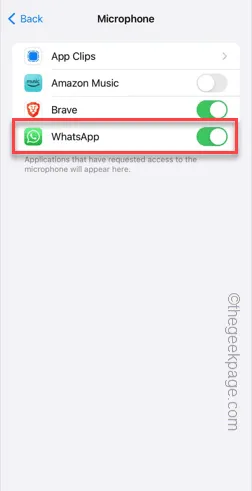
Maintenant, ouvrez à nouveau l’application et essayez d’utiliser l’appareil photo ou d’enregistrer une bobine dans l’application. Vous ne ferez plus face au message.
Correctif 2 – Modifier les paramètres de l’application
Modifiez les paramètres de l’application directement depuis la page Paramètres.
Étape 1 – Accédez simplement aux paramètres .
Étape 2 – Faites plutôt glisser vers le bas et recherchez l’application dans la liste pour ouvrir ses paramètres.
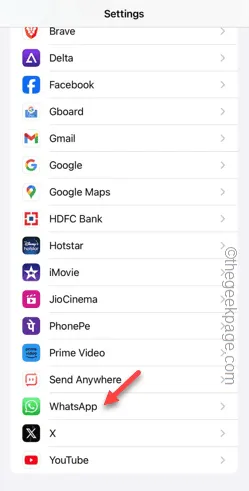
Étape 3 – Après avoir accédé aux paramètres de l’application, assurez-vous d’activer les paramètres « Microphone » et « Caméra ».
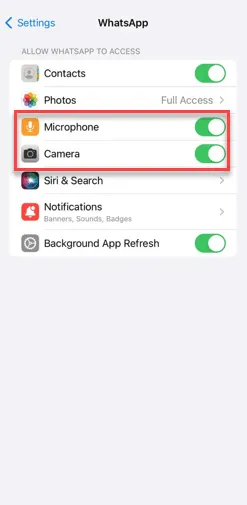
Désormais, si vous avez vu le message dans plusieurs applications, vous devez également activer les autorisations de caméra et de microphone pour ces applications.
Correctif 3 – Désinstallez et réinstallez l’application
Une autre solution simple consiste à désinstaller et à réinstaller l’application. Lorsqu’il demande l’autorisation pour la caméra et le microphone, autorisez-le.
Étape 1 – Recherchez l’application sur l’écran du téléphone ou dans la bibliothèque d’applications .
Étape 2 – Ensuite, maintenez l’application enfoncée et appuyez sur « Supprimer l’application ».
Étape 3 – Appuyez sur « Supprimer l’application » pour supprimer l’application.
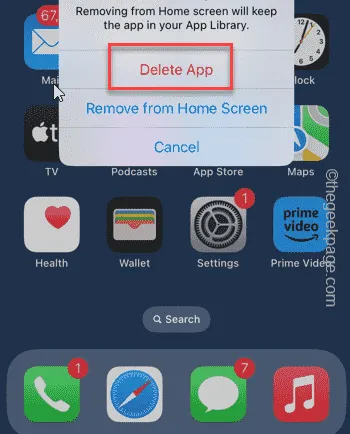
Étape 4 – Plus tard, ouvrez l’ App Store .
Étape 5 – Réinstallez l’application sur votre téléphone.
Étape 6 – Essayez d’accéder à la caméra depuis l’application. Il affichera ce message –
WhatsApp does not have access to your camera. To enable access, tap Settings and turn on Camera.
Étape 7 – Appuyez sur « Paramètres ».
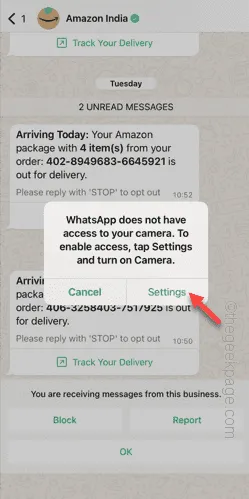
Étape 8 – Activez les autorisations « Caméra » et « Microphone ».
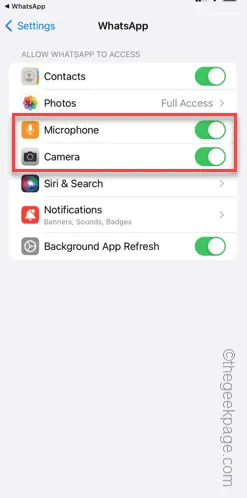
Revenez ensuite à l’application et vous pourrez utiliser la caméra et le microphone normalement.
Vérifiez si cela aide.
Correctif 4 – Modifier les restrictions de contenu et de confidentialité
Si vous ne pouvez toujours pas utiliser la caméra et le microphone dans l’application, vous pouvez modifier les paramètres de restrictions de contenu et de confidentialité.
Étape 1 – Ouvrez les paramètres et ouvrez les paramètres « Temps d’écran ».

Étape 2 – Recherchez le module « Restrictions de contenu et de confidentialité » et ouvrez-le.
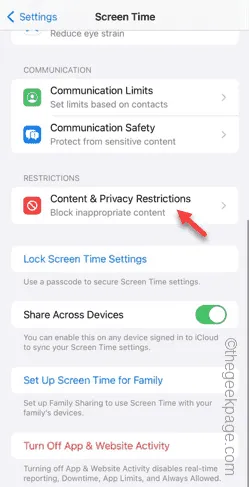
Étape 3 – Ouvrez les paramètres « Photos ».

Étape 4 – Réglez-le sur « Autoriser les modifications ».

Étape 5 – Cliquez sur l’icône « Retour » et accédez à la page principale des restrictions relatives au contenu et à la confidentialité .
Étape 6 – Cette fois, ouvrez les paramètres « Microphone ».
Étape 7 – Choisissez l’option « Autoriser les modifications ».
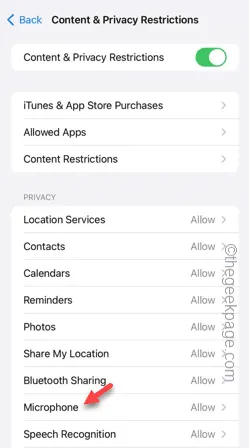
Après cela, ouvrez l’application et essayez d’accéder à la caméra et au microphone dans l’application.
De cette façon, vous pouvez accéder à ceux de l’application sans aucun problème.



Laisser un commentaire