Impossible d’ajouter des signets dans Chrome sur un PC Windows

Si vous ne pouvez pas ajouter de signets dans Chrome sur votre PC Windows, cet article propose des conseils sur ce que vous pouvez faire pour résoudre le problème et créer ou modifier avec succès des signets Chrome.
Comment ajouter des signets dans Chrome ?
Pour ajouter un favori dans Chrome sur votre PC Windows, vous pouvez entrer l’URL de la page Web que vous souhaitez ajouter dans la barre d’adresse. Une fois la page ouverte, cliquez sur l’ icône étoile à côté de la barre d’adresse Web. Vous pouvez également ouvrir la page Web cible, appuyer sur la touche de raccourci Ctrl+D , puis appuyer sur le bouton Terminé.
Cependant, certains utilisateurs ne peuvent pas ajouter, afficher ou modifier des favoris dans leur navigateur Chrome. Maintenant, ce problème peut être dû à diverses raisons telles que des extensions de navigateur malveillantes, un cache corrompu, un profil utilisateur endommagé, des préférences et des données de personnalisation corrompues ou une installation défectueuse de Chrome.
Avant de passer aux solutions, nous vous recommandons de vérifier le dossier sélectionné pour ajouter un signet. Certains utilisateurs avaient sélectionné le dossier Signets mobiles lors de l’ajout de leurs signets. Par conséquent, ils ne pouvaient pas voir leurs nouveaux signets ajoutés sur la barre de leur ordinateur. Par conséquent, si tel est le cas, cliquez sur le bouton Étoile pour ajouter un signet, puis sous l’ option Dossier , choisissez le dossier de la barre de signets . De plus, si la barre de favoris est pleine, cliquez sur le bouton fléché pour accéder aux nouveaux favoris.
Impossible d’ajouter des signets dans Chrome sur un PC Windows
Si vous ne pouvez pas ajouter, afficher ou modifier des favoris ou si le gestionnaire de favoris ne fonctionne pas correctement dans votre navigateur Chrome sur votre PC Windows, vous pouvez suivre ces correctifs pour résoudre le problème :
- Mettez à jour le navigateur Chrome.
- Redémarrez votre ordinateur.
- Activez la barre de favoris.
- Renommer le fichier de signets
- Supprimez vos anciens favoris et essayez de les ajouter à nouveau.
- Désactivez vos extensions et supprimez les extensions problématiques.
- Assurez-vous que la synchronisation des favoris Chrome est activée.
- Supprimez le cache du navigateur Chrome.
- Créez un nouveau profil utilisateur dans Chrome.
- Réinitialisez ou désinstallez et réinstallez Chrome.
1] Mettez à jour votre navigateur Chrome
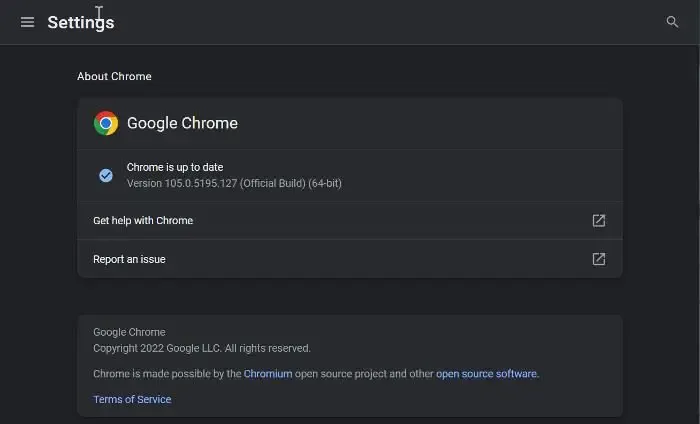
Pour mettre à jour Chrome, ouvrez le navigateur, cliquez sur le bouton de menu à trois points et cliquez sur l’ option Aide > À propos de Google Chrome . Il commencera alors à rechercher les mises à jour disponibles, et s’il y a des mises à jour disponibles, il les téléchargera. Une fois cela fait, relancez le navigateur pour installer les nouvelles mises à jour, puis voyez si le problème est résolu ou non.
2] Redémarrez votre ordinateur
Parfois, il peut s’agir d’un problème temporaire ou d’un problème qui doit être résolu par un simple redémarrage. Par conséquent, vous devez d’abord redémarrer votre PC, puis lancer Chrome et essayer de créer des signets ou d’ouvrir le gestionnaire de signets.
3] Activer la barre de favoris
Vérifiez si vous avez activé nos signets ou non. Vous avez peut-être masqué la barre de favoris dans Chrome, raison pour laquelle vous ne pouvez pas afficher vos favoris et en supposant que vous ne pouvez pas ajouter de favori. Pour ce faire, voici les étapes à suivre :
- Tout d’abord, ouvrez Chrome et cliquez sur le bouton de menu à trois points.
- Maintenant, sélectionnez l’ option Paramètres dans l’option apparue et accédez à l’ onglet Apparence dans le volet de gauche.
- Après cela, activez la bascule associée à l’ option Afficher la barre de favoris .
4] Renommez le fichier de signets
Ce problème peut être dû au fichier Signets corrompu. Donc, dans ce cas, vous pouvez essayer de renommer le fichier de signets stocké sur votre ordinateur, puis voir si le problème est résolu. Voici comment procéder :
- Assurez-vous que Chrome ne s’exécute pas en arrière-plan.
- Ensuite, appuyez sur Win + R pour ouvrir la boîte de commande Exécuter et entrez AppData dans la boîte ouverte.
- Dans l’emplacement ouvert, accédez au dossier Local, puis ouvrez le dossier Google > Chrome > User Data .
- Après cela, accédez au dossier du profil utilisateur et localisez les fichiers Bookmarks et Bookmarks.bak , puis créez une sauvegarde de ces fichiers pour être plus sûr.
- Maintenant, renommez le fichier Bookmarks en Bookmarks.old et Bookmarks.bak en Bookmarks.
- Une fois cela fait, redémarrez Chrome et essayez de créer des signets pour voir si le problème est résolu.
Si le problème persiste, passez au correctif suivant.
5] Supprimez vos anciens signets et essayez de les ajouter à nouveau
Vous pouvez également essayer de supprimer les signets existants de Chrome, de redémarrer votre navigateur, puis de rajouter de nouveaux signets. Ceci est une solution de contournement et peut vous aider à marquer des problèmes dans Chrome.
6] Désactivez vos extensions et supprimez les extensions problématiques
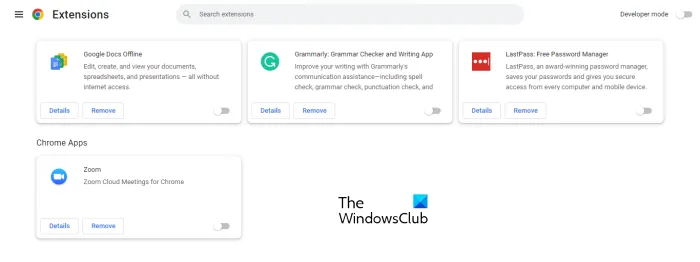
La prochaine chose que vous pouvez faire est de désactiver vos extensions dans Google Chrome. Certaines extensions pr rogue suspectes peuvent interférer avec le fonctionnement normal de votre navigateur et peuvent causer des problèmes de bookmarking.
- Ouvrez le navigateur Google Chrome, entrez chrome://extensions dans la barre d’adresse et appuyez sur la touche Entrée.
- Sur la page Extensions, désactivez toutes les extensions en basculant la bascule associée.
- Maintenant, vérifiez si vous pouvez marquer des pages maintenant et si le gestionnaire de signets fonctionne correctement ou non.
Si les signets fonctionnent correctement après la désactivation des extensions dans Chrome, vous pouvez être sûr que le principal coupable est une ou plusieurs extensions. Vous pouvez maintenant commencer à activer votre extension une par une, puis analyser celle qui est à l’origine du problème.
Une fois que vous avez découvert l’extension problématique, vous pouvez utiliser le bouton Supprimer pour désinstaller définitivement l’extension.
7] Assurez-vous que la synchronisation des favoris Chrome est activée
Si votre problème est que les signets Chrome ne sont pas enregistrés dans le cloud, cela peut s’appliquer à vous. Les favoris peuvent ne pas être enregistrés si vous avez désactivé la synchronisation des favoris dans Chrome. Par conséquent, activez la synchronisation des signets comme suit :
- Ouvrez Chrome, appuyez sur le bouton de menu à trois points et choisissez l’ option Paramètres dans le menu qui apparaît.
- Maintenant, cliquez sur l’ option Synchroniser et services Google, puis appuyez sur l’ option Gérer ce que vous synchronisez .
- Après cela, vous pouvez choisir l’ option Tout synchroniser pour synchroniser tout le contenu.
- Toutefois, si vous souhaitez synchroniser uniquement des éléments sélectifs, cliquez sur l’ option Personnaliser la synchronisation et activez la bascule Signets .
- Une fois cela fait, vérifiez si vous pouvez ou non enregistrer les signets Chrome.
8] Supprimer le cache du navigateur Chrome

Vous rencontrez peut-être des problèmes de favoris dans Chrome en raison d’un cache corrompu stocké. Effacez le cache du navigateur et voyez si le problème est résolu.
- Ouvrez Chrome et cliquez sur l’option de menu à trois points.
- Maintenant, cliquez sur l’ option Plus d’outils et appuyez sur l’ option Effacer les données de navigation .
- Si vous souhaitez effacer rapidement l’option de données de navigation, appuyez sur la touche de raccourci Ctrl + Maj + Suppr.
- Ensuite, définissez la plage de temps sur Toutes les heures dans la boîte de dialogue qui vient d’être ouverte.
- Sélectionnez maintenant la case à cocher Images et fichiers mis en cache et la case à cocher des autres données que vous souhaitez supprimer.
- Cliquez sur le bouton Effacer les données et les données mises en cache seront supprimées de votre navigateur.
- Une fois cela fait, vous pouvez rouvrir votre navigateur Chrome et vérifier si le problème est résolu.
9] Créer un nouveau profil utilisateur dans Chrome

Si vous ne pouvez toujours pas ajouter de favoris dans Chrome, le problème peut provenir de votre profil utilisateur actuel. Les profils d’utilisateurs sont généralement corrompus et causent de tels problèmes dans un navigateur. Par conséquent, dans ce cas, vous pouvez créer un nouveau profil d’utilisateur, puis vérifier si le problème a disparu.
- Pour ce faire, ouvrez Chrome et cliquez sur l’icône de profil d’utilisateur présente dans le coin supérieur droit.
- Maintenant, cliquez sur le bouton Ajouter, puis appuyez sur le bouton Se connecter pour vous connecter avec un autre compte Google. Ou, vous pouvez également cliquer sur le bouton Continuer sans compte pour continuer sans compte.
- Après cela, ajoutez un nom, choisissez une couleur de thème, choisissez une photo de profil et remplissez d’autres détails.
- Enfin, appuyez sur le bouton Terminé pour créer un nouveau profil utilisateur.
- Vous pouvez maintenant commencer à ajouter et à gérer vos favoris dans Chrome et voir si le problème est résolu ou non.
10] Réinitialiser ou désinstaller et réinstaller Chrome
Le prochain correctif que vous pouvez appliquer consiste à réinitialiser votre navigateur Google Chrome. Il peut y avoir une corruption dans le navigateur qui ne peut être corrigée qu’en réinitialisant Chrome. La réinitialisation restaurera l’état d’origine de Chrome sans aucune personnalisation. Après avoir réinitialisé Chrome à son état d’origine, vous devriez pouvoir créer de nouveaux signets. Cependant, si vous ne pouvez toujours pas, nous avons un autre correctif qui devrait fonctionner pour vous. Alors, passez à la solution suivante.
Si cela ne vous aide pas non plus, le dernier recours serait de le désinstaller complètement, puis de télécharger et d’installer sa dernière version.
Quelle est la touche de raccourci pour enregistrer les favoris dans Chrome ?
Pour enregistrer un signet dans Chrome, vous pouvez utiliser la touche de raccourci Ctrl+D. Si vous souhaitez enregistrer tous les onglets ouverts en tant que signets dans un nouveau dossier, vous pouvez appuyer sur la touche de raccourci Ctrl+Maj+D. Si vous souhaitez ouvrir votre gestionnaire de signets, vous pouvez rapidement appuyer sur les combinaisons de touches Ctrl+Maj+O. Pour afficher ou masquer la barre de signets, appuyez sur Ctrl+Maj+B.



Laisser un commentaire