L’appareil photo ne fonctionne pas sous Windows ? Essayez ces correctifs

Quelle que soit la raison, cela vous empêche d’accéder à l’application Appareil photo intégrée installée sur votre ordinateur. Dans cet article, nous présenterons quelques solutions rapides liées au Gestionnaire de périphériques, aux paramètres et à l’autre mise à jour de qualité.
Résoudre le problème de la caméra commune sous Windows
1. Autoriser les applications à accéder à une caméra
Si vous ne parvenez pas à accéder à l’application Appareil photo à l’aide de différentes applications du Microsoft Store, suivez les étapes ci-dessous pour les autoriser :
- Appuyez sur les touches Windows + I pour ouvrir les paramètres.
- Accédez à Confidentialité > Appareil photo .
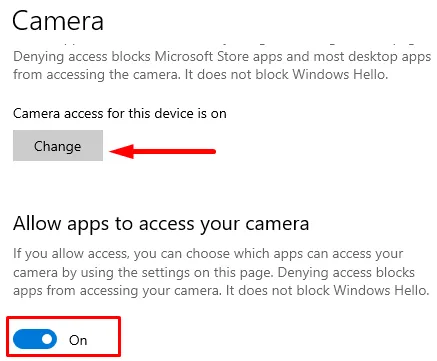
- Déplacez-vous vers le volet de droite et cliquez sur le bouton Modifier (sous Autoriser l’accès à la caméra sur cet appareil section)
- Activez l’interrupteur à bascule pour « Accès à la caméra pour cet appareil ».
- Ensuite, faites défiler vers le bas et accédez à la section Choisir les applications Microsoft Store pouvant accéder à votre appareil photo . Ici, activez le bouton bascule du programme auquel vous souhaitez autoriser l’accès à la caméra. Par exemple – Caméras, Microsoft Teams et autres.
Après avoir suivi les étapes, votre caméra devrait être accessible à partir des applications que vous avez sélectionnées. Sur la même page Appareil photo, si vous faites défiler vers le bas, vous trouverez l’ option Autoriser les applications de bureau à accéder à votre appareil photo . Vous pouvez activer cette option si le problème concerne une application de bureau classique.
2. Mettez à jour le pilote de l’appareil photo
Si le problème survient juste après la mise à jour vers une version plus récente de Windows, il est possible qu’il se produise en raison d’un problème de compatibilité dans le pilote de l’appareil photo. Dans ce cas, vous devrez peut-être mettre à jour le pilote associé et votre appareil photo devrait alors commencer à fonctionner. Voici les étapes pour mettre à jour le pilote de la caméra –
- Cliquez sur Démarrer et sélectionnez l’icône d’engrenage (Paramètres).
- Sélectionnez Mise à jour et sécurité > Windows Update .
- Maintenant, dans le volet de droite, cliquez sur l’ option Afficher les mises à jour facultatives .

- Sur la page suivante, vous trouverez une nouvelle mise à jour du pilote sous Mises à jour du pilote .
- Cochez la case à côté de la nouvelle mise à jour du pilote, puis cliquez sur le bouton Télécharger et installer .
- Après avoir téléchargé la mise à jour, elle sera installée automatiquement.
3. Restauration du pilote de l’appareil photo
Parfois, des problèmes de compatibilité surviennent avec les mises à jour de pilotes qui étaient auparavant publiées par le fabricant du matériel. Si votre appareil photo a cessé de fonctionner après la mise à jour d’un pilote, la restauration de la version précédente peut résoudre le problème de l’appareil photo sous Windows. La procédure pour restaurer le pilote de la caméra est la suivante :
- Appuyez sur les touches Win + X et sélectionnez l’ option Gestionnaire de périphériques dans la liste du menu.
- Dans la fenêtre Gestionnaire de périphériques, développez la section Caméras .
- Faites maintenant un clic droit sur le pilote de la caméra et sélectionnez Propriétés .
- Accédez à l’ onglet Pilote .
- Cliquez ensuite sur le bouton Restaurer le pilote .
- Dans la liste, sélectionnez la raison de la restauration du pilote.
- Cliquez sur Oui .
- Cliquez à nouveau sur Oui pour confirmer.
- Redémarrez votre ordinateur pour enregistrer les modifications.
Une fois que vous avez terminé les étapes ci-dessus, le pilote actuel installé sur votre appareil sera restauré à l’ancien. Après avoir restauré le pilote, vous pourrez désormais utiliser l’appareil photo.
4. Supprimer la mise à jour de qualité de Windows
Si votre caméra fonctionnait bien avant l’installation d’une mise à jour du système, il peut être nécessaire de supprimer la mise à jour de qualité. Suivez les étapes ci-dessous pour supprimer la mise à jour :
- Ouvrez les paramètres Windows.
- Cliquez sur Mise à jour et sécurité > Windows Update.
- Allez dans le panneau de droite et cliquez sur Afficher l’historique des mises à jour .
- Cliquez sur le lien Désinstaller les mises à jour .
- Sur la page Mises à jour installées, cliquez sur l’ en-tête de colonne Installé sur . Il affichera les mises à jour dans l’ordre chronologique.
- Recherchez maintenant la mise à jour la plus récente et une fois que vous l’avez trouvée, cliquez avec le bouton droit sur la mise à jour et appuyez sur le bouton Désinstaller .
- Si votre système vous demande une confirmation, cliquez sur le bouton Oui .
5. Réinstallez le pilote de l’appareil photo
Lorsque la caméra cesse de fonctionner sous Windows en raison d’un pilote endommagé ou d’un problème de configuration, vous pouvez utiliser le Gestionnaire de périphériques pour réinstaller les périphériques afin de résoudre le problème. Suivez les étapes ci-dessous pour réinstaller le pilote de l’appareil photo sur un PC Windows :
- Appuyez sur Win + R pour ouvrir la boîte de dialogue Exécuter.
- Tapez « devmgmt.msc » dans la zone de texte et appuyez sur Entrée.
- Double-cliquez sur Caméras .
- Faites un clic droit sur son pilote et sélectionnez l’ option Désinstaller le périphérique .
- Cliquez sur le bouton Désinstaller pour le confirmer. Si vous souhaitez forcer le système à télécharger le pilote, cochez l’ option Supprimer le logiciel du pilote pour ce périphérique .
- Cliquez maintenant sur le menu Actions et sélectionnez l’ option Rechercher les modifications matérielles .
- Cela réinstallera le pilote et votre appareil photo devrait recommencer à fonctionner.
J’espère que cela vous aidera à résoudre le problème d’appareil photo courant qui est arrivé sur votre appareil.



Laisser un commentaire