Le calendrier sur la barre des tâches affiche un caractère chinois : correctif
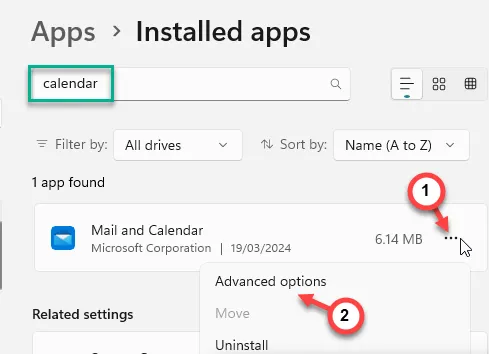
Le calendrier de votre barre des tâches affiche-t-il des caractères chinois inconnus ? Vous pensez peut-être que votre appareil a été piraté, mais vous serez heureux de savoir que ce n’est pas le cas. Il s’agit simplement d’une anomalie des paramètres de langue de votre ordinateur. Modifiez les paramètres de langue du calendrier sur votre appareil et la vue Calendrier sera restaurée en un rien de temps.
Correctif 1 – Modifier les paramètres de langue
Windows peut vous montrer le calendrier lunaire chinois simplifié ou le calendrier lunaire traditionnel, aux côtés du calendrier anglais normal.
Étape 1 – Appuyer simultanément sur les touches Win+I devrait ouvrir les paramètres . Ensuite, ouvrez l’onglet « Heure et langue ».
Étape 2 – Dans l’onglet de droite, ouvrez les paramètres « Date et heure ».

Étape 3 – Si vous faites défiler légèrement vers le bas, vous trouverez les paramètres supplémentaires .
Étape 4 – Définissez l’option « Afficher les calendriers supplémentaires dans la barre des tâches » et choisissez l’option « Ne pas afficher de calendrier supplémentaire ».
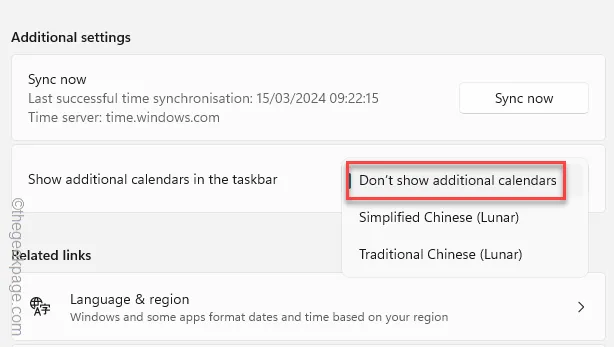
Après avoir défini ces modifications, vérifiez le calendrier directement depuis la barre des tâches.
Vous obtiendrez la vue normale du calendrier (sans les caractères chinois).
Correctif 2 – Réinitialiser l’application Calendrier
Si la modification de la vue Calendrier ne fonctionne pas dans Paramètres, vous devez réinitialiser l’application Calendrier.
Étape 1 – Accédez aux paramètres .
Étape 2 – Ensuite, ouvrez l’onglet « Applications ».
Étape 3 – Accédez à la section « Applications installées ».
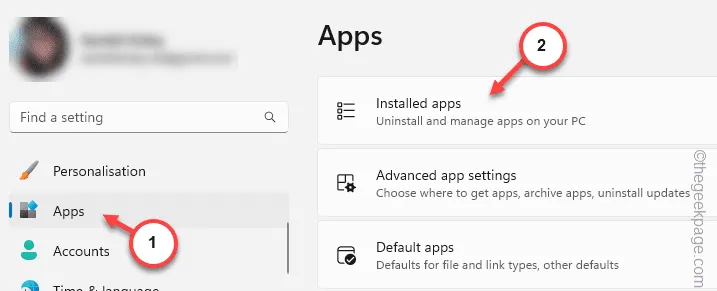
Étape 4 – Effectuez une recherche sur l’application « calendrier ».
Étape 5 – Il reviendra à l’application « Mail & Calendar ». Appuyez sur le point à côté et appuyez sur « Options avancées ».
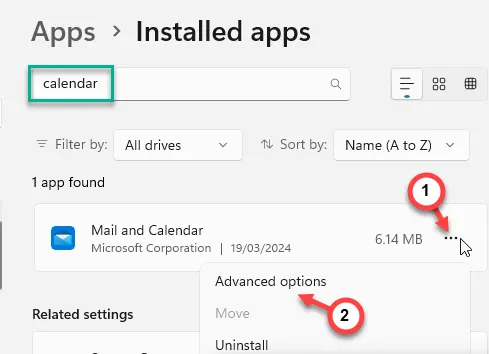
Étape 6 – Allez-y et réinitialisez l’application.
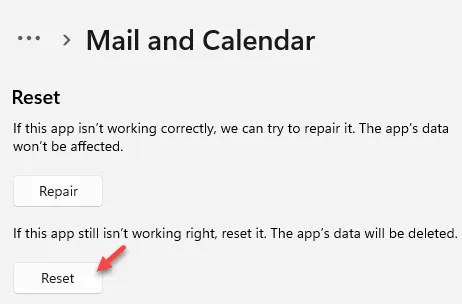
Après cela, vérifiez à nouveau l’affichage du calendrier.
Correctif 3 – Synchroniser la date, l’heure
Les paramètres de date et d’heure peuvent également affecter ce que vous voyez dans la barre des tâches.
Étape 1 – Accédez aux paramètres de votre système . Appuyer sur la touche Win+I doit faire cela.
Étape 2 – Encore une fois, ouvrez les paramètres « Heure et langue ».
Étape 3 – Ensuite, cliquez pour accéder à l’option « Date et heure » dans la section de droite.

Étape 4 – Dans le panneau Paramètres supplémentaires, vous devez appuyer sur le bouton « Synchroniser maintenant » pour synchroniser les paramètres de date et d’heure.
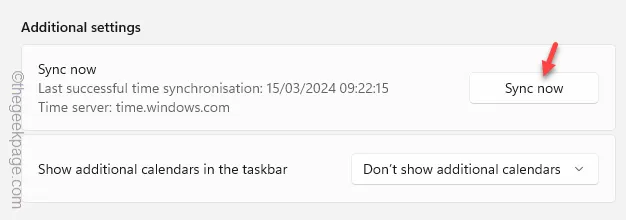
Cela devrait synchroniser les paramètres de date et d’heure. Revenez à la barre des tâches et vérifiez à nouveau la date et l’heure.



Laisser un commentaire