Le calendrier ne s’affiche pas ou est manquant dans la barre des tâches dans Windows 11
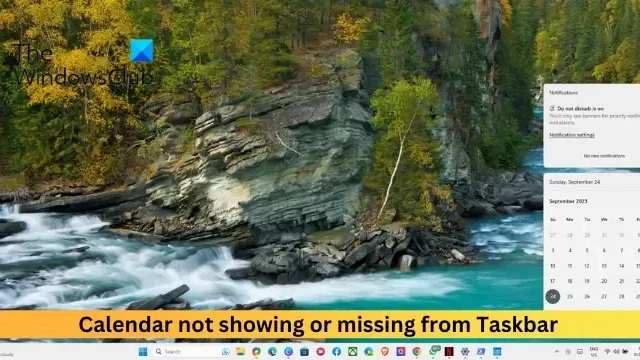
Si le calendrier ne s’affiche pas et est absent de la barre des tâches , cet article peut vous aider. La barre des tâches est un élément crucial de l’expérience utilisateur de Windows 11 qui offre un accès rapide à différentes fonctionnalités. Parmi celles-ci, Calendrier est une fonctionnalité utile qui permet de suivre les rendez-vous, les événements, etc. Mais récemment, certains utilisateurs se sont plaints de l’absence du calendrier dans la barre des tâches de votre appareil. Heureusement, vous pouvez suivre quelques suggestions simples pour y remédier.
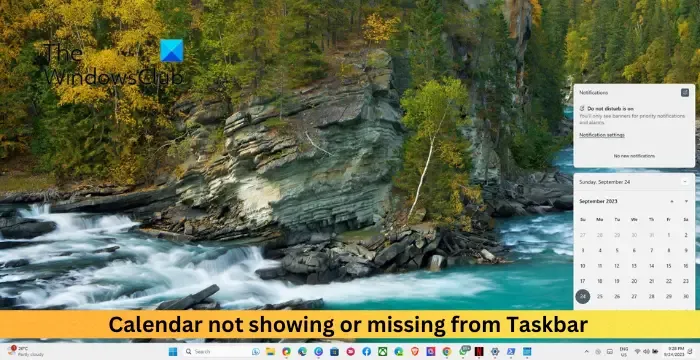
Le calendrier ne s’affiche pas ou est manquant dans la barre des tâches dans Windows 11

- Redémarrez l’Explorateur Windows
- Rechercher les erreurs système et les fichiers corrompus
- Réparer toutes les applications Windows à l’aide de PowerShell
- Mettre à jour Windows 11
- Créer un nouveau compte utilisateur

1] Redémarrez l’Explorateur Windows

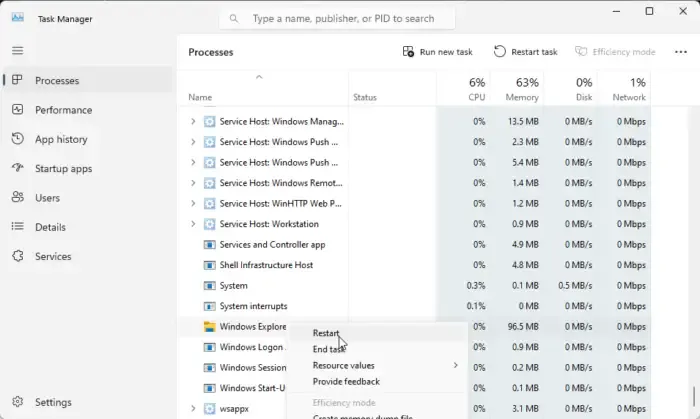
Commencez par redémarrer l’Explorateur Windows dans le Gestionnaire des tâches. Cela actualisera l’Explorateur Windows et aidera à corriger l’erreur du calendrier qui n’affiche pas. Voici comment:
- Appuyez sur la combinaison de touches Ctrl + Shift + Esc pour ouvrir le Gestionnaire des tâches .
- Faites défiler vers le bas, recherchez l’Explorateur Windows , cliquez dessus avec le bouton droit et sélectionnez Redémarrer .
2] Rechercher les erreurs système et les fichiers corrompus
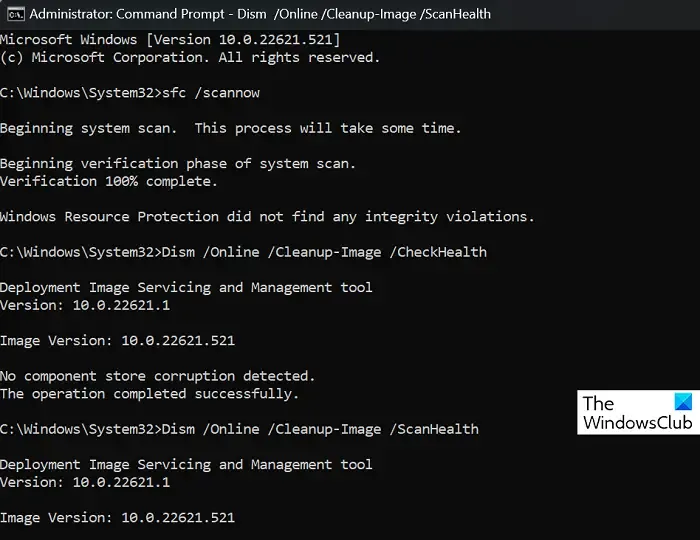
Des fichiers système Windows corrompus/endommagés ou des corruptions d’image système peuvent également expliquer pourquoi le calendrier ne s’affiche pas et est absent de la barre des tâches. Exécutez SFC et DISM pour les analyser et les réparer. Voici comment:
- Cliquez sur la touche Windows et recherchez Invite de commandes .
- Cliquez sur Exécuter en tant qu’administrateur .
- Tapez les commandes suivantes une par une et appuyez sur Entrée :
Pour SFC :
sfc/scannow
Pour DISM :
DISM /Online /Cleanup-Image /CheckHealth
DISM /Online /Cleanup-Image /ScanHealth
DISM /Online /Cleanup-Image /RestoreHealth - Redémarrez votre appareil une fois terminé et vérifiez si l’erreur est corrigée.
3] Réparer les applications Windows à l’aide de PowerShell
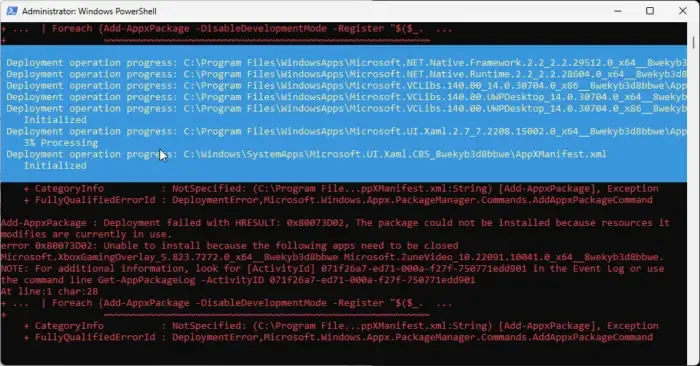
Ensuite, essayez de réparer toutes les applications Windows à l’aide de Powershell . Les applications Windows peuvent parfois mal fonctionner et provoquer des erreurs. Voici comment réparer ces applications :
Cliquez sur Démarrer , recherchez Powershell et cliquez sur Exécuter en tant qu’administrateur .
Dans Windows Powershell, exécutez ces commandes :
Get-AppxPackage Microsoft.Windows.ShellExperienceHost | foreach {Add-AppxPackage -register "$($_. InstallLocation)\appxmanifest.xml"-DisableDevelopmentMode} Get-AppXPackage | Foreach {Add-AppxPackage -DisableDevelopmentMode -Register "$($_. InstallLocation)\AppXManifest.xml"}![]()
4] Mettre à jour Windows 11

Si l’erreur n’est toujours pas corrigée, envisagez de mettre à jour Windows . Il est possible que le calendrier ne s’affiche pas en raison d’un bug ou d’une erreur temporaire. Si tel est le cas, la mise à jour de Windows sera utile. Voici comment:
- Appuyez sur la touche Windows + R pour ouvrir Paramètres .
- Accédez à Windows Update et votre appareil recherchera et téléchargera désormais automatiquement les mises à jour.
5] Créez un nouveau compte utilisateur
Si aucune de ces étapes ne peut vous aider, le problème peut provenir de votre compte Microsoft. Essayez de vous connecter avec un autre compte. Cependant, vous pouvez également vous connecter avec un compte local et vérifier si le problème est résolu.
J’espère que ces suggestions vous aideront.
Comment restaurer mon calendrier sous Windows 11 ?
Vous pouvez facilement restaurer votre calendrier Windows 11. Pour ce faire, ouvrez l’application Calendrier, cliquez sur l’icône en forme de points de suspension, sélectionnez Paramètres > Gérer les comptes et cliquez sur le bouton Synchroniser.
Comment afficher des calendriers supplémentaires dans la barre des tâches de Windows 11 ?
Ouvrez Paramètres > Heure et langue > Date et heure et sélectionnez le calendrier que vous souhaitez ajouter dans la liste déroulante à côté de Afficher les calendriers supplémentaires dans la barre des tâches. Cela ajoutera des calendriers supplémentaires dans la barre des tâches de Windows 11.



Laisser un commentaire