L’application Calendrier n’affiche pas les anniversaires sur iPhone : correction
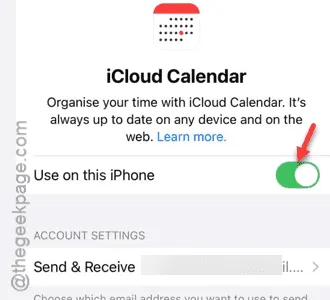
Vous ne parvenez pas à voir les anniversaires de vos amis ou collègues sur l’application Calendrier de votre iPhone ? Le calendrier est devenu une partie intégrante de notre bureau et de notre vie quotidienne à tel point que nous ne pouvons pas fonctionner correctement sans l’application Calendrier qui affiche les événements ou les anniversaires. La résolution de ce problème avec l’application Calendrier ne prendra pas beaucoup de temps et vous pouvez le résoudre en suivant ces étapes.
Correction 1 – Modifier l’heure d’alerte par défaut pour les anniversaires
Il est possible que l’heure d’alerte par défaut pour les anniversaires ou autres événements soit définie sur le mode « Aucun ». Changer cela devrait faire l’affaire.
Étape 1 – Accédez à la page Paramètres sur votre iPhone.
Étape 2 – Faites défiler vers le bas et ouvrez le panneau « Applications » pour accéder aux applications.
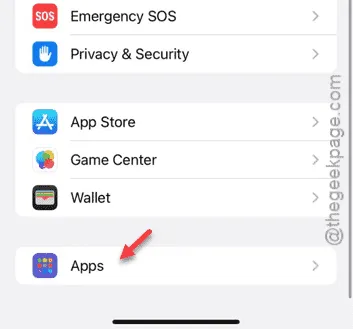
Étape 3 – Après avoir ouvert la section Applications, ouvrez les paramètres « Calendrier ».
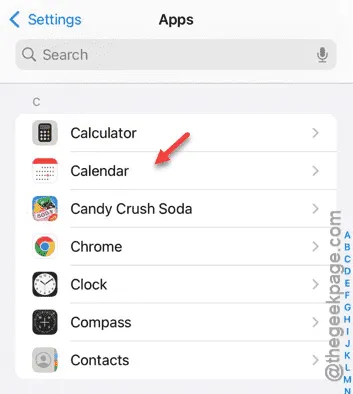
Étape 4 – Dans la page des paramètres du calendrier, appuyez sur l’option « Heures d’alerte par défaut ».
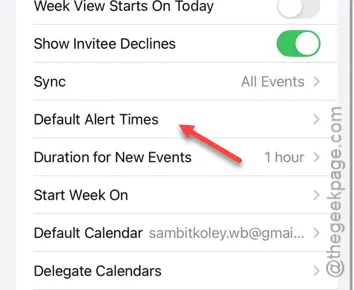
Étape 5 – Lorsque le panneau Heures d’alerte par défaut s’ouvre, ouvrez l’élément « Anniversaires » ou « Événements » ou « Événements d’une journée entière » à partir de là.
Vous devez modifier les paramètres de l’élément particulier avec lequel vous rencontrez ce problème.
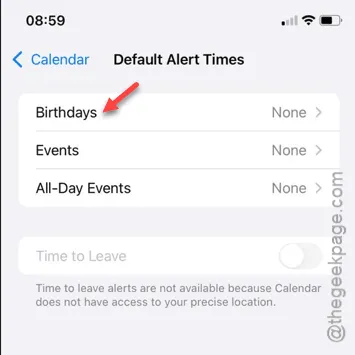
Étape 6 – Ensuite, vous devez définir l’alerte sur n’importe quelle option, sauf « Aucune ». Vous pouvez choisir n’importe quelle option, de « Le jour de l’événement » à « 1 semaine avant ».
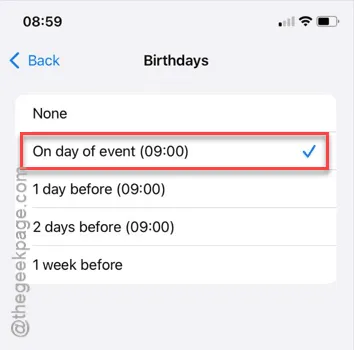
Après avoir modifié ce niveau d’alerte sur votre iPhone, l’anniversaire ou tout autre événement sera alerté normalement.
Faites un test pour savoir si vous pouvez voir ou alerter ou non.
Correction 2 – Activer l’autorisation des données cellulaires pour les applications Mail et Calendrier
Activez Mail, Calendrier et quelques autres applications pour vérifier si cela résout le problème avec l’application Calendrier sur votre iPhone.
Étape 1 – Vous devez accéder à cet onglet Paramètres .
Étape 2 – Ouvrez les paramètres « Service mobile » ou « Données mobiles ».
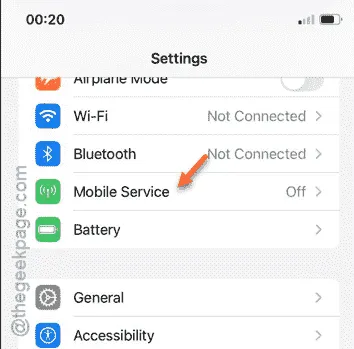
Étape 3 – Dans les paramètres de données mobiles, recherchez la liste des applications dans la section « Données mobiles ».
Étape 4 – Appuyez sur l’option « Afficher tout » pour voir la liste complète des applications sur votre iPhone.
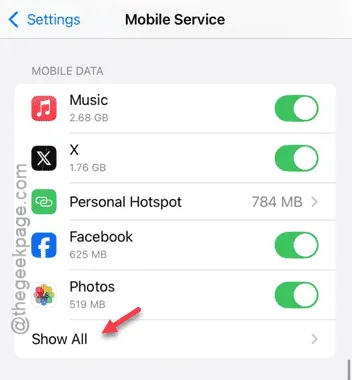
Étape 5 – Une fois que vous parvenez à afficher la liste complète des applications, parcourez-les et recherchez les applications « Mail », « Contacts » et « Calendrier ».
Étape 6 – Si vous voyez que les données mobiles sont bloquées, vous devez les activer.
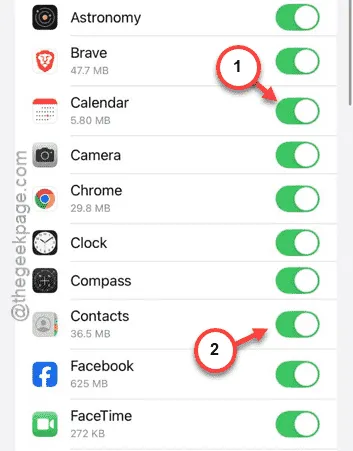
Une fois ces quelques paramètres activés, vous pouvez à nouveau utiliser l’application Calendrier.
Solution 3 – Utilisez le bon compte de messagerie
Si vous possédez plusieurs comptes de messagerie sur votre iPhone, vous pouvez consulter les calendriers associés à l’autre compte. Dans ce cas, l’utilisation du compte de messagerie approprié devrait permettre de synchroniser correctement les anniversaires.
Correction 4 – Activez le calendrier pour votre compte
Vous devez autoriser l’accès au calendrier de votre compte. Sinon, les anniversaires ou les événements n’apparaîtront pas dans le calendrier.
Étape 1 – Accédez d’abord à l’ application Calendrier .
Étape 2 – Ensuite, appuyez sur « Calendriers » dans la barre inférieure.

Étape 3 – Dans les paramètres de calendrier suivants, vous verrez tous vos comptes « Gmail » et « iCloud ».
Étape 4 – Vous devez activer le calendrier pour les comptes que vous souhaitez y ajouter. Cochez simplement ceux que vous souhaitez et appuyez sur « Terminé ».
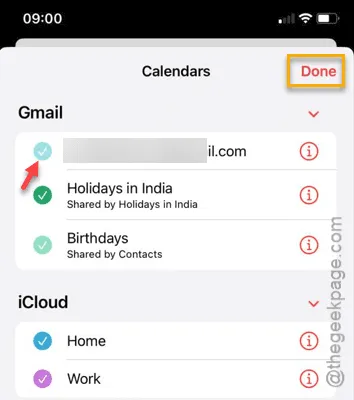
Réduisez l’application Calendrier et accédez aux Paramètres.
Étape 5 – Accédez à l’option « Applications ».
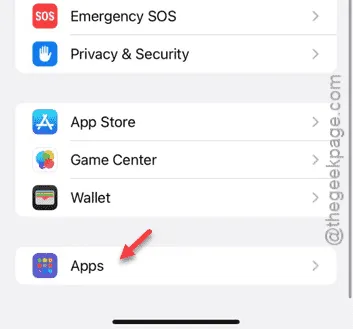
Étape 6 – Dans la page Applications, recherchez et ouvrez les paramètres « Mail ».
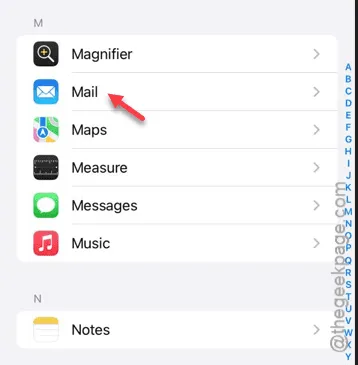
Étape 7 – Dans la page Paramètres de messagerie, ouvrez « Comptes de messagerie ».
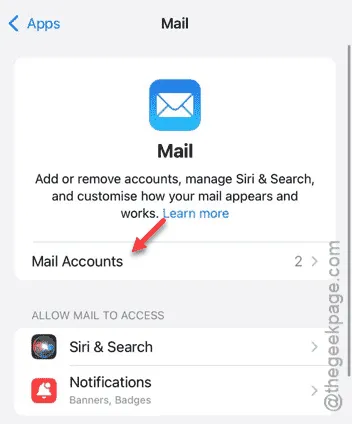
Étape 8 – Sur la page suivante, vous verrez les types de comptes spécifiques. Appuyez sur le compte « Gmail ».

Étape 9 – Maintenant, assurez-vous que l’option « Calendrier » est activée.
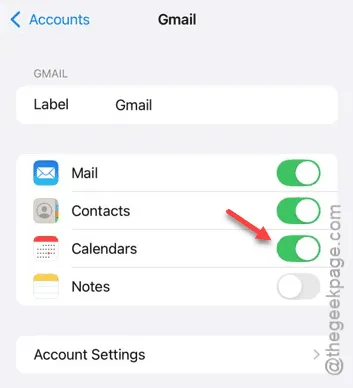
Lorsque l’option Calendrier est activée, tous les anniversaires et événements seront synchronisés sur votre iPhone.
Rendez-vous sur l’application Calendrier pour voir si cela a fonctionné ou non.
Solution 5 – Utilisez le calendrier iCloud sur votre iPhone
Vous devez activer les paramètres de synchronisation iCloud pour l’application Calendrier.
Étape 1 – Dans les paramètres de l’iPhone, appuyez pour ouvrir la bannière de l’identifiant Apple .
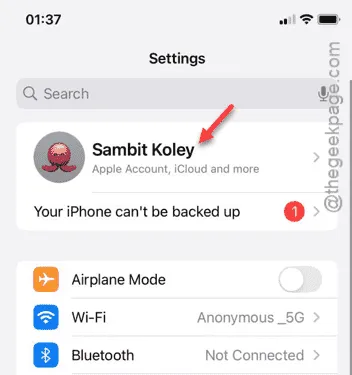
Étape 2 – Là, ouvrez les paramètres « iCloud ».
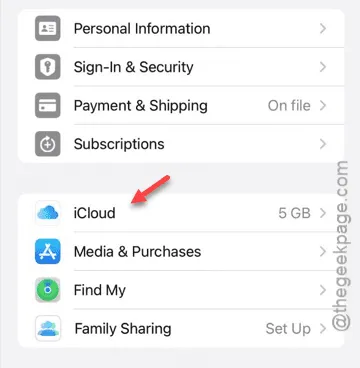
Étape 3 – Dans la page principale des paramètres iCloud, accédez à la section « Enregistré sur iCloud ».
Étape 4 – Ensuite, appuyez sur le bouton « Tout voir > » pour ouvrir les paramètres iCloud.
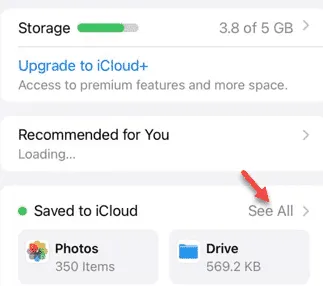
Étape 5 – Là, ouvrez l’option « Calendrier iCloud ».
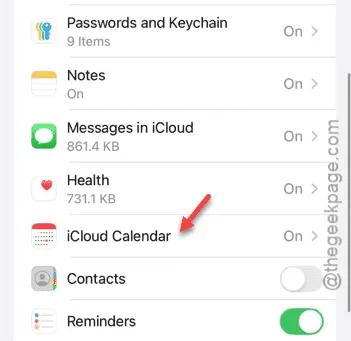
Étape 6 – Activez l’option « Utiliser sur cet iPhone ».
Étape 7 – Assurez-vous également de vérifier l’option « Paramètres du compte ».
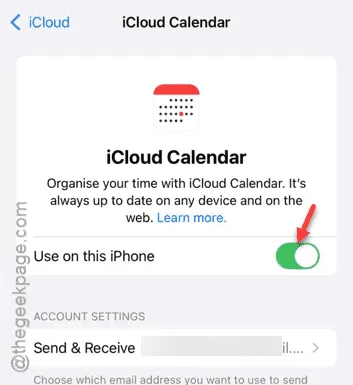
Une fois cette option activée, tous vos éléments dans l’application Calendrier seront synchronisés automatiquement.
Vérifiez si vous pouvez afficher les anniversaires ou les événements sur le calendrier ou non.
Solution 6 – Utiliser les données mobiles/le Wi-Fi
Si vous utilisez des données mobiles, utilisez le Wi-Fi. Ou, si vous êtes déjà connecté à un réseau Wi-Fi, essayez d’utiliser les données mobiles. Vous pouvez ensuite consulter les anniversaires dans l’application Calendrier. Consultez à nouveau l’application Calendrier. Cette fois, vous trouverez tous vos événements et anniversaires correctement.
Vérifiez si cela fonctionne ou non.



Laisser un commentaire