CACHE_INITIALIZATION_FAILED Vérification du bogue 0x66 [Résolu]
![CACHE_INITIALIZATION_FAILED Vérification du bogue 0x66 [Résolu]](https://cdn.thewindowsclub.blog/wp-content/uploads/2024/08/cache_initialization_failed-640x375.webp)
L’écran bleu CACHE_INITIALIZATION_FAILED, avec un code d’erreur 0x00000066, provoque le blocage du système d’exploitation pendant la phase de démarrage en raison de problèmes avec l’initialisation de la mémoire cache. Et comme l’erreur d’écran bleu est rarement rencontrée, vous n’en saurez pas beaucoup à ce sujet !
D’après mes recherches, l’erreur 0x66 d’échec d’initialisation du cache peut être causée par des fichiers système corrompus, un espace de stockage disponible insuffisant, des pilotes obsolètes ou bogués ou des paramètres de démarrage mal configurés. Avant de procéder au dépannage, déconnectez tous les périphériques non critiques et installez toutes les mises à jour Windows en attente.
Comment réparer l’écran bleu CACHE_INITIALIZATION_FAILED ?
1. Mettre à jour tous les pilotes
- Appuyez sur Windows+ Xpour ouvrir le menu Power User et sélectionnez Gestionnaire de périphériques dans la liste.
- Développez les différentes entrées ici, faites un clic droit sur les périphériques répertoriés individuellement et sélectionnez Mettre à jour le pilote . J’ai commencé avec le pilote graphique.
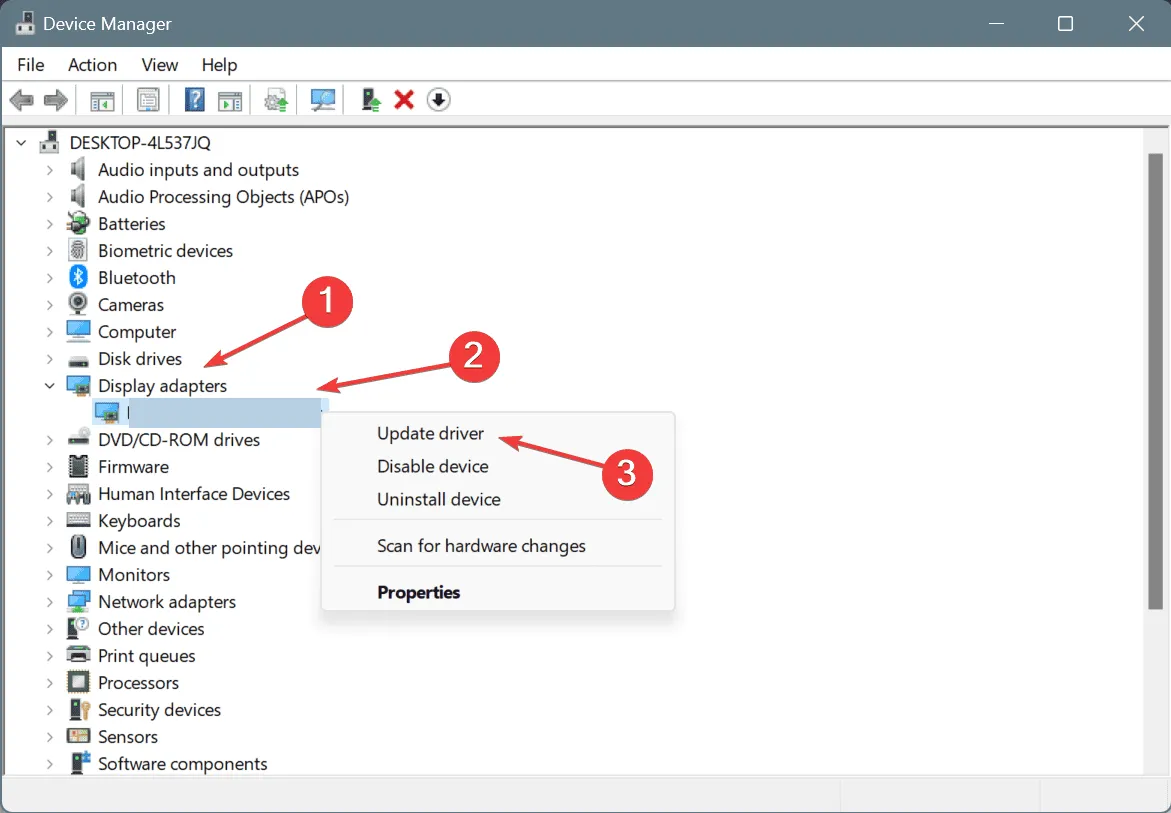
- Cliquez sur Rechercher automatiquement les pilotes et attendez que Windows installe la meilleure version de pilote disponible localement.
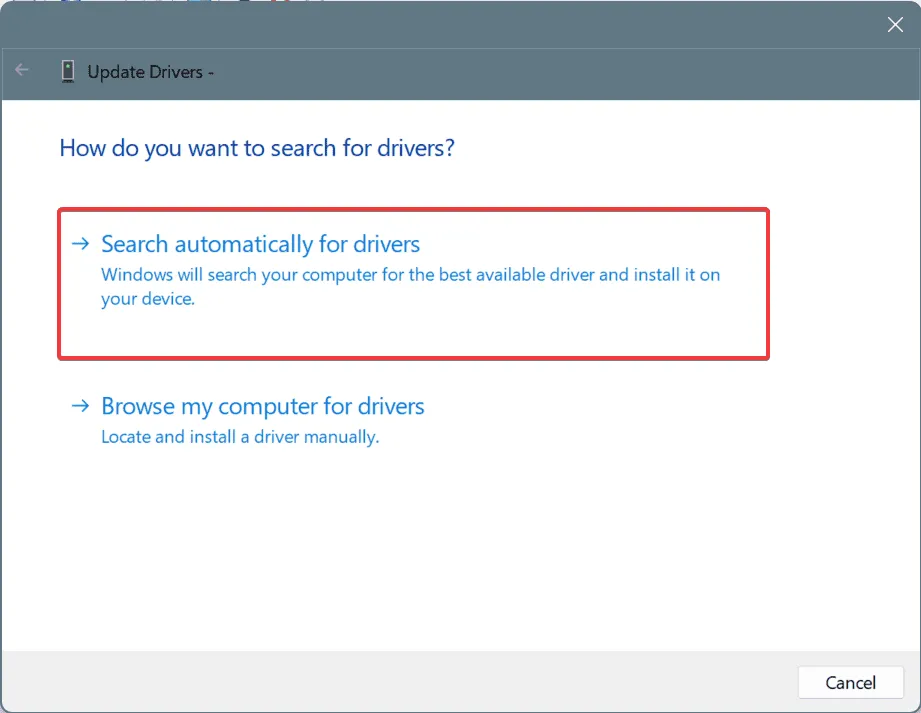
- De même, mettez à jour tous les pilotes, puis redémarrez le PC.
Lorsque vous êtes confronté à l’erreur d’écran bleu CACHE_INITIALIZATION_FAILED sous Windows, votre première approche doit être de mettre à jour les pilotes. Si une meilleure version n’est pas trouvée localement, rendez-vous sur le site Web du fabricant, recherchez les dernières versions, puis installez manuellement le dernier pilote.
2. Libérez de l’espace de stockage sur le lecteur système
- Appuyez sur Windows+ Spour ouvrir la recherche, tapez Nettoyage de disque dans le champ de texte et cliquez sur le résultat correspondant.
- Sélectionnez le lecteur système (lecteur sur lequel Windows est installé) dans la liste, puis cliquez sur OK . Pour la plupart d’entre vous, il s’agit du lecteur C:.
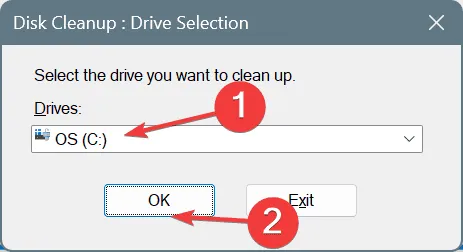
- Sélectionnez maintenant toutes les catégories de fichiers non critiques dans la liste, y compris la Corbeille, puis cliquez à nouveau sur OK .
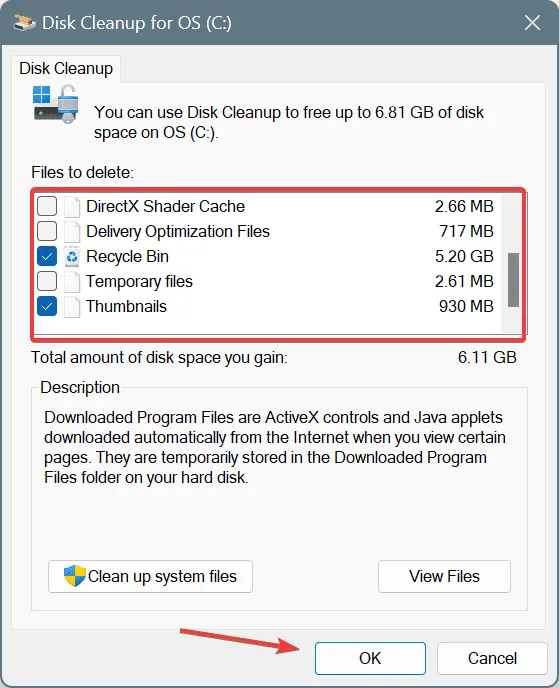
- Enfin, cliquez sur Supprimer les fichiers dans l’invite de confirmation.
L’utilitaire intégré, Disk Cleanup, vous permet de supprimer rapidement les fichiers non critiques de votre PC, libérant ainsi une quantité importante de stockage. Si vous rencontrez fréquemment ce problème, il est préférable de configurer Storage Sense pour supprimer automatiquement ces fichiers de manière périodique.
3. Réparez les fichiers système corrompus
- Appuyez sur Windows + R pour ouvrir Exécuter, tapez cmd et appuyez sur Ctrl + Shift + Enter.
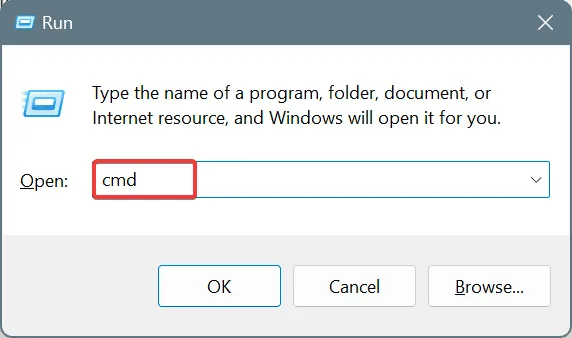
- Cliquez sur Oui dans l’invite UAC.
- Collez les commandes DISM suivantes individuellement et appuyez Enteraprès chacune d’elles :
DISM /Online /Cleanup-Image /CheckHealthDISM /Online /Cleanup-Image /ScanHealthDISM /Online /Cleanup-Image /RestoreHealth - Maintenant, exécutez cette commande pour lancer l’analyse SFC :
sfc /scannow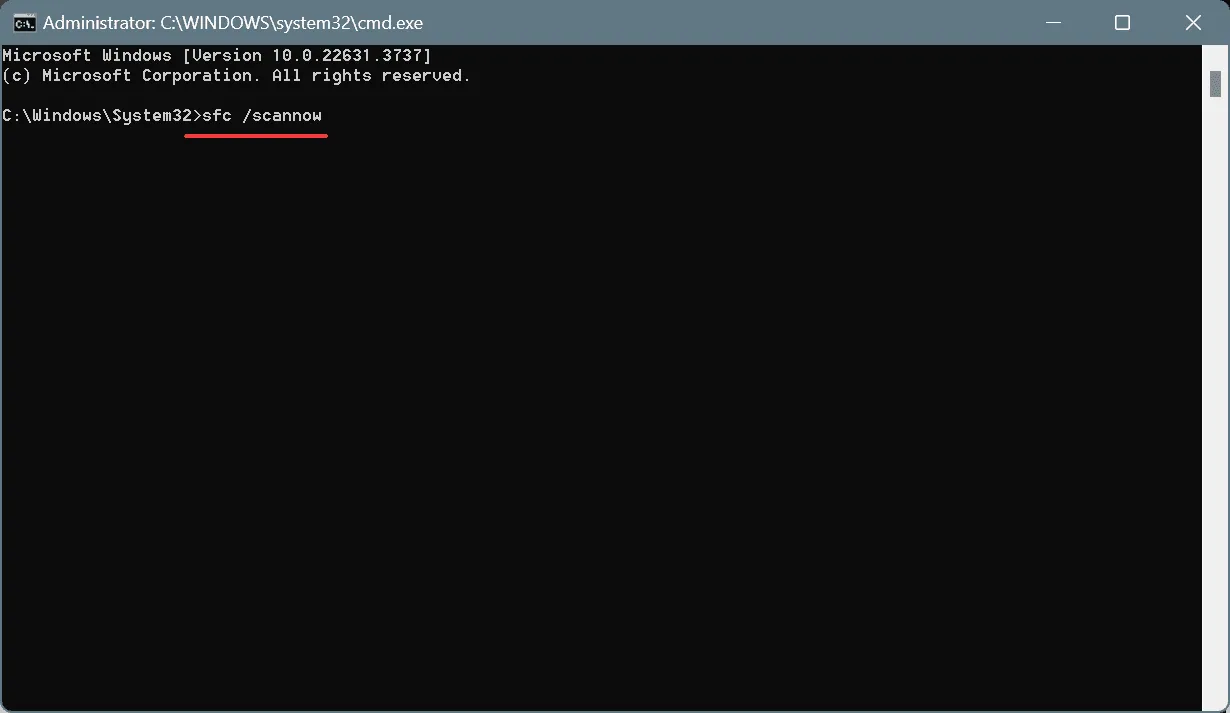
- Enfin, redémarrez l’ordinateur pour que les modifications prennent pleinement effet.
Étant donné que CACHE_INITIALIZATION_FAILED peut également être causé par des fichiers système corrompus, leur réparation à l’aide des analyses DISM (Deployment Image Servicing and Management) et SFC (System File Checker) peut permettre de rétablir la situation. Ces analyses remplaceront tous les fichiers système protégés corrompus ou endommagés par leur copie en cache stockée sur le PC !
4. Désactiver le démarrage rapide
- Appuyez sur Windows+ Spour ouvrir la Recherche, tapez Panneau de configuration et cliquez sur le résultat correspondant.
- Cliquez sur Système et Sécurité .
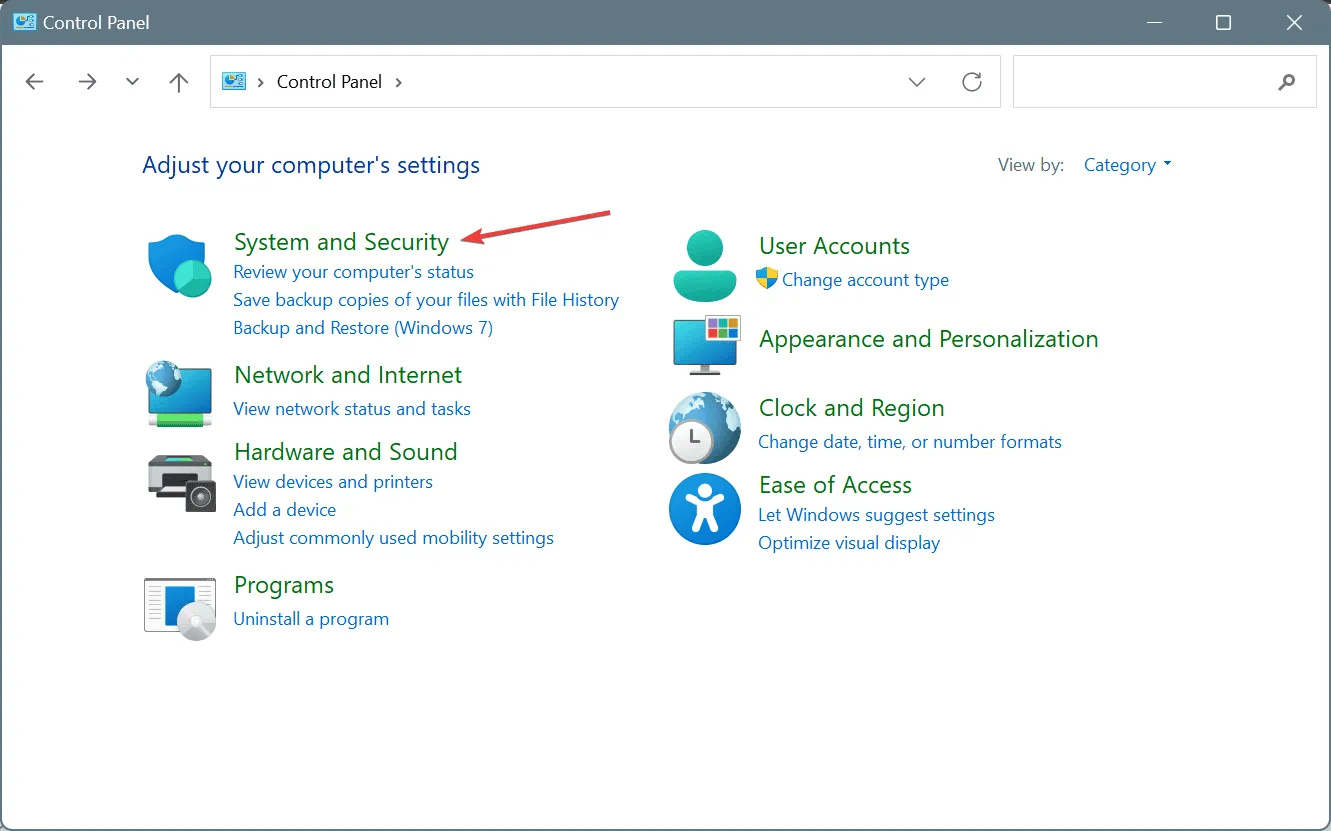
- Maintenant, cliquez sur Modifier l’action des boutons d’alimentation sous Options d’alimentation.
- Cliquez sur Modifier les paramètres actuellement indisponibles .
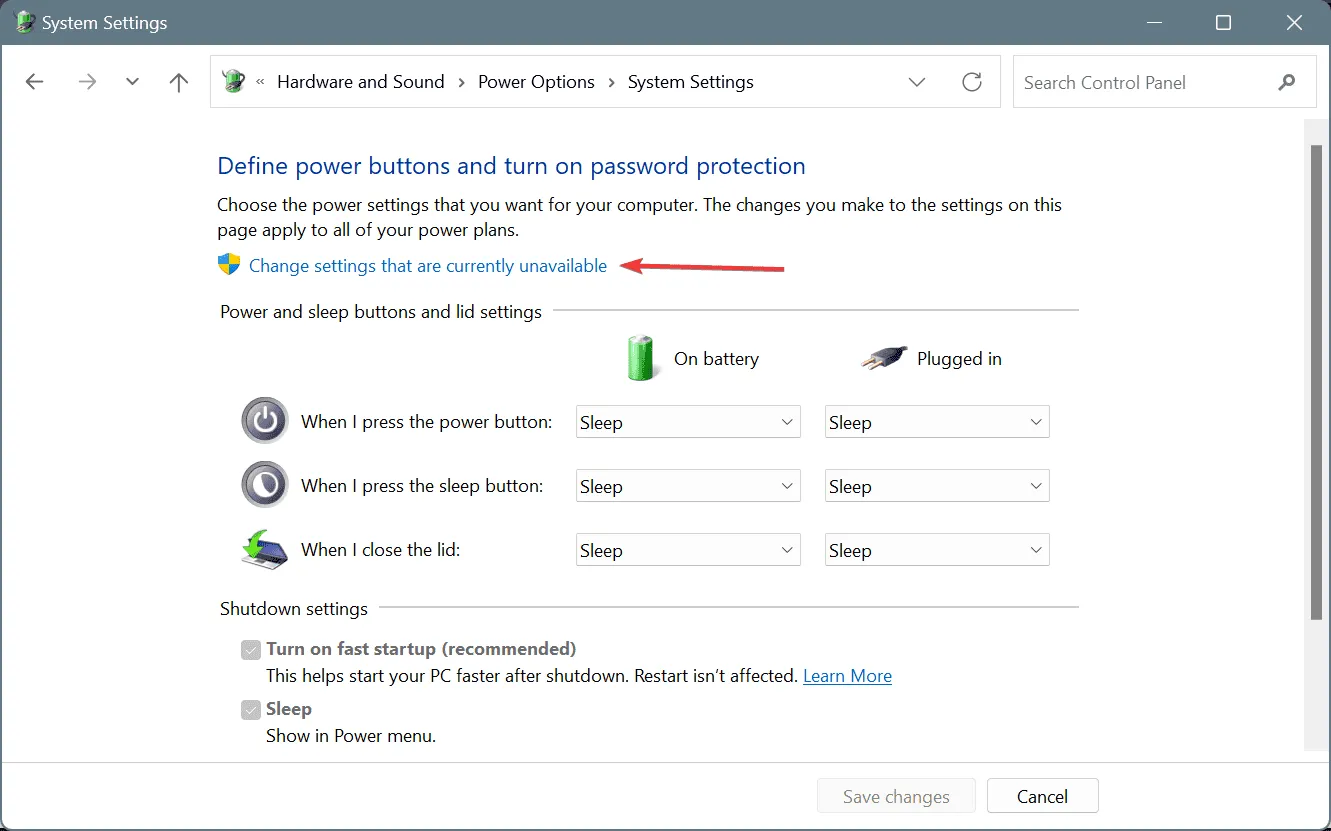
- Décochez la case Activer le démarrage rapide et cliquez sur Enregistrer les modifications en bas.
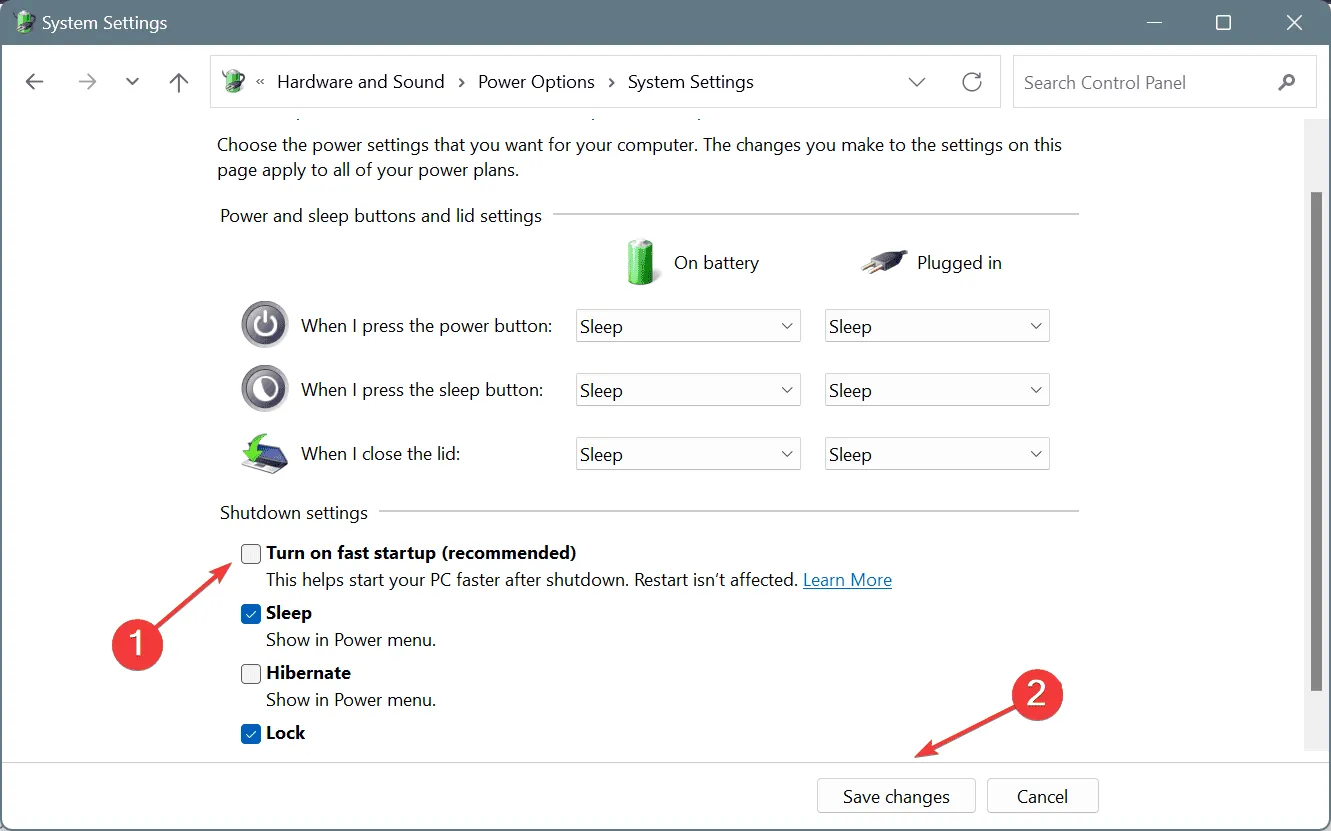
- Redémarrez le PC et vérifiez les améliorations.
5. Effectuez une restauration du système
- Appuyez sur Windows+ Rpour ouvrir Exécuter, tapez rstrui.exe dans le champ de texte et appuyez sur Enter.
- Sélectionnez l’ option Choisir un autre point de restauration et cliquez sur Suivant.
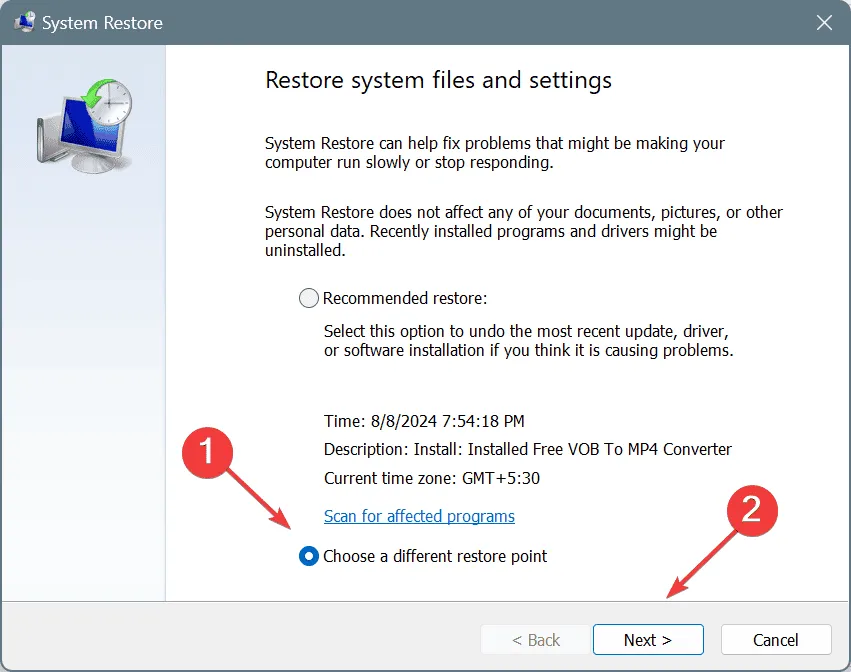
- Choisissez le point de restauration le plus ancien dans la liste et cliquez sur Suivant .
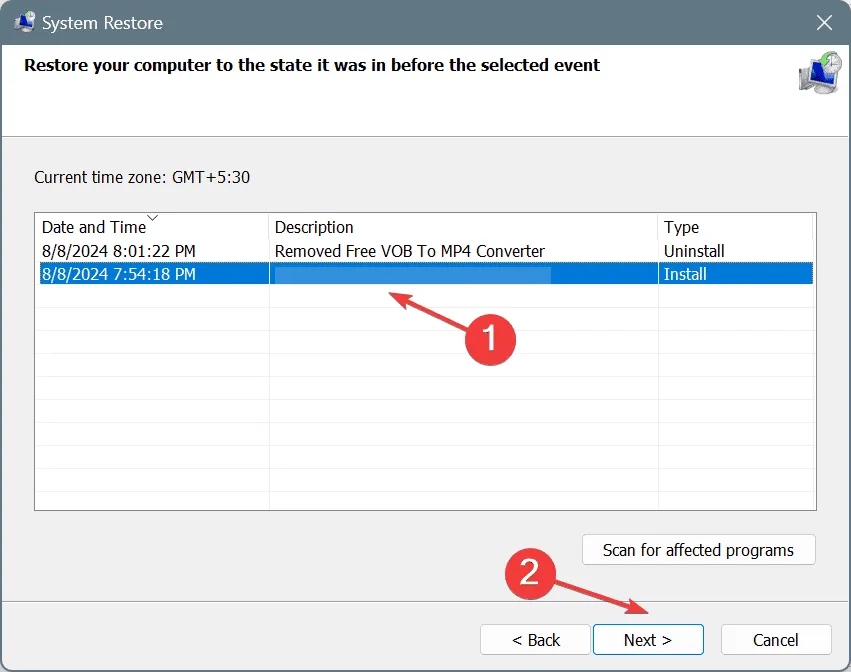
- Vérifiez les détails et cliquez sur Terminer pour démarrer la restauration. Cela prendra entre 15 et 45 minutes.
S’il s’agit d’une modification logicielle récente déclenchant l’écran bleu CACHE_INITIALIZATION_FAILED, une restauration du système devrait permettre de rétablir le fonctionnement normal. Et si aucun point de restauration n’est disponible, vous pouvez toujours réinstaller Windows.
Mais avant de faire cela, vérifiez les journaux d’erreurs BSOD, identifiez le fichier, le pilote ou le module problématique et prenez les mesures nécessaires. Pour les utilisateurs réguliers, le processus s’avère forcément délicat, mais cela vaut toujours la peine d’essayer !
Si l’erreur d’écran bleu réapparaît, il s’agit probablement d’un dysfonctionnement matériel ou de problèmes de connexion. Je vous recommande donc de vous rendre dans un atelier de réparation local et de faire inspecter votre PC pour détecter tout problème lié au matériel.
Pour toute question ou pour partager la solution qui a fonctionné pour vous, laissez un commentaire ci-dessous.



Laisser un commentaire