Bugcheck 0x0000012B : Comment réparer ce BSoD
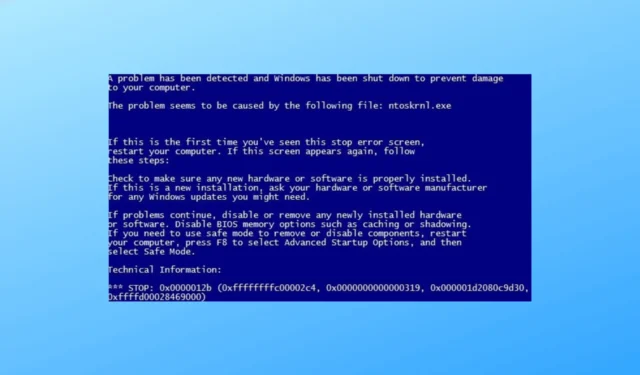
Si vous avez rencontré un écran bleu de la mort (BSoD) avec un code de vérification de bogue 0x0000012B, alors ce guide peut vous aider !
Nous discuterons de quelques solutions pratiques pour corriger cette erreur système et surmonter l’erreur d’écran bleu pour restaurer la stabilité de votre PC Windows.
Qu’est-ce qui cause le code d’erreur 0x0000012B ?
L’erreur Bugcheck 0x0000012B BSoD (écran bleu de la mort) peut être causée par divers facteurs, notamment :
- Fichiers système corrompus – Si les fichiers système critiques de Windows sont corrompus, cela peut déclencher cette erreur. Pour résoudre ce problème, essayez d’exécuter une analyse SFC pour réparer les fichiers.
- Infection par un logiciel malveillant – Le virus présent sur votre machine peut corrompre ou supprimer des fichiers importants, entraînant de telles erreurs. Exécutez un logiciel malveillant en profondeur à l’aide d’un outil antivirus .
- Pilotes incompatibles – Des pilotes obsolètes ou incompatibles peuvent entraîner des erreurs système, notamment le BSoD 0x0000012B. Essayez de mettre à jour les pilotes pour résoudre ce problème.
- Mise à jour Windows problématique – Si vous avez installé une mauvaise mise à jour Windows, vous pouvez obtenir cette erreur. Pour résoudre ce problème, vous devez désinstaller la mise à jour.
- Problèmes de registre – Les entrées de registre cassées ou manquantes peuvent entraîner divers problèmes, y compris celui-ci. Essayez d’exécuter un outil de nettoyage de registre pour résoudre cette erreur.
Maintenant que vous connaissez les causes du problème ; laissez-nous vérifier les solutions pour s’en débarrasser.
Comment puis-je corriger le code d’erreur 0x0000012B ?
Avant de vous engager dans des étapes de dépannage avancées, vous devez envisager d’effectuer les vérifications suivantes :
- Redémarrez votre PC.
- Assurez-vous que votre ordinateur Windows est à jour.
- Passez en mode sans échec pour vérifier la cause du problème.
- Assurez-vous que tous les composants de votre carte mère sont correctement installés.
- Assurez-vous que le micrologiciel de votre BIOS est mis à jour .
- Retirez tous les périphériques externes.
Une fois que vous avez terminé ces vérifications, passons aux méthodes pour résoudre le problème.
1. Exécutez des analyses SFC et DISM
- Appuyez sur la Windows touche , tapez cmd et cliquez sur Exécuter en tant qu’administrateur.
- Tapez la commande suivante pour remplacer les fichiers corrompus par une copie en cache et appuyez sur Enter:
sfc/scannow - Attendez que le processus soit terminé, copiez et collez la commande suivante pour restaurer les fichiers image du système d’exploitation Windows, puis appuyez surEnter :
Dism /Online /Cleanup-Image /RestoreHealth - Le DISM utilise Windows Update pour fournir les fichiers nécessaires pour réparer la corruption ; une fois terminé, redémarrez votre ordinateur.
2. Vérifiez le disque pour les erreurs
- Appuyez sur la Windows touche , tapez cmd et cliquez sur Exécuter en tant qu’administrateur.
- Tapez la commande suivante pour analyser votre machine à la recherche d’erreurs et résoudre les problèmes s’ils sont détectés, puis appuyez sur Enter:
chkdsk /r - Attendez que le processus soit terminé et redémarrez votre PC pour enregistrer les modifications.
3. Exécutez un outil de diagnostic de la mémoire
- Appuyez sur la Windows touche , tapez windows memory diagnostic et cliquez sur Ouvrir.
- Cliquez sur Redémarrer maintenant et recherchez les problèmes (recommandé) .
- L’ordinateur redémarrera et l’outil recherchera les erreurs.
Votre PC démarrera sur l’écran de connexion une fois le test terminé. Une fois connecté, vous pouvez voir les résultats du test ou, si vous ne le pouvez pas, consultez l’Observateur d’événements.
S’il n’y a pas d’erreurs, passez à la méthode suivante. Cependant, s’il y a des erreurs, cela indique probablement une RAM défectueuse, assurez-vous qu’elle est correctement installée.
Si cela ne résout pas le problème, vous devez remplacer la RAM pour résoudre les erreurs.
4. Mettre à jour ou restaurer les pilotes
4.1 Mettre à jour les pilotes
- Appuyez sur Windows+ Ipour ouvrir l’application Paramètres.
- Accédez à Windows Update et cliquez sur Options avancées .
- Sous Options supplémentaires, cliquez sur Mises à jour facultatives .
- Vérifiez si des mises à jour sont disponibles. Si oui, cliquez sur Télécharger et installer .
4.2 Pilote de restauration
- Appuyez sur Windows+ Ipour ouvrir l’ application Paramètres .
- Accédez à Windows Update et cliquez sur Historique des mises à jour.
- Localisez la dernière mise à jour du pilote et notez-la. Appuyez sur la Windows touche , saisissez gestionnaire de périphériques et cliquez sur Ouvrir.
- Accédez au pilote et sélectionnez Propriétés .
- Passez à l’onglet Pilote et cliquez sur Restaurer le pilote .
- Sélectionnez l’une des raisons de revenir en arrière et cliquez sur Oui .
5. Désactiver le démarrage rapide
- Appuyez sur la Windows touche , saisissez panneau de configuration et cliquez sur Ouvrir.
- Sélectionnez Afficher par catégorie et cliquez sur Matériel et audio .
- Cliquez sur Options d’alimentation.
- Cliquez maintenant sur Choisir ce que fait le bouton d’alimentation .
- Cliquez sur Modifier les paramètres actuellement indisponibles.
- Décochez la case à côté de Activer le démarrage rapide (recommandé) .
- Cliquez sur Enregistrer les modifications.
L’erreur BSoD 0x0000012B peut être perturbatrice et indiquer des problèmes sous-jacents au sein de votre système Windows. Cependant, en suivant les méthodes mentionnées ci-dessus, vous pouvez résoudre cette erreur et empêcher une instabilité supplémentaire du système.
N’hésitez pas à nous donner des informations, des conseils et votre expérience sur le sujet dans la section commentaires ci-dessous.



Laisser un commentaire