Échec de démarrage détecté sous Windows 11 : 5 solutions efficaces
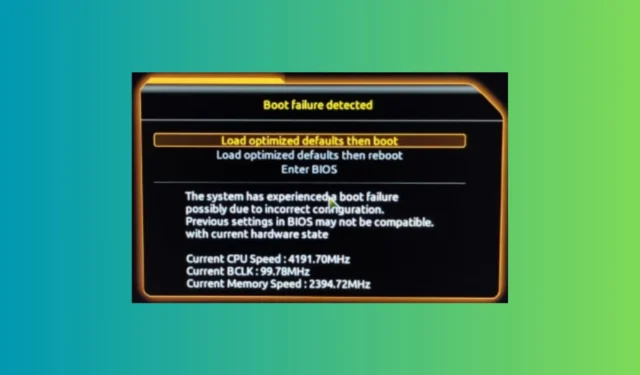
Un échec de démarrage sous Windows 11 peut être assez problématique, car cela peut indiquer une défaillance du lecteur de stockage ou une corruption importante du système d’exploitation. Cependant, tout d’abord, déconnectez tous les lecteurs externes et redémarrez votre PC. Si votre BIOS est configuré pour démarrer à partir d’un lecteur externe qui n’est pas amorçable, vous pouvez obtenir ce résultat. Si cela fonctionne, entrez dans le BIOS et modifiez l’ordre de démarrage pour que cela ne se reproduise plus.
Que puis-je faire si une erreur de démarrage a été détectée ?
1. Utilisez l’outil de réparation de démarrage
- Créez une clé USB bootable avec le support d’installation Windows.
- Insérez la clé USB et démarrez votre PC à partir de celle-ci.
- Sélectionnez Réparer votre ordinateur sur l’écran d’installation.
- Accédez à Dépannage > Options avancées > Réparation du démarrage .
- Suivez les instructions pour démarrer le processus de réparation.
Startup Repair peut résoudre automatiquement les problèmes courants qui peuvent empêcher Windows de démarrer correctement en résolvant les problèmes liés aux fichiers et paramètres système.
2. Réinitialiser le BIOS aux paramètres par défaut
- Redémarrez votre PC et accédez à la configuration du BIOS (généralement Delete, F1, F2).
- Une fois dans le BIOS, recherchez une option intitulée Charger les paramètres par défaut de la configuration , Charger les paramètres par défaut ou similaire.
- Sélectionnez cette option pour réinitialiser les paramètres du BIOS par défaut.
- Enregistrez vos modifications et quittez le BIOS.
La réinitialisation du BIOS à ses paramètres par défaut peut éliminer toute configuration incorrecte pouvant être à l’origine des problèmes de démarrage. Cela permet de repartir à zéro, en garantissant qu’aucun paramètre personnalisé ne pose de problème.
3. Mettre à jour le BIOS
- Redémarrez votre PC, puis appuyez sur la touche pour accéder à la configuration du BIOS (généralement Delete, F1, F2, selon le fabricant).
- Recherchez les informations sur la version du BIOS, généralement trouvées sur l’écran principal ou dans la section des informations système.
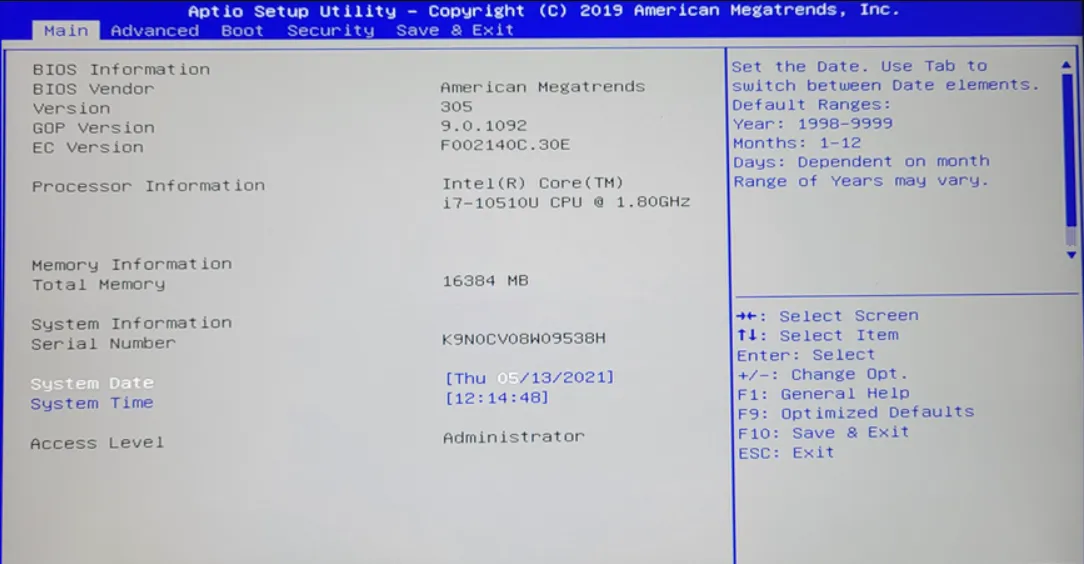
- Visitez le site Web du fabricant de la carte mère et recherchez votre modèle de carte mère dans la section Assistance.
- Téléchargez la dernière mise à jour du BIOS et enregistrez le fichier téléchargé sur une clé USB.
- Redémarrez votre PC et entrez à nouveau dans la configuration du BIOS.
- Recherchez l’option de mise à jour du BIOS, souvent trouvée dans le menu Outils ou Paramètres avancés.
- Sélectionnez la clé USB et le fichier BIOS téléchargé pour lancer le processus de mise à jour.
La mise à jour de votre BIOS peut résoudre les problèmes de compatibilité et les bugs qui peuvent être à l’origine de l’échec du démarrage. Cela permet de garantir que le micrologiciel de votre système est à jour, ce qui est essentiel pour des performances système stables.
4. Reconstruire le MBR (Master Boot Record)
- Créez une clé USB bootable avec un support d’installation Windows sur un PC fonctionnel à l’aide de l’outil de création de support Windows.
- Insérez la clé USB dans votre PC et démarrez à partir de celle-ci. Vous devrez peut-être d’abord modifier l’ordre de démarrage.
- Sélectionnez Réparer votre ordinateur sur l’écran d’installation.
- Accédez à Dépannage > Options avancées > Invite de commandes .
- Dans l’invite de commande, tapez les commandes suivantes une par une, en appuyant sur Enteraprès chaque commande :
-
bootrec /fixmbrbootrec /fixbootbootrec /rebuildbcd
-
- Retirez la clé USB et redémarrez votre PC.
La reconstruction du MBR peut résoudre les problèmes liés aux enregistrements de démarrage corrompus, garantissant que votre système peut localiser et démarrer correctement le système d’exploitation.
5. Remplacez la pile CMOS
- Éteignez votre PC et débranchez-le de la source d’alimentation.
- Ouvrez le boîtier de votre PC.
- Localisez la pile CMOS sur votre carte mère (une petite pile circulaire semblable à une pièce de monnaie).
- Retirez soigneusement l’ancienne batterie et remplacez-la par une nouvelle.
- Fermez le boîtier, branchez votre PC et allumez-le.
Une pile CMOS faible ou épuisée peut entraîner la réinitialisation des paramètres du BIOS, ce qui peut entraîner des problèmes de démarrage. Le remplacement de la pile garantit que vos paramètres du BIOS sont conservés, ce qui peut résoudre les problèmes de démarrage intermittents.
Si aucune de ces solutions ne fonctionne, vous devrez peut-être procéder à une réinstallation complète de Windows. Si cela ne fonctionne pas non plus, vous devriez envisager de remplacer le disque de stockage principal, qu’il s’agisse d’un SSD ou d’un disque dur. Nous avons un guide dédié sur la marche à suivre en cas d’échec de démarrage du disque qui vous fournira toutes les informations nécessaires.
En suivant ces étapes, vous devriez être en mesure de résoudre le problème d’échec de démarrage dans Windows 11. Pour éviter de futurs problèmes de démarrage, mettez régulièrement à jour le micrologiciel de votre système et gardez un œil sur l’état de votre matériel.
Pour toute autre question connexe, n’hésitez pas à les adresser dans la section commentaires ci-dessous.



Laisser un commentaire