Augmentez la vitesse de votre PC en désactivant les services Windows inutiles

Windows utilise de nombreux services d’arrière-plan qui peuvent souvent consommer des ressources système, même si vous ne les utilisez pas. En désactivant des services spécifiques, vous pouvez récupérer de la mémoire et améliorer les performances de votre ordinateur sans entraver les fonctions quotidiennes. Dans cet article, nous mettrons en évidence les services qui peuvent être désactivés en toute sécurité pour améliorer votre expérience utilisateur.
Comment désactiver les services Windows
Avant d’aborder le processus de désactivation des services inutiles, décrivons comment procéder :
Tout d’abord, recherchez « services » dans la barre de recherche Windows et lancez l’ application Services . Ensuite, faites un clic droit sur le service que vous souhaitez désactiver et choisissez Propriétés .
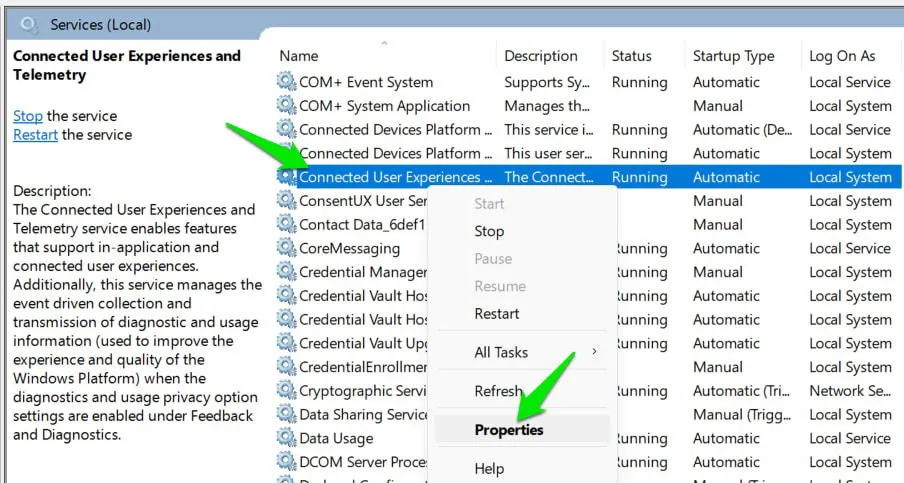
Sélectionnez Arrêter si le service est en cours d’exécution, puis définissez le type de démarrage sur Désactivé . Cela arrêtera le service et l’empêchera de se lancer à nouveau après un redémarrage.
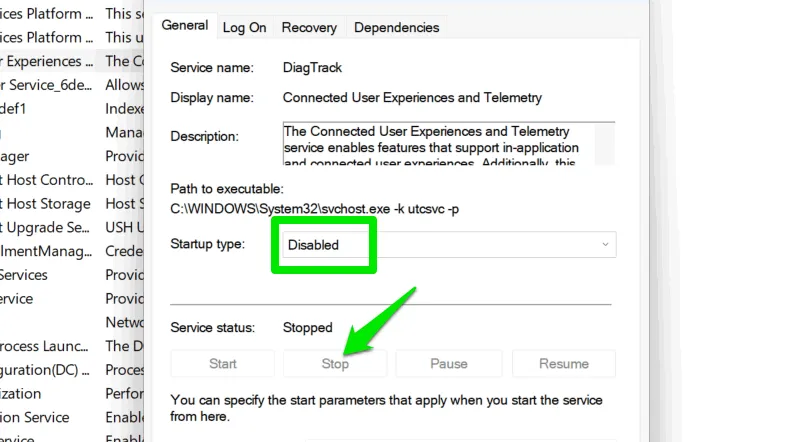
1. Services de collecte et de compatibilité des données
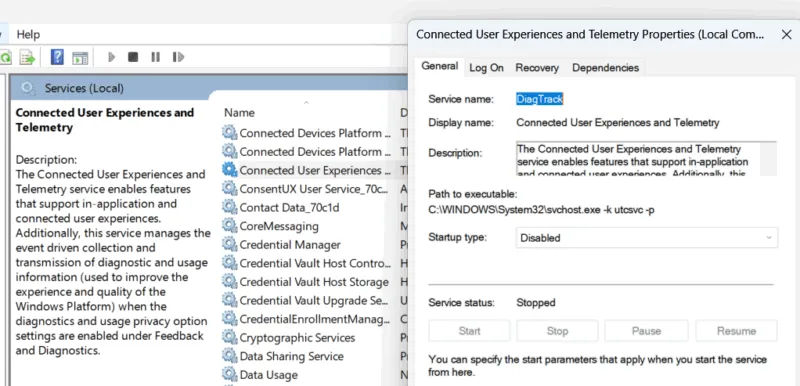
Si vous utilisez principalement des applications à jour et préférez ne pas partager vos données avec Microsoft pour les améliorations de Windows, pensez à désactiver ces services. Cette action permettra non seulement de récupérer des ressources informatiques, mais également de protéger votre confidentialité.
2. Expériences utilisateur connectées et télémétrie
Ce service collecte des statistiques d’utilisation et des mesures de performances, notamment les configurations système et les comportements des applications. Bien qu’il utilise des ressources système en arrière-plan, vous pouvez le désactiver pour éviter de partager ces informations avec Microsoft.
3. Service de rapport d’erreurs Windows
Vous connaissez peut-être les notifications « Envoyer un rapport d’erreur » qui s’affichent après un plantage ou une erreur. Ce service, chargé de compiler les données d’erreur telles que les vidages de mémoire et les processus en cours d’exécution, peut être désactivé si vous ne souhaitez pas envoyer ces informations à Microsoft.
4. Service d’assistant de compatibilité des programmes
Ce service permanent permet d’identifier les applications et les programmes d’installation obsolètes afin de résoudre les problèmes de compatibilité. Si vous n’exécutez pas de logiciel plus ancien, vous pouvez désactiver ce service en toute sécurité. Personnellement, je l’ai désactivé sur mon ordinateur principal, où j’utilise une gamme d’applications modernes et spécifiques qui ne rencontrent pas de problèmes de compatibilité, mais je le garde activé sur mon ordinateur de test pour les applications obsolètes.
Si des problèmes de compatibilité surviennent ultérieurement, vous pouvez réactiver temporairement ce service.
5. Services de réseau et de partage
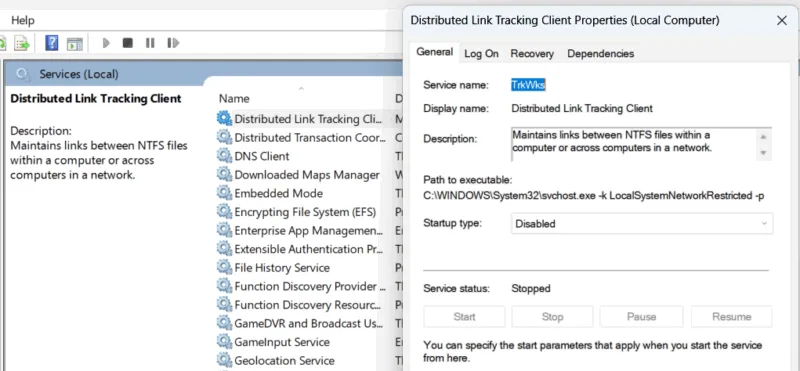
Si votre configuration n’est pas connectée à un réseau, vous pouvez désactiver divers services Windows liés au partage de fichiers. Cela permettra de libérer des ressources système et d’améliorer la sécurité en fermant les vulnérabilités potentielles du réseau.
6. Registre à distance
Ce service permet aux utilisateurs distants disposant d’une autorisation d’accéder au registre Windows et de le modifier sur le réseau, généralement à des fins de dépannage administratif. Sa désactivation améliore les performances du système et protège contre les accès non autorisés provenant de logiciels malveillants ou de virus.
7. Client de suivi de liens distribués
Ce service supervise le suivi des liens/mises à jour entre les fichiers NTFS, ce qui est crucial dans les systèmes en réseau mais peut également influencer les machines locales. Il permet de maintenir les raccourcis en se connectant à leurs emplacements d’origine, ce qui signifie que si vous modifiez l’emplacement d’un fichier, le raccourci peut cesser de fonctionner si ce service est désactivé. Si la gestion des raccourcis ne vous pose pas de problème, ce service peut être désactivé en toute sécurité.
8. Serveur
Ce service principal permet le partage de fichiers et d’imprimantes sur un réseau. Si votre ordinateur n’est pas connecté au réseau, vous pouvez désactiver ce service sans affecter vos opérations. Cependant, cela peut avoir une incidence sur la fonctionnalité de l’application Bureau à distance, bien que des alternatives tierces restent disponibles.
9. Services de gestion des appareils et des périphériques

Windows propose plusieurs services destinés à la gestion des périphériques matériels tels que les imprimantes et les périphériques Bluetooth. Si vous n’utilisez pas certains périphériques, vous pouvez désactiver les services correspondants en toute sécurité.
10. Service d’assistance Bluetooth
Ce service facilite la communication avec les appareils Bluetooth, notamment leur couplage et leur gestion. Si vous ne connectez aucun appareil Bluetooth, ce service peut être désactivé. De plus, n’oubliez pas de désactiver le service AVCTP car il ne peut pas fonctionner indépendamment sans le service de support Bluetooth, qui est principalement destiné aux opérations de contrôle à distance des appareils Bluetooth.
11. Acquisition d’images Windows
L’acquisition d’images Windows permet une interaction cruciale entre les périphériques d’imagerie (comme les scanners et les webcams) et les applications sous Windows. La plupart des utilisateurs n’utilisent pas ces périphériques régulièrement. Si vous n’en avez pas besoin, pensez donc à désactiver ce service.
12. Carte à puce
Ce service permet à votre ordinateur de lire les cartes à puce, généralement présentes dans les paramètres d’entreprise pour l’authentification. Si les cartes à puce ne sont pas pertinentes pour votre travail, la désactivation de ce service peut améliorer les performances et les temps de démarrage.
13. Service biométrique Windows
Ce service gère les systèmes d’authentification biométrique, tels que les scanners d’empreintes digitales ou la reconnaissance faciale. Pour de nombreux utilisateurs qui préfèrent les mots de passe ou contourner complètement les écrans de connexion, il est prudent de désactiver ce service pour réduire les tâches en arrière-plan.
14. Services système et utilitaires
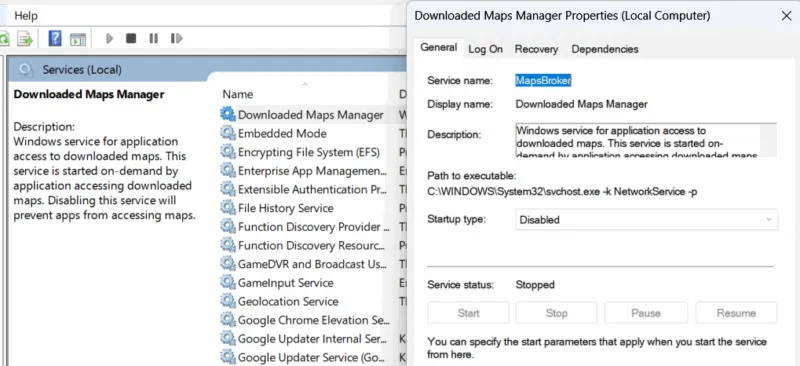
Ces services utilitaires proposent souvent des fonctionnalités que les utilisateurs standard utilisent rarement. Si vous n’utilisez pas une fonctionnalité utilitaire particulière, n’hésitez pas à désactiver le service correspondant.
15. Ouverture de session secondaire
Cette fonctionnalité permet d’utiliser la commande Windows RunAs pour exécuter des applications sous des informations d’identification d’utilisateur différentes sans se connecter sous cet utilisateur. Bien que cela puisse être pratique, elle n’est pas fréquemment utilisée ; la désactivation du service n’aura pas d’impact sur la plupart des utilisateurs.
16. Gestionnaire de cartes téléchargées
De nombreux utilisateurs ne connaissent pas la fonctionnalité de cartes hors ligne de l’application Windows Maps. Ce service gère ces cartes hors ligne et veille à ce qu’elles restent à jour. Si vous n’avez aucune utilité pour l’application Maps ou les cartes hors ligne, n’hésitez pas à désactiver ce service.
17. Centre de sécurité
Ce service peut sembler essentiel, mais il sert principalement à surveiller l’état des fonctionnalités de sécurité, telles que les antivirus et les pare-feu, qui sont généralement activés par défaut. Étant donné que les modifications apportées à ces paramètres sont généralement manuelles, vous pouvez désactiver ce service si vous ne modifiez pas fréquemment les paramètres de sécurité.
18. Recherche Windows (facultatif)
La désactivation de ce service n’entravera pas votre capacité à effectuer des recherches. Elle désactive uniquement l’indexation de recherche, ce qui permet d’accélérer le processus de recherche. Windows maintient un index à jour de votre système, ce qui peut consommer des ressources importantes. Bien que la fonction de recherche fonctionne toujours, elle sera plus lente sans cette indexation.
19. Service de politique de diagnostic (facultatif)
Pour les utilisateurs plus férus de technologie qui peuvent résoudre les problèmes Windows de manière autonome, la désactivation de ce service peut améliorer les performances du système. Ce service est chargé de suivre les problèmes système et d’aider au dépannage. Bien que les outils de dépannage intégrés fonctionnent toujours, ils peuvent ne pas être aussi efficaces sans les données de ce service, mais ils résoudront toujours les problèmes courants.
Individuellement, la désactivation de ces services peut ne pas sembler apporter une amélioration significative des performances, mais collectivement, ils peuvent améliorer sensiblement les fonctionnalités de votre système. De plus, certains services peuvent contribuer à une utilisation élevée du processeur et du disque, ce qui peut être atténué en les désactivant ou en les redémarrant lorsque cela est nécessaire.



Laisser un commentaire