Marque-page non défini erreur sur Microsoft Word [Réparer]
![Marque-page non défini erreur sur Microsoft Word [Réparer]](https://cdn.thewindowsclub.blog/wp-content/uploads/2023/07/microsoft-word-error-bookmark-not-defined-640x375.webp)
Dans un document Microsoft Word, les signets sont un type de lien hypertexte qui fait référence à des emplacements de texte spécifiques et à des sections facilement accessibles à l’aide du lien hypertexte.
Les signets ont en effet un but utile, mais de nombreux utilisateurs de Windows rencontrent souvent plusieurs messages d’erreur tels que Erreur ! Signet non défini dans le document Word utilisant une table des matières automatisée.
Si vous rencontrez également le même problème, essayez les solutions répertoriées dans ce guide pour contourner le problème.
Pourquoi est-ce que j’obtiens l’erreur Signet non défini dans MS Word ?
Sur la base des recherches que nous avons menées, ce sont les raisons les plus courantes pour lesquelles l’erreur de signet non défini apparaît dans MS Word.
- Les signets sont manquants ou corrompus – Si un ou plusieurs signets d’un système de création automatique de signets menant aux rubriques sont manquants ou corrompus, ce message d’erreur s’affiche.
- Les signets sont obsolètes – Dans la table des matières semi-manuelle, la fonction de mise à jour automatique n’existe pas dans les entrées de la table des matières et vous devez appuyer sur la touche F9 pour une mise à jour manuelle.
- Les entrées de signet sont rompues – Plusieurs liens rompus dans le fichier Word déclenchent également l’erreur de signet non défini dans la table des matières du fichier Microsoft Word.
Maintenant que vous avez une bonne idée de la raison pour laquelle l’erreur de signet non défini apparaît dans votre fichier Windows, examinons les différentes solutions pour corriger l’erreur de signet non défini.
Comment corriger l’erreur Signet non défini dans Word ?
1. Activez l’option Afficher les signets
- Lancez l’application MS Word sur votre PC Windows.
- Choisissez Options dans la barre latérale gauche de l’application MS Word.
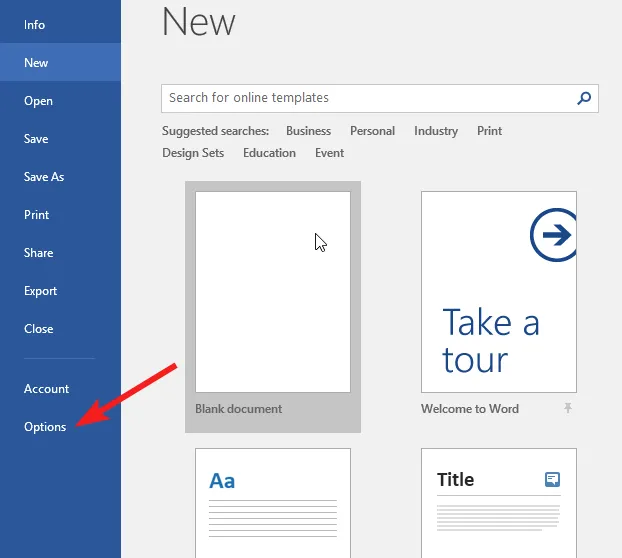
- Sélectionnez Avancé dans le panneau de gauche de la fenêtre Options Word.
- Faites défiler vers le bas jusqu’à ce que vous atteigniez la section Afficher le document et cochez la case précédant l’option Afficher les signets.
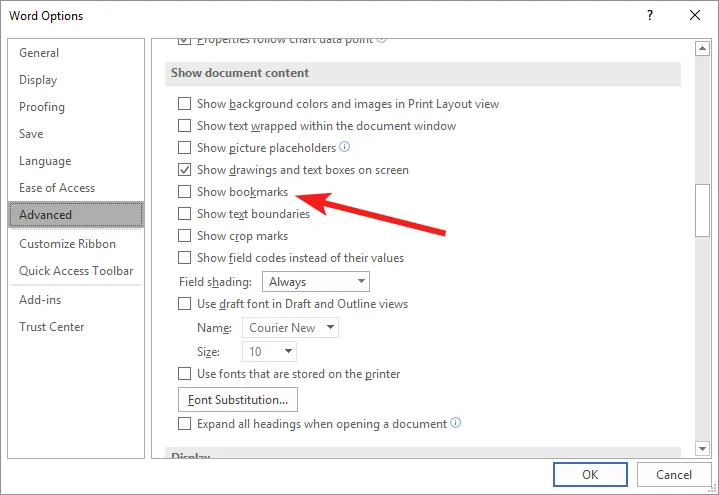
- Appuyez sur le bouton OK pour enregistrer les modifications.
Après avoir effectué ces étapes, passons aux solutions répertoriées ci-dessous.
2. Utilisez le raccourci Annuler
Il s’agit plutôt d’une solution de contournement simple pour annuler rapidement les modifications apportées à la table des matières (ToC) automatisée contenant un lien de signet rompu.
Si l’erreur de signet non défini s’affiche juste après la génération de la table des matières, utilisez la combinaison de raccourcis Ctrl+ Zpour revenir au texte d’origine. Cependant, vous devez savoir que vous ne pouvez contourner l’erreur que si vous n’avez pas enregistré le document après la génération de la table des matières.
3. Remplacez les signets manquants
- Faites défiler jusqu’à la section table des matières du document Word, cliquez avec le bouton droit sur les entrées erronées et sélectionnez l’ option Basculer les codes de champ dans le menu contextuel.
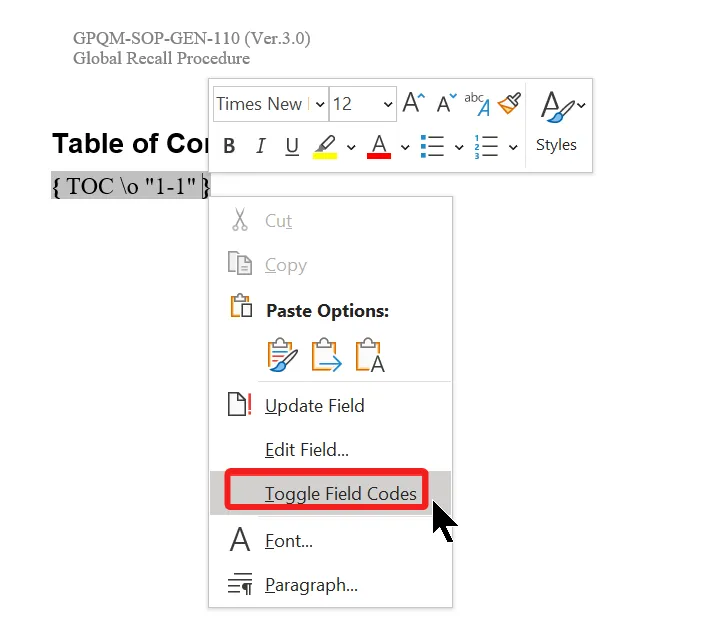
- Vous verrez maintenant les codes de champ derrière le signet. Copiez le signet répertorié dans la section HYPERLINK (ou PAGEREF) du code de champ.
- Passez maintenant à la section Insérer dans le menu du ruban supérieur et sélectionnez Liens suivi de Signet dans le sous-menu.

- Tapez ou collez le lien du signet que vous venez de copier dans la section du nom du signet pour créer un nouveau signet.
Maintenant que vous avez créé une nouvelle entrée de signet pour remplacer les anciennes cassées ou corrompues, l’erreur de signet non défini devrait maintenant être résolue.
4. Forcer la mise à jour de la table des matières
Si l’erreur de signet non défini persiste même après le remplacement des liens de signet rompus, vous devez mettre à jour de force la table des matières pour remplacer l’instance mise en cache. Pour forcer la mise à jour de la table des matières, vous devez utiliser la F9clé.
L’utilisation de cette touche de raccourci est une autre façon de cliquer avec le bouton droit sur les entrées de la table des matières et de choisir l’option Mettre à jour le champ.
5. Convertissez la table des matières en texte statique
- Sélectionnez tout le texte ainsi que les liens présents dans la table des matières de votre document Word.
- Appuyez simultanément sur les touches , et pour convertir les liens Ctrlen texte statique.ShiftF9

La conversion de la table des matières au format texte statique devrait corriger le message d’erreur de signet non défini s’il s’est produit en raison de liens rompus dans le document.
C’est tout! Nous espérons que vous avez pu corriger les entrées de signet non définies dans la section table des matières du document Word.
Pendant que vous êtes ici, vous pouvez également corriger les marges si elles ne fonctionnent pas dans votre document Microsoft Word.
Laquelle des méthodes répertoriées dans l’article a fonctionné dans votre cas ? Faites-le nous savoir dans les commentaires.



Laisser un commentaire