L’option Bluetooth a disparu dans Windows 11
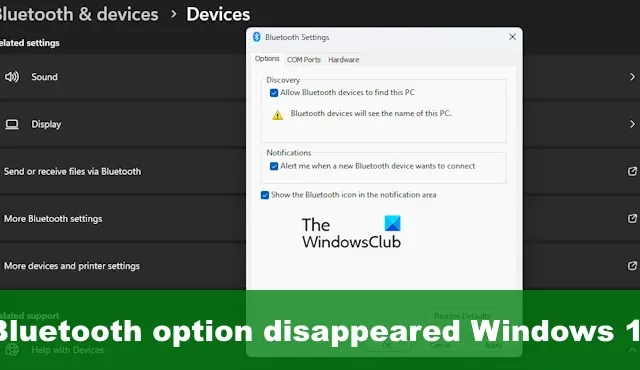
Récemment, quelques utilisateurs de Windows 11 se sont plaints d’un problème où leur option Bluetooth disparaît complètement. Dans cet article, nous allons vous montrer ce que vous pouvez faire pour récupérer l’ option Bluetooth sur votre ordinateur Windows 11/10.
Comment réparer l’icône Bluetooth qui disparaît sous Windows 11
Si l’option Bluetooth a disparu dans Windows 11/10, voici quelques suggestions que vous pouvez utiliser pour récupérer l’option :
- Exécutez l’utilitaire de résolution des problèmes Bluetooth
- Vérifiez dans le menu Paramètres rapides
- Épinglez l’icône Bluetooth à la barre des tâches
- Désactiver le démarrage rapide
- Mettre à jour les pilotes Bluetooth
- Exécutez le vérificateur de fichiers système
1] Exécutez l’outil de dépannage Bluetooth
Commencez par exécuter l’ outil de dépannage Bluetooth . Cela peut être fait via l’application Paramètres de Windows 11, alors laissez-nous vous expliquer.
- Lancez l’ application Paramètres en appuyant sur la touche Windows + I.
- Une fois en haut, cliquez sur Systèmes , puis sélectionnez Dépanner .
- Accédez à Autres dépanneurs , et à partir de là, cliquez sur le bouton Exécuter à côté de Bluetooth .
- Attendez que le système trouve et corrige les problèmes s’ils existent.
- Redémarrez votre ordinateur et vérifiez si l’icône Bluetooth est réapparue.
2] Vérifiez dans le menu Paramètres rapides
Peut-être avez-vous accidentellement supprimé la bascule Bluetooth par erreur ; par conséquent, il n’est plus disponible via le menu Paramètres rapides . Voici comment vous pouvez rétablir les choses.
- Appuyez sur la touche Windows + A pour lancer le menu Paramètres rapides .
- De là, cliquez sur l’ icône Crayon en bas du menu.
- Ensuite, vous devez cliquer sur Ajouter
- Sélectionnez Bluetooth dans la liste pour ajouter l’icône au menu.
3] Épinglez l’icône Bluetooth à la barre des tâches
Habituellement, l’ icône Bluetooth est disponible sur la barre des tâches , donc si elle ne l’est plus, votre meilleur pari est de vérifier les paramètres Bluetooth pour l’ajouter à nouveau.
- Pour ce faire, veuillez ouvrir le menu Paramètres en appuyant sur la touche Windows + I .
- Après cela, allez dans Bluetooth & Paramètres , puis Appareils .
- Cliquez sur Plus de paramètres Bluetooth ,
- Cochez la case indiquant Afficher l’icône Bluetooth dans la zone de notification .
- Cliquez sur Appliquer > OK et c’est tout.
L’icône Bluetooth devrait maintenant être visible une fois de plus.
4] Désactiver le démarrage rapide
Le démarrage rapide est une fonctionnalité qui peut réduire le temps nécessaire au démarrage de l’ordinateur. Cependant, il peut arriver que certains programmes et fonctionnalités Windows ne se chargent pas correctement. Donc, si l’icône Bluetooth n’apparaît pas, continuez et désactivez le démarrage rapide.
- Appuyez sur la touche Windows + S , puis saisissez Panneau de configuration dans le champ de recherche.
- Appuyez sur la touche Entrée .
- Lorsque l’option Panneau de configuration apparaît, veuillez cliquer dessus pour ouvrir la fenêtre.
- De là, accédez à Options d’alimentation , puis cliquez sur Choisir ce que fait le bouton d’alimentation .
- Ensuite, cliquez sur Modifier les paramètres actuellement indisponibles .
- Regardez sous la zone Paramètres d’arrêt pour Activer le démarrage rapide (recommandé) et désactivez-le.
Enfin, enregistrez les modifications apportées pour terminer la tâche et assurez-vous de redémarrer l’ordinateur.
5] Mettre à jour les pilotes Bluetooth
Mettez à jour les pilotes Bluetooth et voyez si cela vous aide.
6] Exécutez le vérificateur de fichiers système
Exécutez le vérificateur de fichiers système pour éliminer la possibilité que des fichiers système corrompus causent ce problème.



Laisser un commentaire