Bluetooth continue de se déconnecter de manière aléatoire dans Windows 11
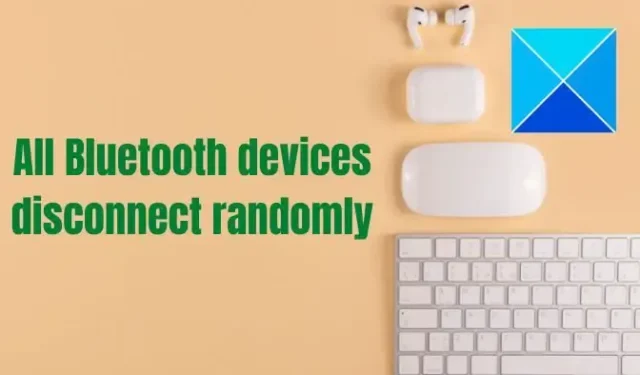
Bluetooth a simplifié nos vies et a gardé nos bureaux exempts de cordons emmêlés. Pourtant, cela peut être assez gênant lorsque vos gadgets Bluetooth se déconnectent de manière aléatoire de votre PC Windows, qu’il s’agisse d’écouteurs sans fil, de claviers, de souris ou de tout autre appareil. Les utilisateurs se sont plaints que les appareils Bluetooth se déconnectent de manière aléatoire de leurs ordinateurs , ce qui provoque de la frustration et des problèmes. Il s’agit d’un problème typique rencontré par de nombreux utilisateurs et il n’est pas difficile à résoudre. Dans cet article, qui vous aidera à dépanner et à résoudre le problème afin que vous puissiez bénéficier d’une connectivité Bluetooth transparente.
Si vous rencontrez le problème de la déconnexion aléatoire de tous les périphériques Bluetooth de votre PC, vous pouvez prendre de nombreuses mesures pour dépanner et résoudre le problème. Cet article décrit la suppression de tous les appareils connectés, la vérification des interférences sans fil, la modification des paramètres d’alimentation Bluetooth, l’exécution de l’outil de dépannage Bluetooth, le redémarrage des services Bluetooth et la réinstallation des pilotes Bluetooth.
Bluetooth continue de se déconnecter de manière aléatoire dans Windows 11
Si votre appareil Bluetooth, comme un casque, etc. continue de se déconnecter de manière aléatoire dans Windows 11/10, voici quelques suggestions éprouvées pour vous aider à résoudre le problème :
- Supprimer tous les appareils connectés
- Vérifiez les interférences sans fil
- Modifier les paramètres d’alimentation Bluetooth
- Exécutez l’utilitaire de résolution des problèmes Bluetooth
- Redémarrez les services Bluetooth
- Réinstaller les pilotes Bluetooth
Vous aurez besoin d’un compte administrateur pour exécuter certaines de ces suggestions.
1] Supprimez tous les appareils connectés
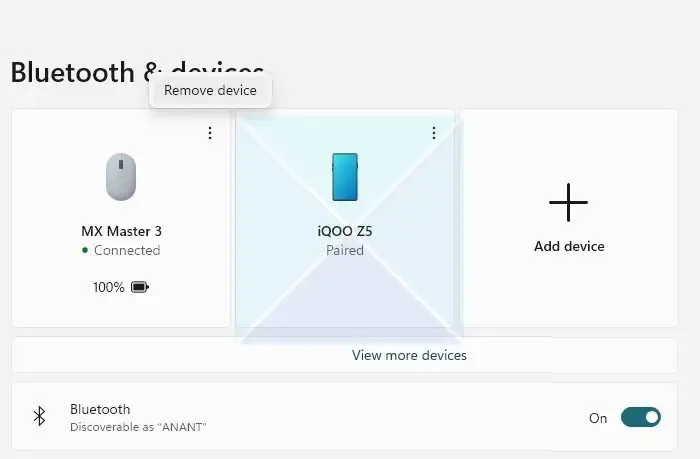
Lorsque vous avez plusieurs appareils Bluetooth connectés à votre PC, il est concevable que l’un d’entre eux rencontre des problèmes, ce qui fait que Windows déconnecte les appareils au hasard. Pour résoudre ce problème, essayez de supprimer individuellement vos appareils Bluetooth jumelés pour voir si la déconnexion d’un appareil spécifique résout votre problème. Suivez ces étapes pour supprimer un appareil Bluetooth couplé de votre ordinateur :
- Tout d’abord, utilisez les boutons Windows + I de votre clavier pour ouvrir le panneau Paramètres . Vous pouvez également saisir Paramètres dans la zone de recherche Démarrer et sélectionner le premier résultat répertorié.
- Dans le volet de navigation de gauche, accédez à Bluetooth et appareils et cliquez sur Afficher plus d’appareils .
- Sélectionnez Supprimer l’appareil en cliquant sur l’icône à trois points à côté du nom de l’appareil.
- Pour supprimer plusieurs appareils connectés, répétez les étapes précédentes pour chaque appareil.
Correctif : problèmes de connexion Bluetooth sous Windows
2] Vérifiez les interférences sans fil
Les interférences provenant d’autres appareils sans fil, tels que les micro-ondes ou les routeurs Wi-Fi, sont l’une des raisons les plus courantes des problèmes Bluetooth. Ces appareils utilisent des fréquences comparables à Bluetooth ; lorsqu’ils sont à proximité, ils peuvent provoquer des perturbations et altérer le signal Bluetooth. Cela peut entraîner des problèmes, notamment une mauvaise connectivité, des connexions interrompues et même des déconnexions complètes.
Pour résoudre les problèmes causés par des appareils interférents, essayez d’abord d’éloigner vos appareils Bluetooth de l’appareil interférant. Si cela ne fonctionne pas, essayez de changer le canal ou la fréquence sur laquelle l’appareil interférant fonctionne.
Correction : la souris Bluetooth se déconnecte de manière aléatoire ou ne fonctionne pas
3] Modifier les paramètres d’alimentation Bluetooth
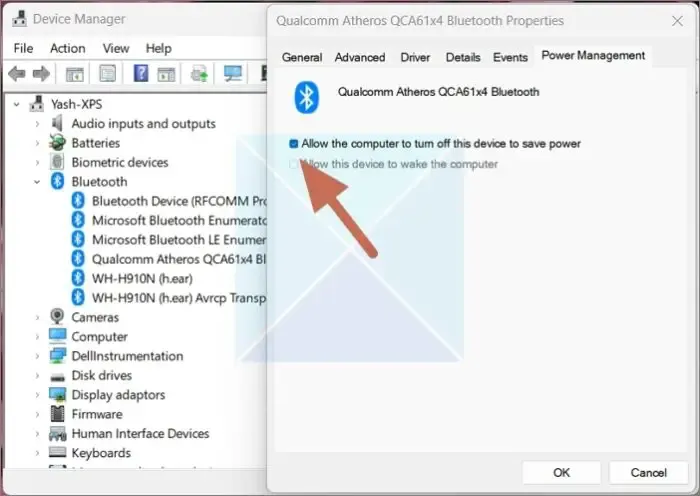
Si votre problème survient alors que votre ordinateur est inactif et que le Bluetooth se déconnecte, cela est très probablement dû au fait que Windows met le pilote Bluetooth en veille lorsque votre ordinateur est inactif. Pour résoudre ce problème, vous pouvez empêcher Windows d’éteindre le périphérique Bluetooth pour économiser de l’énergie. Voici comment vous pouvez vous y prendre :
- Cliquez avec le bouton droit sur l’icône Démarrer dans la barre des tâches pour afficher un menu déroulant. À partir de là, choisissez l’ option Gestionnaire de périphériques .
- Maintenant, développez la section pour Bluetooth , puis recherchez et cliquez avec le bouton droit sur votre adaptateur Bluetooth , par exemple, Qualcomm Atheros ACA61x4 Bluetooth, dans notre cas.
- Sélectionnez Propriétés dans la liste déroulante et accédez à l’ onglet Gestion de l’alimentation . Ici, décochez l’option Autoriser l’ordinateur à éteindre ce périphérique pour économiser de l’énergie et cliquez sur OK .
La désactivation de cette option gardera votre Bluetooth activé et ne le désactivera pas automatiquement, sauf si vous le souhaitez. Cela pourrait répondre à nos difficultés.
Correction : Xbox Controller Bluetooth continue de se déconnecter
4] Exécutez le dépanneur Bluetooth
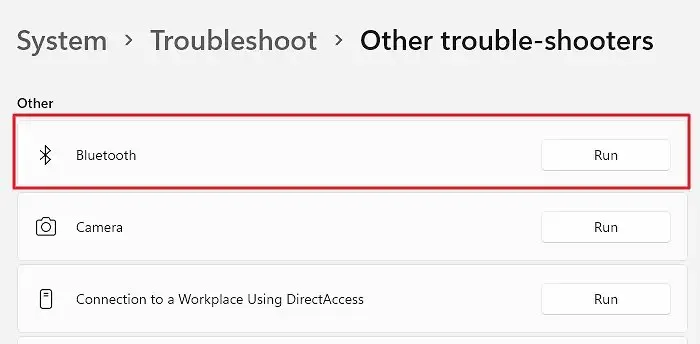
L’utilitaire de résolution des problèmes Bluetooth de Windows fait partie des meilleures solutions pour résoudre les problèmes de connexion Bluetooth. L’outil de dépannage peut vous aider à identifier et à résoudre rapidement divers problèmes. Voici comment vous pouvez utiliser l’outil de dépannage Bluetooth pour rechercher et résoudre les problèmes de connexion Bluetooth.
- Rendez-vous dans Paramètres en recherchant la même chose à l’aide du menu Démarrer la recherche et en choisissant le résultat principal.
- Ensuite, accédez à la zone Système , faites défiler vers le bas et sélectionnez Dépannage .
- Ici, recherchez et cliquez sur Autres dépanneurs.
- Cliquez sur le bouton Exécuter à côté de Bluetooth sous Autres.
Windows va maintenant détecter tous les défauts potentiels, les vérifier et corriger immédiatement ceux découverts.
5] Redémarrez les services d’assistance Bluetooth
Le service d’assistance Bluetooth de Windows est un service d’arrière-plan qui s’exécute sur votre ordinateur et supervise vos connexions Bluetooth avec d’autres appareils Bluetooth. Redémarrer les services d’assistance Bluetooth sur votre PC peut vous aider à résoudre les problèmes. Pour redémarrer les services d’assistance Bluetooth sur une machine Windows, procédez comme suit :
- Appuyez sur les touches Windows + R de votre clavier pour lancer la boîte de dialogue Exécuter
- Tapez services.msc et appuyez sur Entrée pour lancer le gestionnaire de services .
- Ensuite, faites défiler la liste des services et localisez le service de service d’assistance Bluetooth.
- Enfin, faites un clic droit sur le service sélectionné et choisissez Redémarrer.
N’oubliez pas que lorsque vous cliquez sur l’option de redémarrage, tous vos appareils connectés peuvent être temporairement débranchés de votre PC.
6] Réinstallez les pilotes Bluetooth
Enfin, si aucune des solutions décrites ci-dessus n’a fonctionné pour vous, la réinstallation des pilotes Bluetooth sur votre ordinateur peut être la dernière option à essayer. Vous pouvez télécharger le pilote à partir du site Web OEM ou utiliser une application de pilote tierce pour installer le pilote.
Suivre ces étapes devrait vous permettre de détecter et de résoudre le problème et de bénéficier d’une connectivité Bluetooth sans faille sur votre PC. Si le problème persiste après avoir essayé toutes ces méthodes, il peut s’agir d’un problème matériel. Vous devez donc contacter le fabricant pour obtenir une assistance technique.
Qu’est-ce qui perturbe la connexion Bluetooth ?
Plusieurs facteurs peuvent perturber une connexion Bluetooth, notamment :
- Interférence d’autres appareils sans fil
- Barrières physiques
- Distance entre les appareils
- Le nombre d’appareils connectés au même réseau Bluetooth
- Incompatibilité de version Bluetooth
- Paramètres de couplage, d’authentification, de cryptage et de sécurité incorrects
- Pilote ou micrologiciel obsolète.
Comment puis-je améliorer la portée de ma connexion Bluetooth ?
Si vous rencontrez des problèmes avec votre connexion Bluetooth, vous pouvez essayer plusieurs choses pour améliorer la portée. Une option consiste à rapprocher les appareils que vous essayez de connecter. Cela peut aider à éliminer toute interférence et à renforcer la connexion. Une autre option consiste à utiliser un prolongateur ou un répéteur Bluetooth. Ces appareils sont conçus pour amplifier le signal et peuvent aider à améliorer la connexion. Enfin, vous pouvez envisager de passer à un appareil doté d’une radio Bluetooth plus puissante. Cela peut également aider à améliorer la portée de votre connexion.



Laisser un commentaire