Casque ou haut-parleur Bluetooth Voix connectée uniquement [Réparer]
![Casque ou haut-parleur Bluetooth Voix connectée uniquement [Réparer]](https://cdn.thewindowsclub.blog/wp-content/uploads/2023/08/bluetooth-headphone-connected-voice-only-1-640x375.webp)
Parfois, le casque ou le haut-parleur Bluetooth est connecté en tant que voix uniquement . Les écouteurs et haut-parleurs Bluetooth sont généralement utilisés à des fins audio. Certains utilisateurs signalent qu’ils ne peuvent écouter aucun autre son que le son des appels vocaux. Lors de l’ouverture des paramètres Windows, les utilisateurs ont remarqué que leur appareil Bluetooth affiche le message vocal connecté .
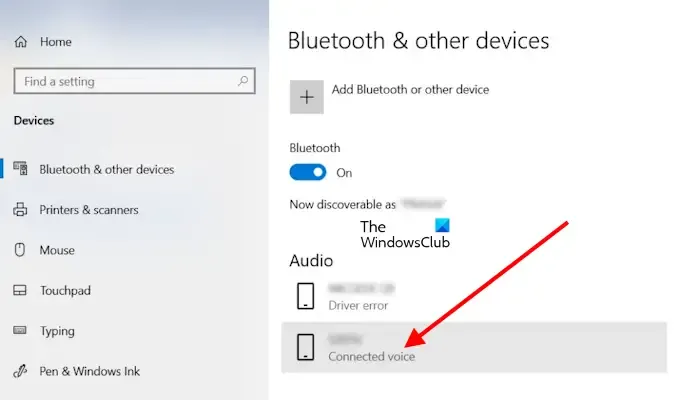
Casque ou haut-parleur Bluetooth Voix connectée uniquement
Utilisez les correctifs suivants si votre casque ou haut-parleur Bluetooth est connecté en tant que voix uniquement.
- Vérifier l’état des services Bluetooth
- Assurez-vous que votre appareil Bluetooth est activé
- Exécutez l’outil de dépannage Bluetooth
- Mettre à jour, restaurer ou réinstaller le pilote de périphérique Bluetooth
- Supprimer les pilotes de périphérique Bluetooth cachés
Voyons tous ces correctifs en détail.
1] Vérifiez l’état des services Bluetooth
Tout d’abord, vous devez vérifier l’état des trois services Bluetooth suivants :
- Service d’assistance Bluetooth : Le service d’assistance Bluetooth prend en charge la découverte et l’association d’appareils Bluetooth distants. Si ce service est arrêté, désactivé ou ne fonctionne pas correctement, vous rencontrerez des problèmes avec vos appareils Bluetooth.
- Service de passerelle audio Bluetooth : Le service de passerelle audio Bluetooth est responsable du profil mains libres Bluetooth.
- Service d’assistance aux utilisateurs Bluetooth : Le service d’assistance aux utilisateurs Bluetooth prend en charge le bon fonctionnement des fonctions Bluetooth pour chaque session utilisateur.
Suivez les étapes ci-dessous :
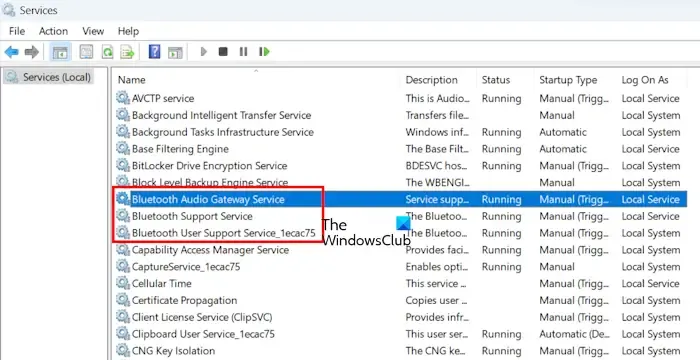
- Ouvrez la boîte de commande Exécuter , tapez services.msc et appuyez sur Entrée. Cela ouvrira le gestionnaire de services .
- Recherchez maintenant les services mentionnés ci-dessus. Leur statut doit indiquer En cours d’exécution .
- Si ces services ne sont pas en cours d’exécution, démarrez-les. S’ils sont déjà en cours d’exécution, redémarrez-les. Pour cela, faites un clic droit dessus un par un et sélectionnez Démarrer ou Redémarrer (selon l’option applicable).
Maintenant, définissez ces services sur Automatique.
- Faites un clic droit sur les services mentionnés ci-dessus un par un et cliquez sur Propriétés .
- Maintenant, sous Type de démarrage , changez le menu déroulant en AManual (Triggered) qui est le paramètre par défaut de Windows.
- Cliquez sur Appliquer , puis sur OK pour enregistrer les modifications.
2] Assurez-vous que votre appareil Bluetooth est activé
Si votre appareil Bluetooth est désactivé, vous n’obtiendrez aucune sortie audio. Vous pouvez vérifier cela dans vos paramètres de son.
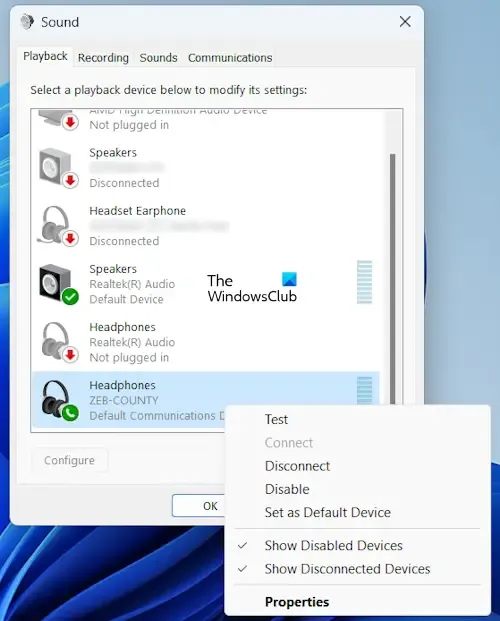
- Exécutez la boîte de dialogue et tapez mmsys.cpl et appuyez sur Entrée .
- Accédez à l’onglet Lecture.
- Si vous voyez les deux appareils Bluetooth pour le même appareil Bluetooth, comme mains libres et Stéréo . Faites-en l’appareil par défaut un par un et voyez lequel fonctionne pour vous.
- Faites un clic droit sur le périphérique Bluetooth et sélectionnez Activer .
- Cliquez à nouveau dessus avec le bouton droit de la souris et sélectionnez Définir comme périphérique par défaut .
- Cliquez sur OK .
3] Exécutez l’outil de dépannage Bluetooth
L’outil de dépannage Bluetooth résout de nombreux problèmes Bluetooth sur un ordinateur Windows. Vous pouvez également essayer de l’exécuter et voir si cela vous aide. Dans Windows 11 version 22H2 et versions ultérieures, l’ outil de dépannage Bluetooth est redirigé vers l’application Obtenir de l’aide. Suivez les étapes ci-dessous :
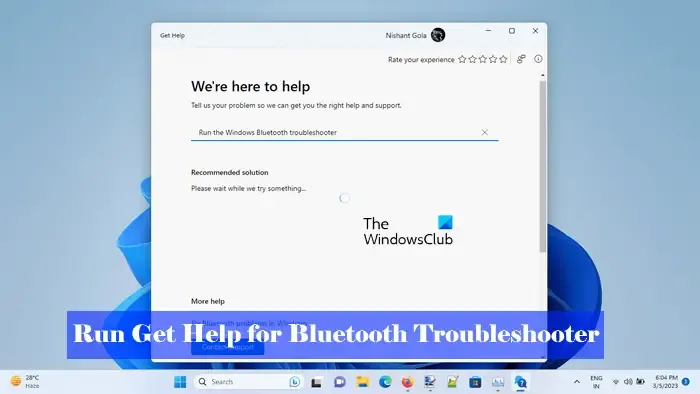
- Ouvrez les paramètres Windows.
- Sélectionnez Système > Dépannage > Autres dépanneurs .
- Maintenant, lancez le dépanneur Bluetooth .
Si vous exécutez Windows 11 version 22H2 ou ultérieure, l’application Obtenir de l’aide s’ouvrira automatiquement après avoir exécuté l’outil de dépannage Bluetooth.
4] Mettre à jour, restaurer ou réinstaller le pilote de périphérique Bluetooth
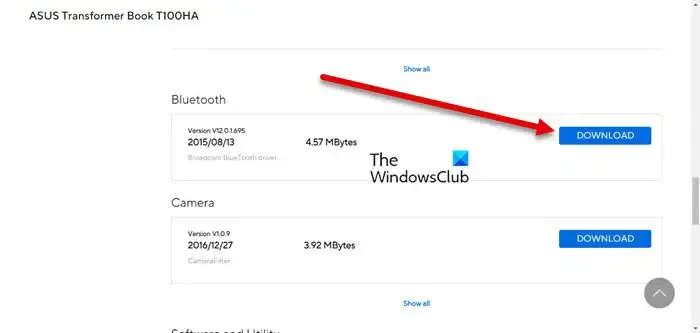
Vous pouvez également essayer de mettre à jour , de restaurer ou de télécharger votre pilote de périphérique Bluetooth . Mais l’option Roll Back peut ou non être disponible sur votre système. Vous pouvez utiliser le Gestionnaire de périphériques à cette fin.
5] Supprimez les pilotes de périphérique Bluetooth cachés
Les pilotes cachés du même périphérique peuvent provoquer des conflits, à cause desquels des problèmes surviennent. Vérifiez cela dans le Gestionnaire de périphériques et désinstallez les mêmes pilotes (s’ils affichent le signe d’avertissement). Suivez les étapes ci-dessous :
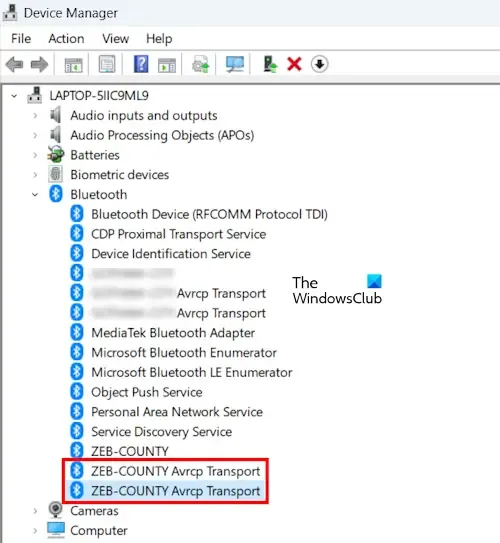
- Ouvrez le Gestionnaire de périphériques .
- Développez la branche Bluetooth .
- Cliquez avec le bouton droit sur le ou les pilotes grisés ou affichant le signe d’avertissement et sélectionnez Désinstaller le périphérique.
Répétez ce processus pour les pilotes audio également.
C’est ça. J’espère que ça aide.
Pourquoi mon enceinte Bluetooth est-elle connectée mais ne lit pas de musique ?
Si votre haut-parleur Bluetooth est jumelé, mais qu’il n’y a pas de son, il est possible qu’il ne soit pas défini comme appareil par défaut, vous n’obtiendrez pas de sortie audio, mais vous entendrez des appels vocaux. Pour résoudre ce problème, définissez-le comme appareil par défaut. Vous devez ouvrir la boîte de dialogue Propriétés du son pour cela.
Comment réparer mon casque Bluetooth sans son Windows 11 ?
Si les écouteurs Bluetooth ne fonctionnent pas , vous pouvez essayer des correctifs comme changer le périphérique de sortie audio, réinstaller les pilotes, redémarrer le périphérique audio, etc. Ils sont sûrs de vous aider !



Laisser un commentaire