Audio Bluetooth ne lisant qu’un seul canal sur un PC Windows
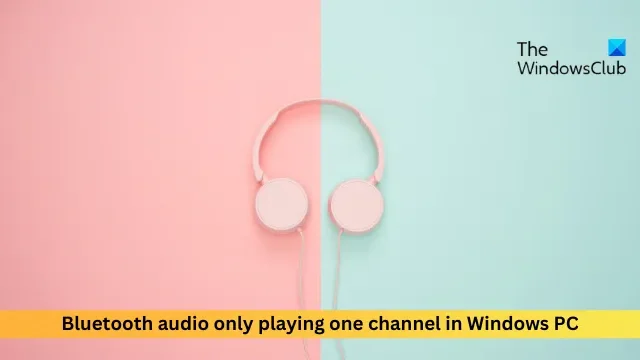
L’audio Bluetooth permet aux utilisateurs d’écouter de la musique, de regarder des vidéos et de passer des appels sans fil. Mais récemment, certains utilisateurs ont signalé que leurs appareils audio Bluetooth ne lisent qu’un seul canal audio sur leur PC Windows. Si vous rencontrez ce problème, heureusement, vous pouvez suivre quelques suggestions simples pour résoudre le problème.
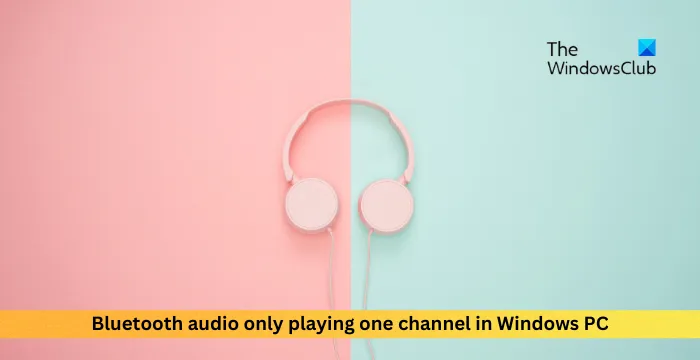
Correction de l’audio Bluetooth ne lisant qu’un seul canal sur un PC Windows
Suivez ces suggestions si l’audio Bluetooth n’est lu que via un seul canal sous Windows 11/10 :
- Exécutez l’utilitaire de résolution des problèmes Bluetooth
- Mettre à jour les pilotes Bluetooth
- Réappairez votre appareil Bluetooth
- Restaurer les paramètres Bluetooth
Voyons maintenant cela en détail.
1] Exécutez l’utilitaire de résolution des problèmes Bluetooth
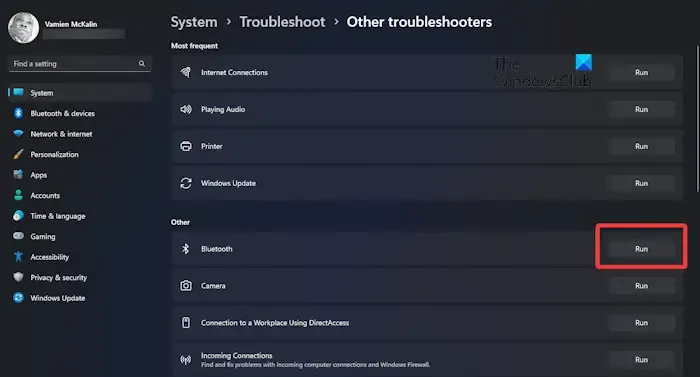
Avant de commencer avec différentes méthodes de dépannage, exécutez l’utilitaire de résolution des problèmes Bluetooth sur votre appareil Windows pour corriger les erreurs liées au Bluetooth et à ses pilotes. Voici comment procéder :
- Appuyez sur Touche Windows + I pour ouvrir Paramètres.
- Faites défiler vers le bas et sélectionnez Dépanner > Autres solutions de dépannage.
- Cliquez sur Exécuter à côté de Bluetooth.
- Une fois le processus terminé, redémarrez votre appareil pour voir si l’erreur a été résolue.
2] Mettre à jour les pilotes Bluetooth
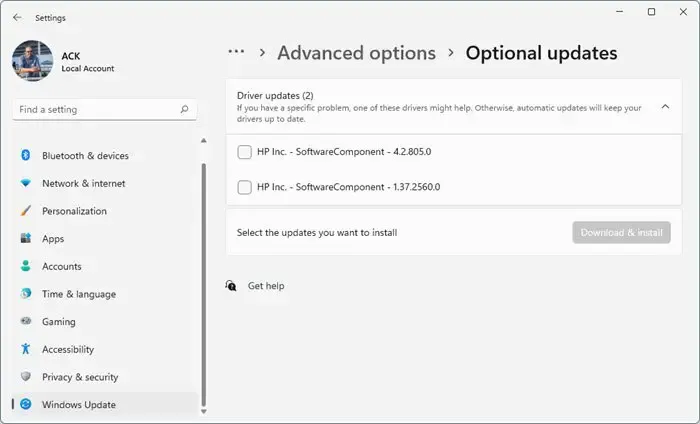
Ensuite, essayez de mettre à jour les pilotes Bluetooth sur votre appareil. Des pilotes obsolètes ou corrompus peuvent également expliquer pourquoi l’audio Bluetooth ne lit qu’un seul canal sur les appareils Windows. Mettez à jour vos pilotes Bluetooth et vérifiez si le problème est résolu. Voici comment procéder :
- Ouvrez Paramètres et accédez à Mise à jour et amp; Sécurité > Windows Update.
- Juste en dessous, recherchez un lien cliquable : Afficher les mises à jour facultatives.
- Sous Mises à jour des pilotes, une liste de mises à jour sera disponible, que vous pourrez choisir d’installer si vous rencontrez un problème manuellement.
Vous pouvez également utiliser Intel Driver & Assistant d’assistance pour installer les derniers pilotes Intel et Détection automatique des pilotes AMD pour installer les derniers pilotes AMD.
3] Réappairez votre appareil Bluetooth

Ensuite, associez à nouveau le périphérique Bluetooth à votre PC Windows et voyez si l’audio commence à être lu sur les deux canaux. Voici comment:
- Appuyez sur Windows + I pour ouvrir Paramètres et naviguer à Bluetooth & appareils.
- Tous vos appareils couplés seront disponibles en haut.
- Cliquez sur les trois points au-dessus de l’appareil que vous souhaitez supprimer, puis cliquez sur Supprimer l’appareil.
- Redémarrez votre PC, réassociez le périphérique Bluetooth et voyez si cela aide.
Correction : Les appareils Bluetooth ne s’affichent pas, ne s’associent pas ou ne se connectent pas sous Windows
4] Restaurer les paramètres Bluetooth
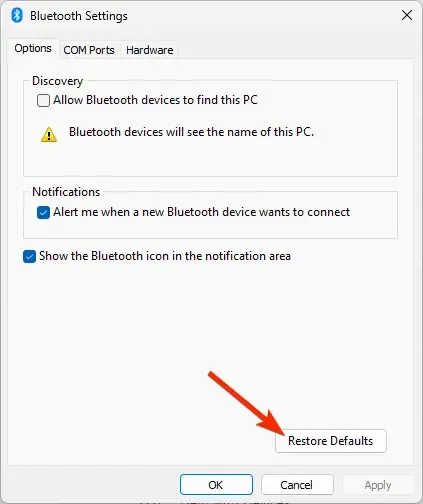
Enfin, si ces suggestions ne vous aident pas, envisagez de restaurer les paramètres Bluetooth. Voici comment:
- Appuyez sur Windows + I pour ouvrir Paramètres et naviguer à Bluetooth & appareils.
- Ici, sélectionnez Afficher plus d’appareils et cliquez sur Plus de paramètres Bluetooth.
- Les paramètres Bluetooth vont maintenant s’ouvrir, accédez à l’onglet Options et cliquez sur Restaurer les paramètres par défaut.
- Redémarrez votre PC, associez votre appareil Bluetooth et voyez si le son commence à être lu sur les deux canaux.
J’espère que ces suggestions vous aideront.
Pourquoi mon Bluetooth ne fonctionne-t-il que sur une seule enceinte ?
Si votre appareil Bluetooth ne lit qu’un seul canal, vérifiez la balance audio dans les paramètres de votre appareil. Cependant, si cela ne résout pas le problème, associez à nouveau votre appareil Bluetooth et restaurez les paramètres Bluetooth.
Comment réparer l’audio Bluetooth de Windows ?
Pour corriger l’audio Bluetooth de Windows, assurez-vous que vos pilotes Bluetooth sont mis à jour avec la dernière version. Cependant, vous pouvez également essayer d’exécuter l’utilitaire de résolution des problèmes Bluetooth dans les paramètres Windows.



Laisser un commentaire