Écran noir lors de la lecture d’une vidéo YouTube sur Chrome

Certains utilisateurs ont signalé que lors de la lecture de vidéos YouTube, l’écran devient noir dans Google Chrome. Il existe plusieurs causes à ce problème, comme un cache corrompu, un pilote de carte graphique corrompu ou obsolète, etc. Si vous voyez un écran noir lors de la lecture de vidéos YouTube sur Chrome , cet article vous aidera à résoudre le problème.
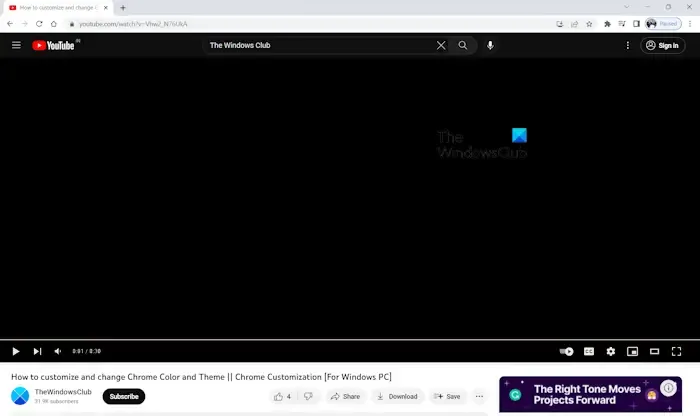
Écran noir lors de la lecture d’une vidéo YouTube sur Chrome
Si Google Chrome affiche un écran noir lorsque vous regardez une vidéo YouTube, essayez tout d’abord quelques correctifs généraux, comme fermer la vidéo et la rejouer ou redémarrer Google Chrome. Si cela ne fonctionne pas, utilisez les solutions fournies ci-dessous :
- Lire des vidéos YouTube en mode navigation privée
- Désactiver l’accélération matérielle
- Modifier les paramètres graphiques pour Google Chrome
- Changer la vue de lecture vidéo sur YouTube
- Mettez à jour le pilote de votre carte graphique
- Effacer le cache et les cookies
- Réinitialiser Google Chrome
- Réinstaller Google Chrome
Voyons tous ces correctifs en détail.
1] Lire des vidéos YouTube en mode navigation privée
Le problème peut avoir été causé par un cache ou des cookies corrompus. Pour vérifier cela, ouvrez le mode navigation privée dans Chrome et lisez une vidéo sur YouTube. Voyez si le problème persiste. Par défaut, toutes les extensions restent désactivées en mode navigation privée. Par conséquent, si une extension est à l’origine du problème, les vidéos YouTube devraient être lues correctement en mode navigation privée.
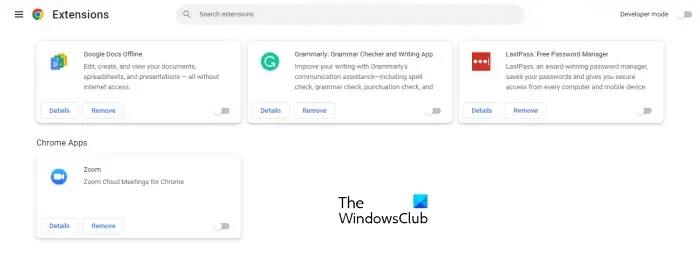
Si le problème ne se produit pas en mode navigation privée, quittez le mode navigation privée et lancez Chrome en mode normal. Maintenant, suivez les étapes ci-dessous :
- Tapez chrome://extensions/ dans la barre d’adresse de Chrome et appuyez sur Entrée.
- Vous verrez la liste de toutes les extensions installées. Désactivez l’une des extensions installées.
- Lancez une vidéo YouTube et voyez si le problème persiste.
Répétez les étapes ci-dessus jusqu’à ce que vous trouviez l’extension problématique. Lorsque vous trouvez le coupable, vous pouvez le supprimer.
2] Désactiver l’accélération matérielle
La prochaine chose que vous pouvez essayer est de désactiver l’accélération matérielle dans Google Chrome . Les étapes pour ce faire sont les suivantes :
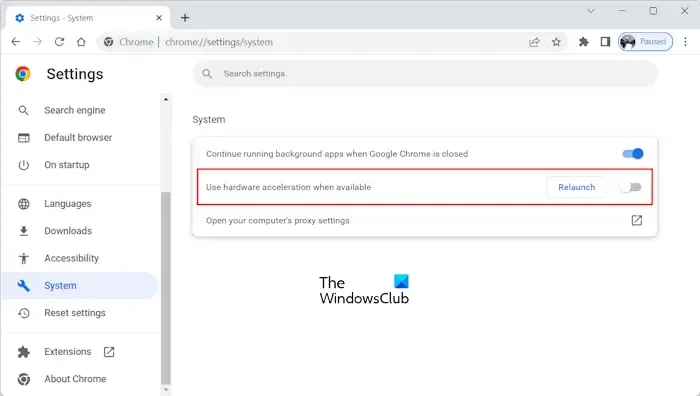
- Ouvrez les paramètres de Google Chrome.
- Sélectionnez Système sur le côté gauche.
- Désactivez le commutateur « Utiliser l’accélération matérielle si disponible ».
Vous devez relancer Chrome après avoir effectué les étapes ci-dessus. Cliquez sur Relancer .
3] Modifier les paramètres graphiques pour Google Chrome
La modification des paramètres graphiques de Google Chrome peut également aider à résoudre ce problème. Les étapes pour ce faire sont les suivantes :
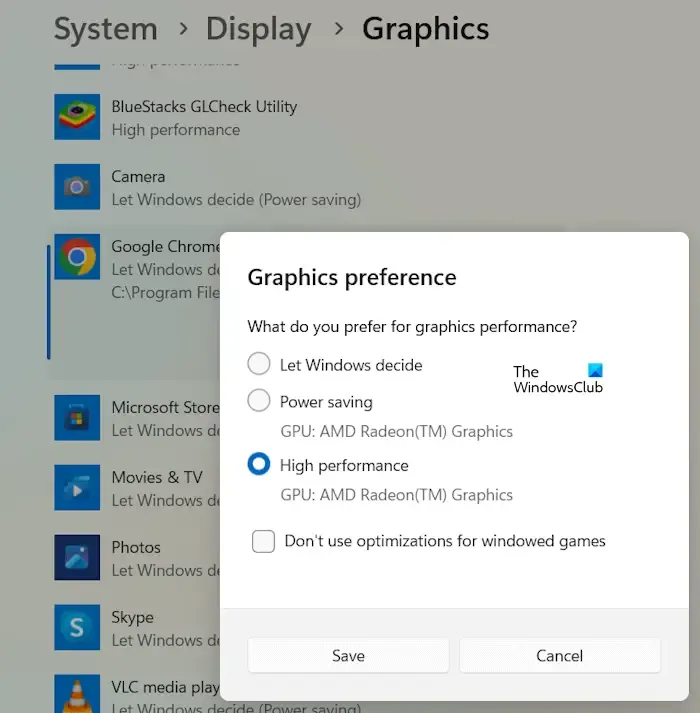
- Ouvrez les paramètres de Windows 11/10.
- Allez dans » Système > Affichage > Graphiques « .
- Vérifiez si Google Chrome est répertorié dans la liste des applications disponibles. Sinon, cliquez sur le bouton Parcourir et sélectionnez le fichier exe Chrome.
- Vous trouverez le fichier exe Chrome à l’emplacement d’installation par défaut. Si vous ne connaissez pas l’emplacement d’installation par défaut de Chrome, accédez à Bureau, cliquez avec le bouton droit sur le raccourci Chrome et sélectionnez Ouvrir l’emplacement du fichier .
- Maintenant, sélectionnez Google Chrome et cliquez sur Options .
- Sélectionnez Haute performance et cliquez sur Enregistrer .
Maintenant, vérifiez si vous pouvez lire des vidéos YouTube.
4] Changer la vue de lecture vidéo sur YouTube
Selon certains utilisateurs, basculer le mode d’affichage de la lecture vidéo sur YouTube avant d’entrer en mode plein écran a résolu le problème. Vous pouvez également essayer ceci. Basculez entre le mode cinéma et la vue par défaut, puis passez en mode plein écran.
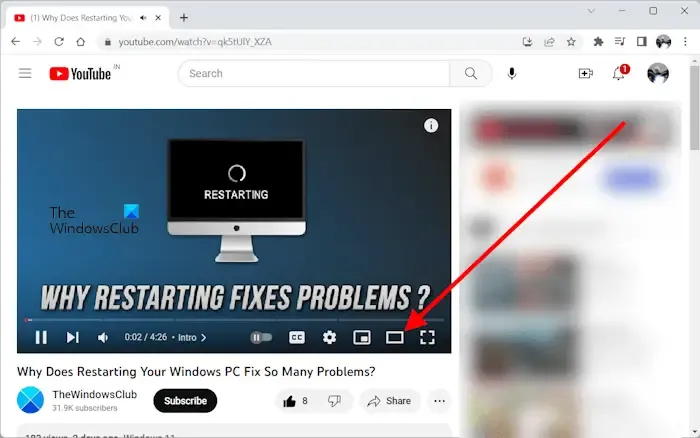
L’icône du mode cinéma est disponible juste avant l’icône plein écran. Cliquez dessus pour entrer en mode théâtre. Cliquez à nouveau dessus en mode Théâtre pour restaurer la vue par défaut.
5] Mettez à jour le pilote de votre carte graphique
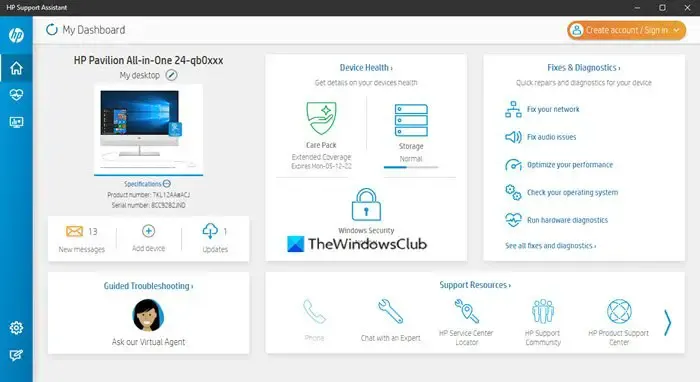
Vous devez mettre à jour le pilote de votre carte graphique . Vous pouvez le faire en visitant le site Web officiel du fabricant de votre ordinateur ou en téléchargeant le logiciel dédié, comme HP Support Assistant , Dell SupportAssist , etc., selon la marque de votre ordinateur.
6] Effacer le cache et les cookies
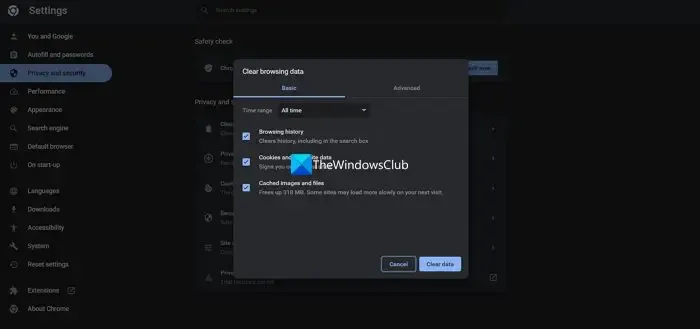
Comme indiqué ci-dessus, un cache et des cookies corrompus peuvent également causer ce type de problème dans Google Chrome. La suppression du cache et des cookies de Chrome peut résoudre ce problème.
7] Réinitialiser Google Chrome
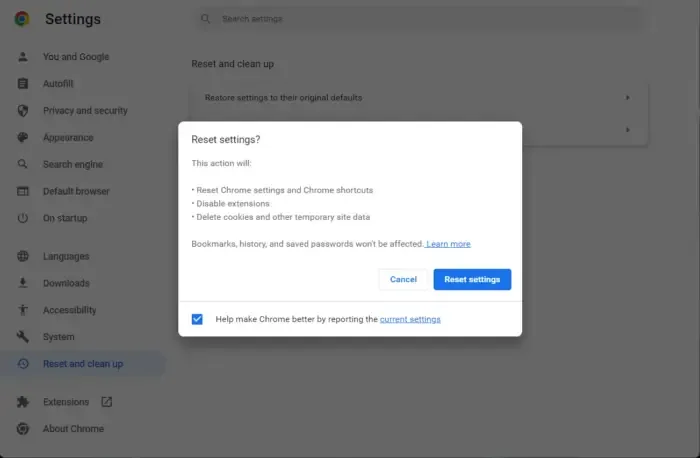
Si le problème persiste, réinitialisez Google Chrome par défaut . Cette action réinitialisera votre page de démarrage, votre page de nouvel onglet, votre moteur de recherche et vos onglets épinglés. Si vous avez installé des extensions, elles seront désactivées après avoir effectué cette action. La réinitialisation de Chrome ne supprimera pas vos favoris, votre historique de navigation et vos mots de passe enregistrés.
8] Réinstallez Google Chrome
Si le problème persiste, nous vous suggérons de désinstaller complètement Chrome, puis de le réinstaller. Ce correctif a fonctionné pour certains utilisateurs. Pour désinstaller complètement Google Chrome, vous pouvez utiliser des outils tiers gratuits, comme Revo Uninstaller .
Comment désactiver le mode noir sur Google ?
Google permet aux utilisateurs de sélectionner des thèmes clairs et sombres. Le thème sombre rend toutes les pages de résultats de recherche noires. Si vous souhaitez désactiver le mode noir sur Google, cliquez sur l’ icône Paramètres en haut à droite et sélectionnez le thème Lumière sous Apparence .
Comment réparer un écran noir sur Google Chrome ?
L’écran noir sur Google Chrome peut se produire pour diverses raisons. Pour réparer l’écran noir de Google Chrome , redémarrez d’abord Chrome et voyez si cela vous aide. Vous pouvez également mettre à jour le pilote de votre carte graphique.



Laisser un commentaire