Écran noir après le nettoyage du disque : 5 façons de le réparer
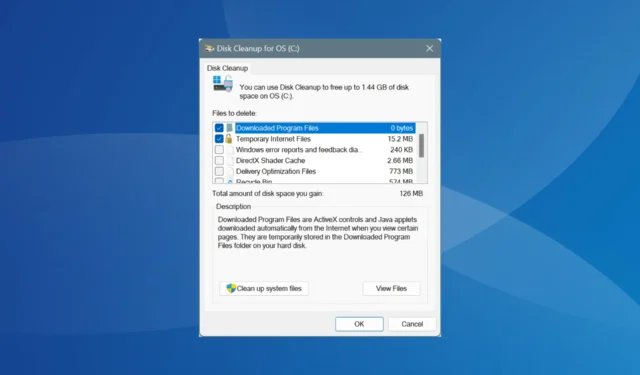
Bien qu’il soit considéré comme sûr d’exécuter le nettoyage de disque pour libérer de l’espace de stockage sur le lecteur, certains utilisateurs ont signalé avoir rencontré un écran noir à mi-chemin ou après la fin du processus !
Un écran noir apparaît après le nettoyage de disque lorsque des fichiers système critiques ou des fichiers responsables du démarrage de Windows sont supprimés par inadvertance au cours du processus.
Lorsque vous êtes bloqué sur un écran noir, la première option consiste à attendre et à vérifier si l’utilitaire de nettoyage est toujours en cours d’exécution. Pour certains, le nettoyage de disque a pris 8 à 10 heures pour s’exécuter complètement. Déconnectez également tous les périphériques non critiques, en ne laissant que la souris et le clavier, puis redémarrez l’ordinateur.
Que puis-je faire si le nettoyage de disque provoque un écran noir ?
Conseil
Pour toutes ces solutions, vous devrez accéder au mode de récupération de Windows. S’il ne se charge pas, vous devrez faire planter le système d’exploitation trois fois. Pour ce faire, allumez l’ordinateur et dès que le logo Windows apparaît, appuyez sur le bouton d’alimentation pour l’éteindre. Répétez cette opération trois fois et, à la quatrième tentative, le système d’exploitation exécutera une réparation de démarrage. Si cela ne résout pas le problème, cliquez sur Options avancées > Dépannage > Options avancées pour accéder aux options de récupération.
1. Exécutez l’analyse SFC et DISM
- Sur l’écran Options avancées, cliquez sur Invite de commandes .

- Sélectionnez votre compte utilisateur dans la liste, puis entrez le mot de passe correspondant.
- Une fois l’invite de commande chargée, collez les commandes DISM suivantes individuellement et appuyez Enteraprès chacune d’elles :
DISM /Online /Cleanup-Image /CheckHealthDISM /Online /Cleanup-Image /ScanHealthDISM /Online /Cleanup-Image /RestoreHealth - Ensuite, exécutez cette commande pour exécuter l’analyse SFC :
sfc /scannow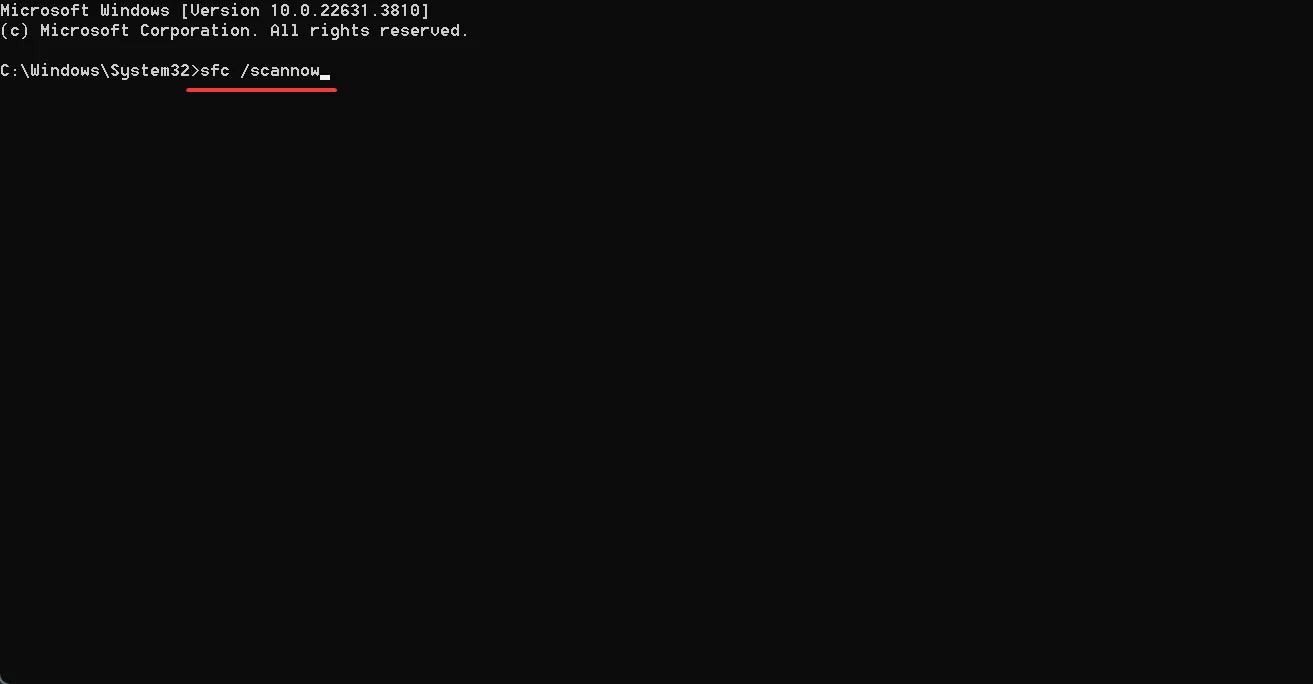
- Redémarrez le PC et vérifiez les améliorations.
L’exécution des commandes DISM et de l’analyse SFC remplacera tous les fichiers système manquants, ce qui est probablement la raison pour laquelle vous obtenez un écran noir après avoir exécuté le nettoyage de disque. Cependant, si le problème est plus profond, les deux peuvent échouer !
2. Effectuez une restauration du système
- Dans les Options avancées, choisissez Restauration du système .
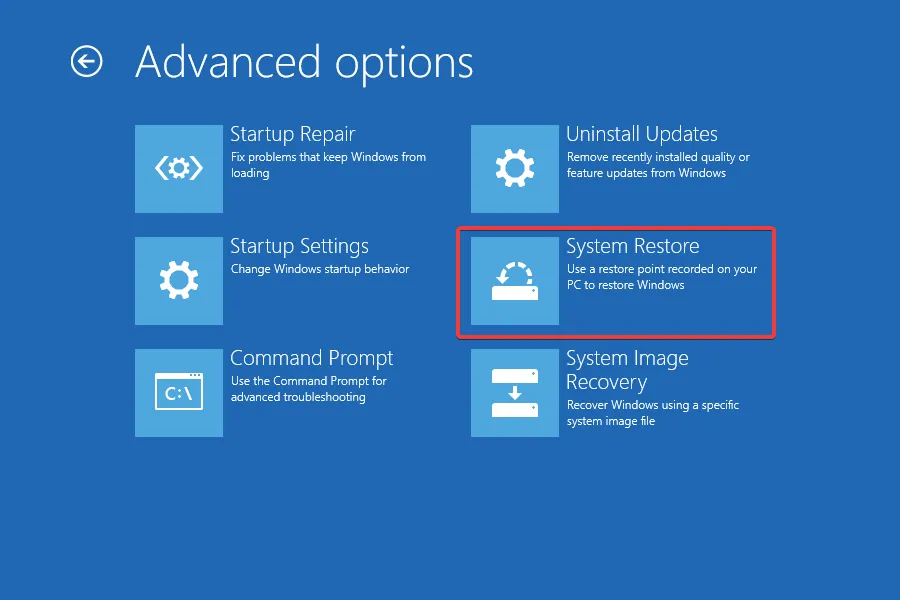
- Attendez que la restauration du système s’initialise, puis cliquez sur Suivant .
- Choisissez un point de restauration dans la liste créée avant d’exécuter le nettoyage de disque (de préférence le plus ancien) et cliquez sur Suivant .
- Enfin, vérifiez les détails de la restauration et cliquez sur Terminer .
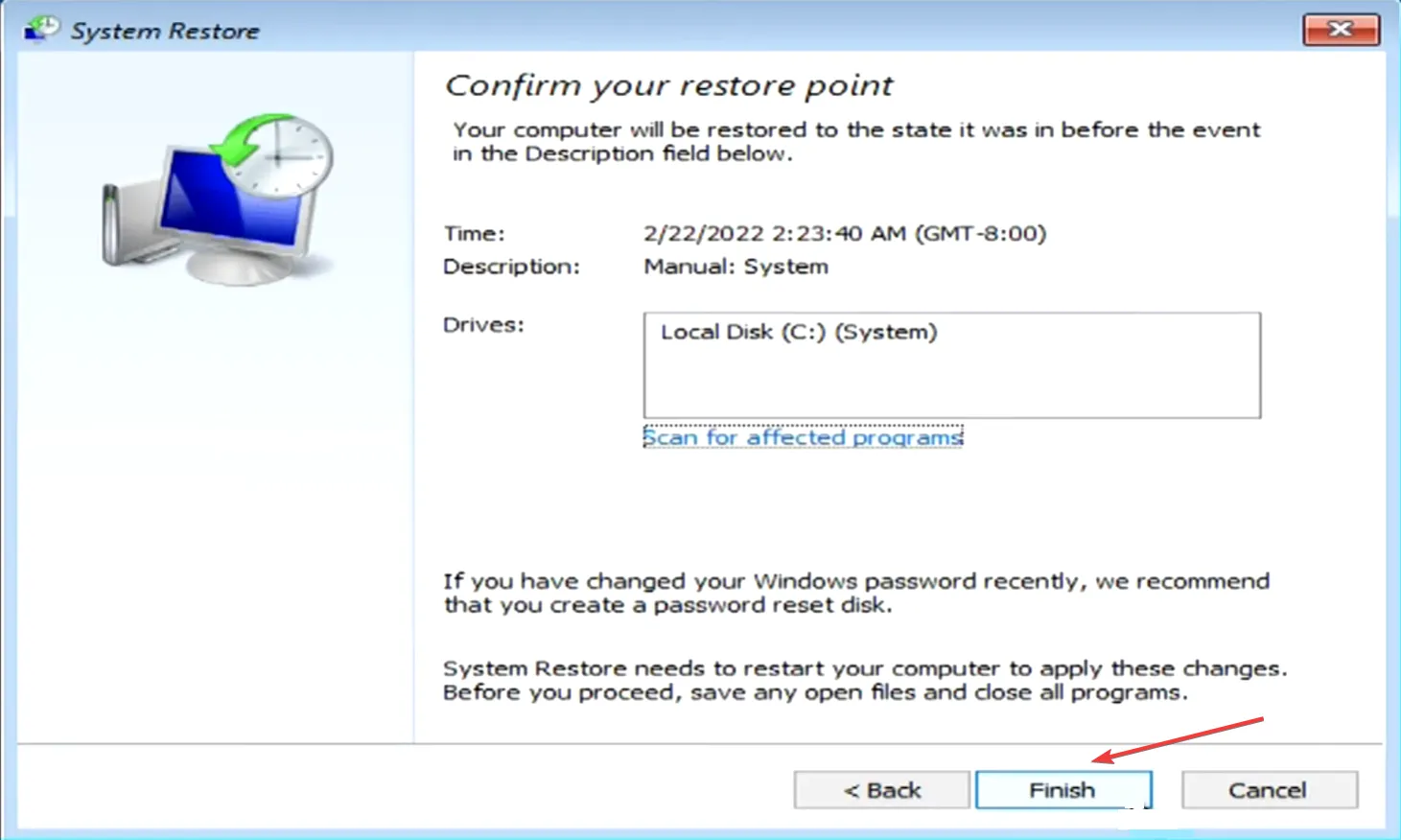
- Attendez que la restauration soit terminée, puis démarrez Windows et vérifiez si un écran noir s’affiche toujours.
3. Réinitialisez le PC
- Sur l’écran Réparation de démarrage, cliquez sur Options avancées , puis sélectionnez Dépannage et enfin choisissez Réinitialiser ce PC .
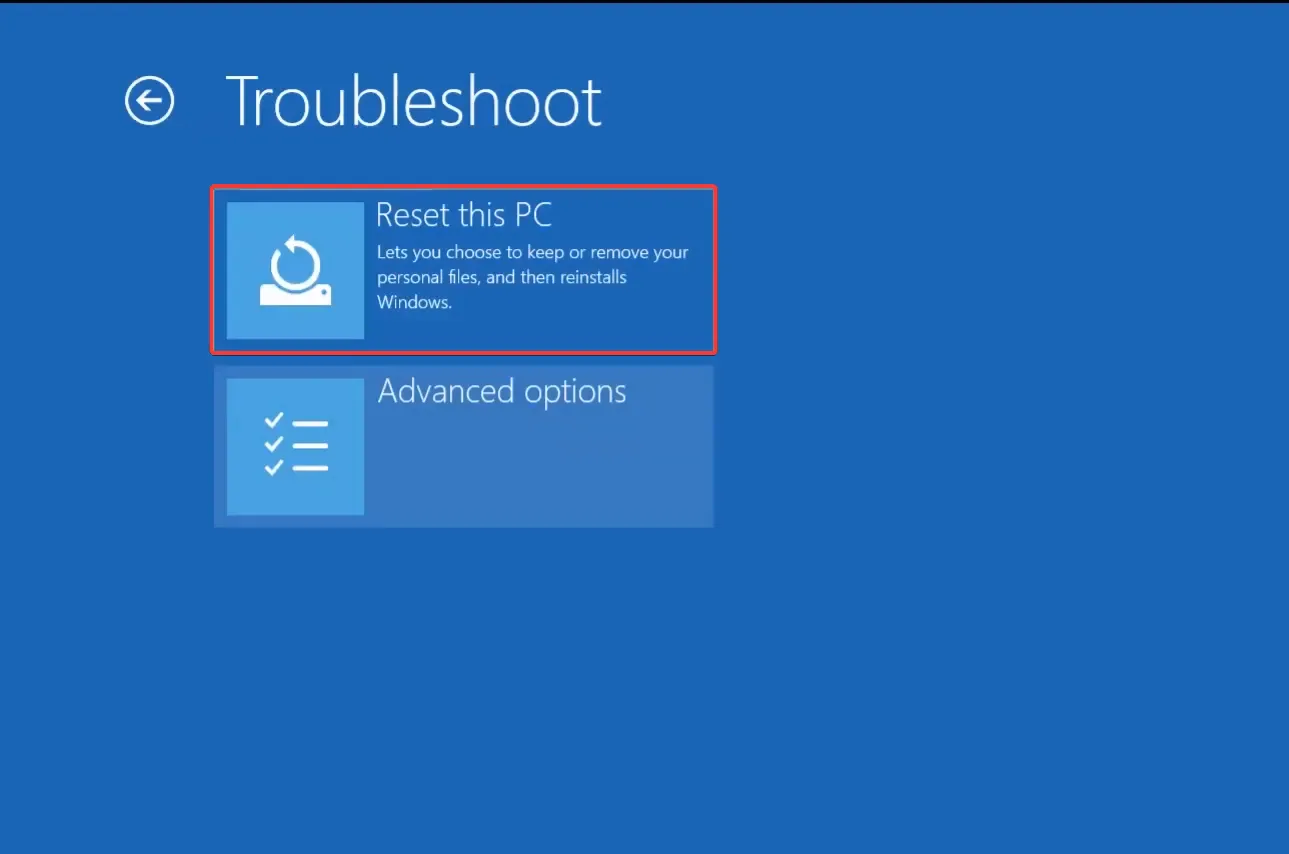
- Choisissez l’ option Conserver mes fichiers .
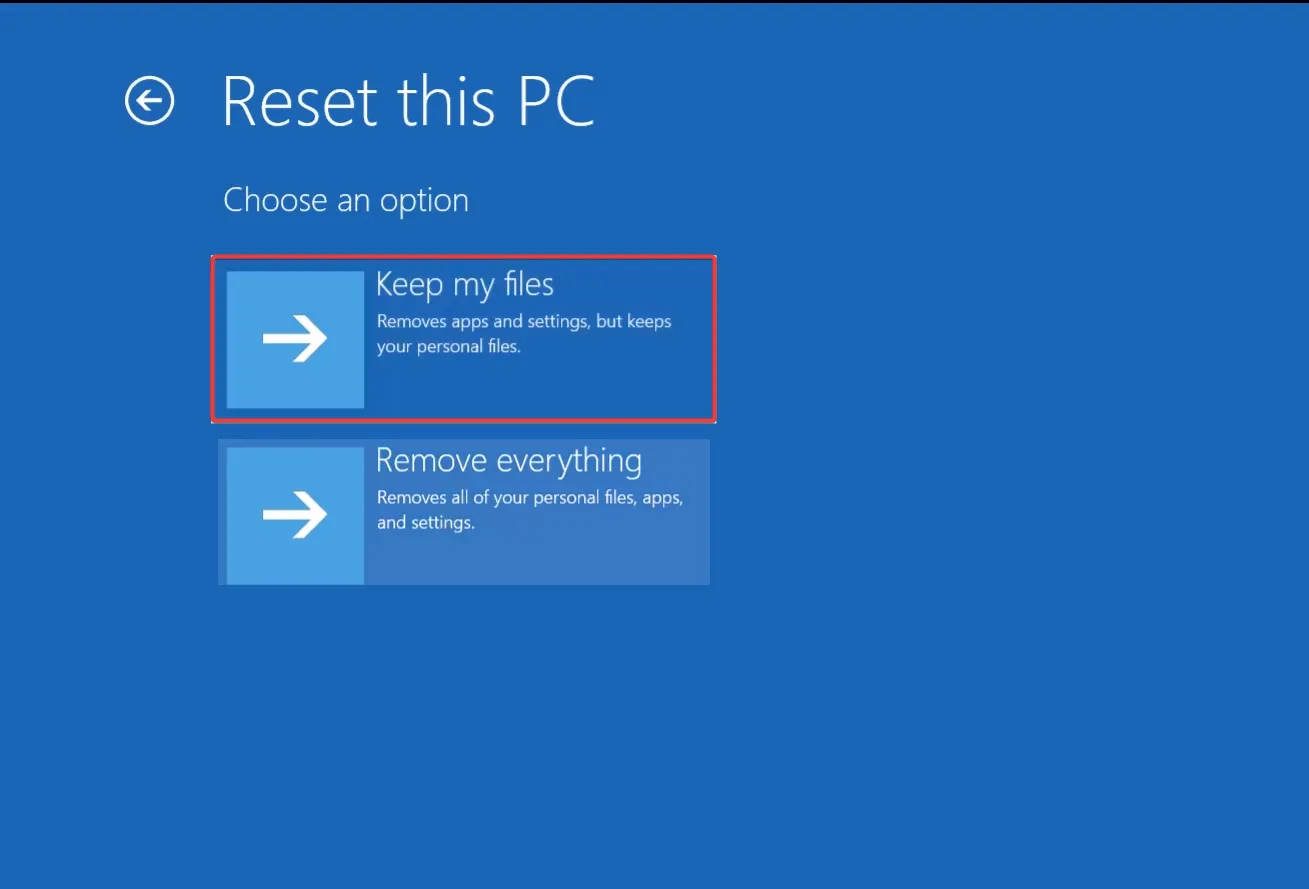
- Suivez les instructions à l’écran pour terminer le processus, puis vérifiez les améliorations.
- Si vous obtenez toujours un écran noir après le démarrage de Windows, effectuez à nouveau une réinitialisation, mais cette fois, choisissez Supprimer tout .
Une réinitialisation du système est une solution efficace contre toutes sortes de problèmes complexes lorsque vous ne parvenez pas à démarrer Windows. C’est la même chose que la réinstallation de Windows, sauf que vous n’aurez pas à le faire manuellement. Au lieu de cela, Windows se réinstallera automatiquement à partir du PC lui-même !
4. Réinstaller Windows manuellement
Si vous ne parvenez pas à accéder au mode de récupération et que toutes les autres solutions ne fonctionnent pas, réinstallez Windows 11. Pour ce faire, vous devrez télécharger l’outil de création de support/support d’installation depuis le site Web officiel de Microsoft , puis créer une clé USB bootable. Tout cela sera fait sur un autre PC en état de marche.
Ensuite, il vous suffit de connecter la clé USB à l’ordinateur concerné, de démarrer via celle-ci, d’exécuter le programme d’installation de Windows et de suivre les instructions à l’écran pour terminer le processus.
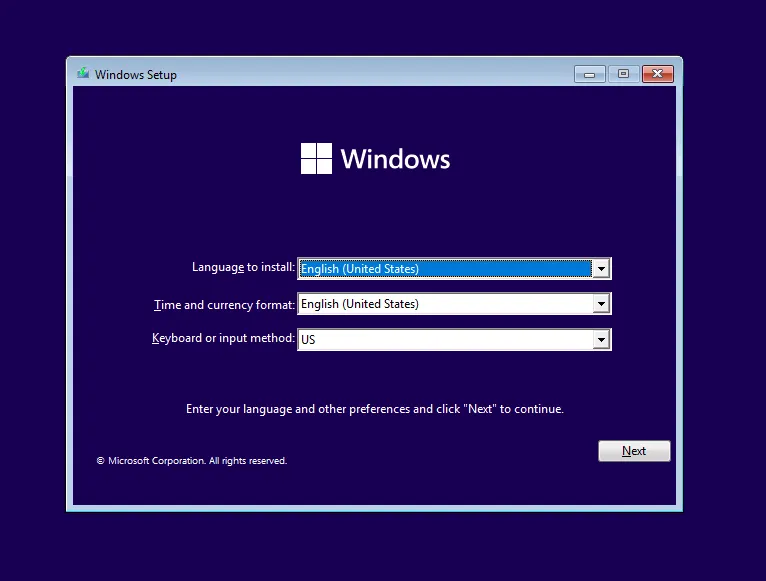
Même si cela peut paraître compliqué, l’installation de Windows à partir d’une clé USB bootable est assez simple, à condition d’utiliser la configuration par défaut !
5. Reflasher le BIOS
Dans quelques cas que j’ai vérifiés, une mise à jour du BIOS a été installée pendant que l’utilitaire de nettoyage de disque était en cours d’exécution, ce qui a entraîné une corruption du BIOS, qui a ensuite déclenché un écran noir au démarrage.
Si c’est votre cas, la seule option est de reflasher le BIOS. Là encore, cela nécessiterait une clé USB externe chargée avec le BIOS (généralement disponible en téléchargement sur le site officiel du fabricant).
Comme le processus est différent pour chaque PC, je vous recommande de vérifier les sources officielles pour connaître les étapes exactes. Même une petite erreur peut rendre votre PC inutilisable !
L’un de ces correctifs aurait dû permettre au PC de fonctionner correctement après l’écran noir après le nettoyage de disque. Je tiens à rappeler que le nettoyage de disque est un utilitaire intégré sûr et que même s’il a déclenché un écran noir une fois, il est très peu probable que cela se produise à l’avenir.
De plus, si vous souhaitez un outil plus sûr, découvrez nos meilleurs choix de nettoyeurs de disque dur qui vous aideront à libérer une quantité importante d’espace disque en un rien de temps !
Quelle solution a fonctionné pour vous ? Partagez-la avec nos lecteurs dans la section commentaires.



Laisser un commentaire