Écran noir après avoir modifié le taux de rafraîchissement sur un PC Windows

Si vous voyez un Écran noir après avoir modifié le taux de rafraîchissement sur votre PC Windows 11/10, alors cet article vous aidera. Nous montrerons quelques étapes de dépannage efficaces pour vous aider à résoudre le problème. Le taux de rafraîchissement par défaut pour les moniteurs de bureau est 60 Hz. Vous pouvez la modifier pour une valeur plus élevée pour améliorer les performances des jeux ou des applications, mais dépasser la limite prise en charge par votre moniteur peut entraîner des problèmes d’affichage ou une panne complète de l’écran.

Windows lui-même ne permet pas de définir le taux de rafraîchissement sur quelque chose que votre moniteur ne prend pas en charge, mais les applications tierces le peuvent. Si les graphiques de votre système ont été modifiés à l’aide d’une telle application, vous pourriez être confronté à une situation dans laquelle le système démarre, mais au lieu d’entrer dans l’environnement de bureau habituel, l’écran reste noir. Dans cet article, nous allons vous montrer quoi faire si vous modifiez accidentellement le taux de rafraîchissement de votre affichage en un taux que votre moniteur ne peut pas gérer.
Pourquoi mon écran est-il noir sur 144 Hz ?
La raison la plus courante des problèmes d’écran noir après modification du taux de rafraîchissement du moniteur est le choix d’un taux en dehors des capacités de taux de rafraîchissement d’un moniteur. En dehors de cela, une incompatibilité matérielle, des problèmes de pilote graphique, des conflits de logiciels tiers et des paramètres d’affichage incorrects peuvent également entraîner un écran noir sur un PC Windows 11/10. Avant d’effectuer des ajustements sur le taux de rafraîchissement, il est toujours préférable de vérifier que votre carte graphique et votre moniteur prennent tous deux en charge le taux de rafraîchissement souhaité.
Correction de l’écran noir après avoir modifié le taux de rafraîchissement sur un PC Windows
Pour résoudre le problème d’écran noir après avoir modifié le taux de rafraîchissement sur votre PC Windows 11/10, suivez ces solutions :
- Réinitialiser les pilotes graphiques
- Activer le mode vidéo basse résolution
Voyons cela en détail.
1] Réinitialiser les pilotes graphiques

Appuyez simultanément sur les touches Win+Ctrl+Shift+B et voyez si vous pouvez récupérer de l’écran noir. Cette combinaison de touches actualise ou réinitialise les pilotes graphiques, résolvant les situations où il pourrait y avoir un problème d’affichage dû à un problème de pilote graphique, tel qu’un écran noir.
2] Activer le mode vidéo basse résolution
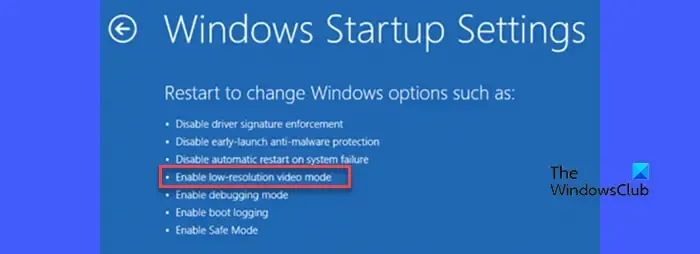
Si la solution ci-dessus ne fonctionne pas, vous devez démarrer votre système en mode sans échec et activer la fonction « Activer la vidéo basse résolution » pour résoudre le problème d’écran noir. Cette fonctionnalité vous permet de démarrer votre ordinateur avec une résolution d’écran inférieure. Cela peut être utile si vous rencontrez un écran noir et avez besoin d’un moyen d’accéder à votre système pour effectuer des réglages.
Appuyez et maintenez la touche Shift tout en cliquant sur Redémarrer bouton de votre ordinateur pour démarrer votre système en mode sans échec. Vous verrez un écran « Choisir une option ». Cliquez sur Dépannage > Options avancées > Paramètres de démarrage. Cliquez sur le bouton Redémarrer .
Suivi d’un redémarrage rapide, vous verrez une liste d’options sur l’écran Paramètres de démarrage. Appuyez sur la touche F3 ou 3. Votre système redémarrera en mode vidéo basse résolution.
Une fois l’écran rétabli, revenez au taux de rafraîchissement précédent, comme expliqué ci-dessus. Passez ensuite à vos paramètres de résolution par défaut. Faites un clic droit sur votre bureau et sélectionnez Paramètres d’affichage. Accédez à Système > Afficher. Sélectionnez l’affichage recommandé dans la liste déroulante Résolution d’affichage.
J’espère que cela aidera à résoudre le problème d’écran noir sur votre système.
Comment réparer un écran noir après avoir ajusté les paramètres d’affichage sous Windows ?
Essayez de réparer les pilotes corrompus ou incorrects. Maintenez la touche Maj enfoncée tout en cliquant sur le bouton Redémarrer pour accéder aux Options de démarrage avancées. Accédez à Dépannage > Options avancées et sélectionnez Activer le mode sans échec sous Paramètres de démarrage . Lorsque votre PC redémarre en mode sans échec, cliquez avec le bouton droit sur l’icône du bouton Démarrer et sélectionnez Gestionnaire de périphériques. Développez la section Adaptateurs graphiques et cliquez avec le bouton droit sur le pilote graphique. Sélectionnez Désinstaller l’appareil. Votre système supprimera le pilote et le réinstallera au prochain redémarrage.



Laisser un commentaire