Écran noir après avoir modifié le taux de rafraîchissement : correctif
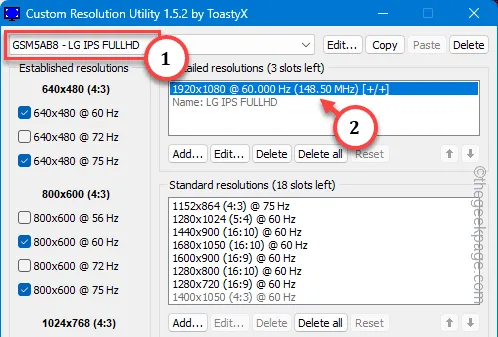
Votre appareil Windows 11 s’éteint ou scintille continuellement juste après avoir changé le taux de rafraîchissement ? Changer le taux de rafraîchissement fait parfois cela. Mais si ce phénomène se répète, il ne faut pas le négliger. Le taux de rafraîchissement joue un rôle majeur dans les jeux compétitifs, et vous ne voulez pas perdre parce que votre écran scintille continuellement pendant le match.
Correctif 1 – Utilisez l’utilitaire de résolution personnalisée (CRU)
L’outil Custom Resolution Utility (CRU) peut vous aider à définir une résolution personnalisée sur votre système.
Étape 1 – Téléchargez l’Utilitaire de résolution personnalisée ( CRU).
Étape 2 – Extraire le fichier zip CRU à l’emplacement de votre choix.
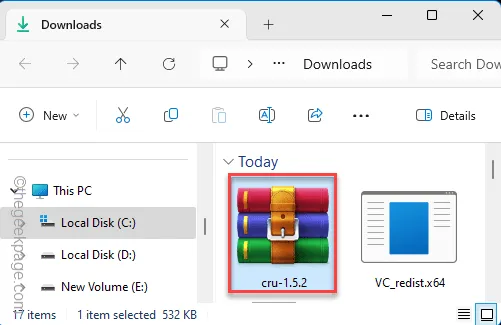
Étape 3 – Ensuite, cliquez avec le bouton droit sur « CRU » et appuyez sur « “.Exécuter en tant qu’administrateur

Étape 4 – Dans la page Utitlity de résolution personnalisée, sélectionnez l’écran sur lequel vous rencontrez ce problème de panne de courant ou de scintillement de l’écran. Si vous n’utilisez qu’un seul moniteur, laissez-le tel quel.
Étape 5 – Dans la résolution détaillée, appuyez deux fois sur la résolution par défaut pour la modifier.
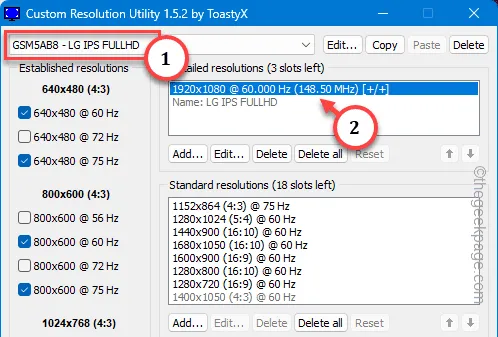
Étape 6 – Réglez le « Timing : » sur « PC automatique » dans le menu déroulant. vers le bas.
Étape 7 – Maintenant, vous devez régler la fréquence à 5 à 10 % de moins que la fréquence maximale de l’écran.
Exemple – Comme si la fréquence maximale de l’écran est de 60 Hz, vous pouvez définir le taux de rafraîchissement sur 95*60/100= 57 Hz.
Étape 8 – Saisissez le nombre calculé dans la case et cliquez sur « OK ». ». une>
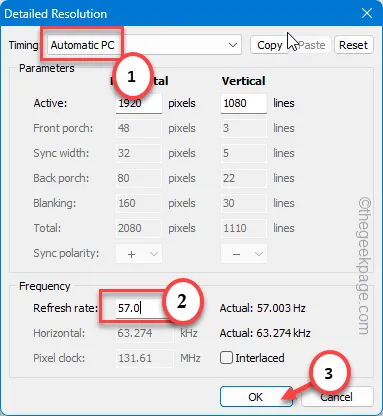
Étape 9 – En passant à l’écran suivant, vous devriez pouvoir voir l’écran ainsi que le taux de rafraîchissement.
Étape 10 – Enfin, cliquez sur « OK » pour enregistrer les modifications du taux de rafraîchissement.
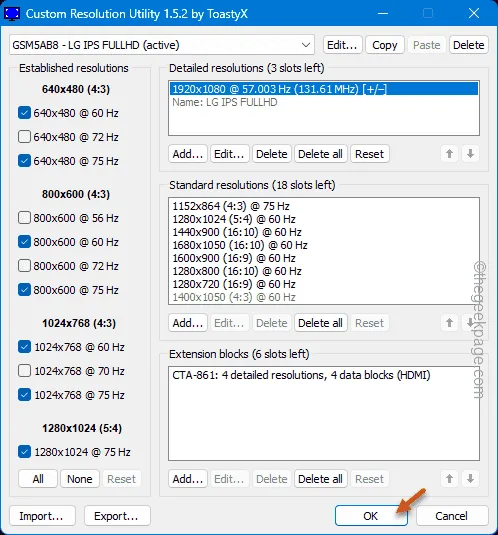
Ce changement n’aura lieu qu’au moment du redémarrage de la machine.
Étape 11 – Lorsque le système démarre, accédez à l’onglet « Système » dans le Menu Paramètres.
Étape 12 – Ouvrez ici la première option « Afficher ».
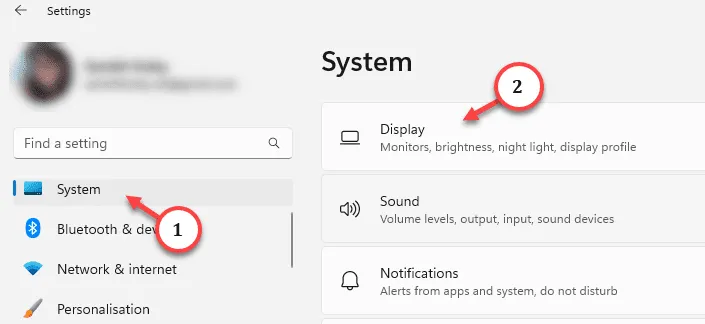
Étape 13 – Accédez aux paramètres « Affichage avancé ».
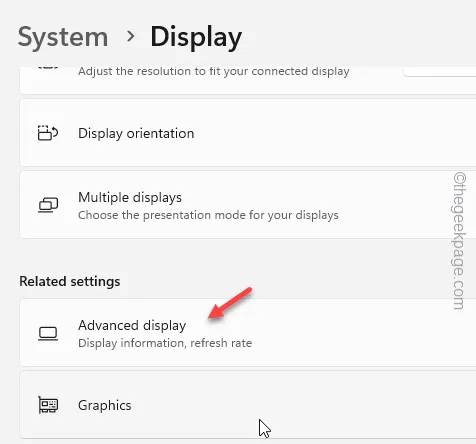
Étape 14 – Maintenant, définissez « Choisissez un taux de rafraîchissement » sur le taux de rafraîchissement qui que vous avez paramétré dans le CRU (57 Hz dans notre cas).
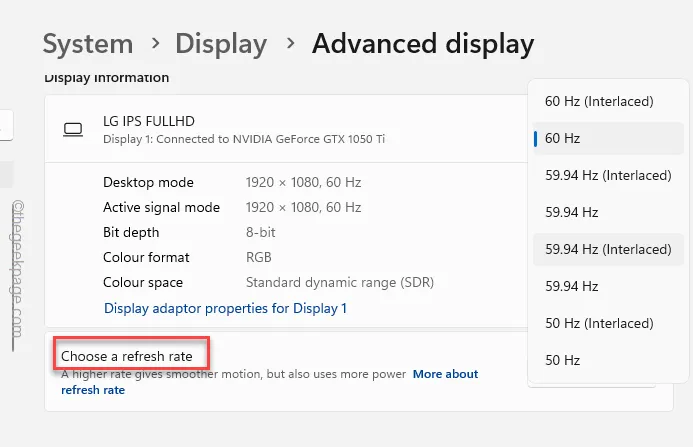
Votre écran peut clignoter pendant une seconde seulement. Mais, à mesure que l’écran s’installe, vous n’aurez plus de problème d’écran noir ou de scintillement d’écran.
Correctif 2 – Utilisez un taux de rafraîchissement inférieur
L’utilisation d’un taux de rafraîchissement plus faible peut être une meilleure alternative si l’écran scintille trop.
Étape 1 – Appuyez simplement sur la combinaison de touches Win+I.
Étape 2 – Ensuite, accédez à « Système ».
Étape 3 – Choisissez d’ouvrir la section « Affichage ».
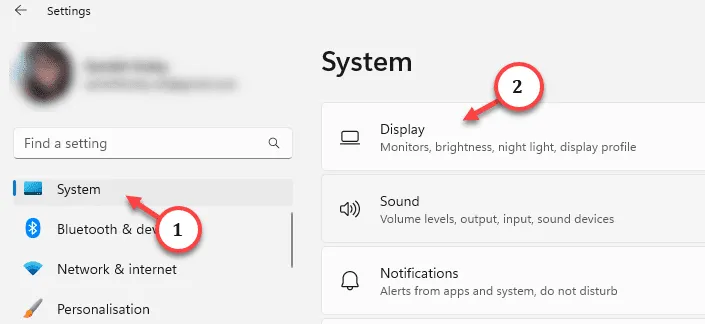
Étape 4 – Si vous faites défiler vers le bas, vous devriez voir les paramètres « Affichage avancé » dans les « Paramètres associés ». Ouvrez cela.
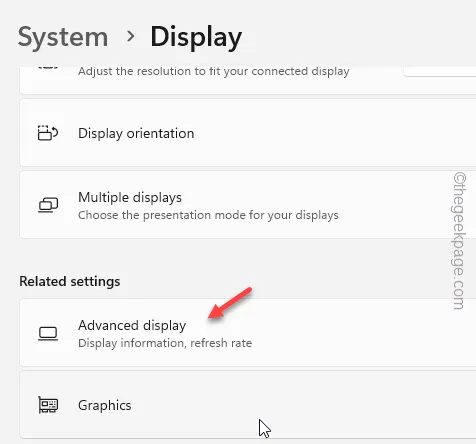
Étape 5 – Enfin, cliquez sur le bouton de liste pour afficher la liste des taux de rafraîchissement disponibles. Choisissez le le moins (60 Hz).

Vous devez le faire pour tous les écrans que vous utilisez. Vérifiez si le scintillement de l’écran a disparu maintenant ou non.
Correctif 3 – Utiliser le mode basse résolution
Le mode basse résolution dans les paramètres de l’utilitaire de résolution des problèmes peut vous aider à résoudre ce problème de scintillement de l’écran.
Étape 1 – Ces étapes de dépannage ne sont disponibles qu’en mode de récupération. Alors, arrêtez le système d’abord.
Étape 2 – Une fois la machine complètement éteinte, appuyez sur le Bouton d’alimentation pour démarrer le système. .
Étape 3 – Lorsque la machine vient tout juste de démarrer, comme l’indique le logo OEM, éteignez le système à l’aide du bouton d’alimentation.
Étape 4 – Répétez le même processus deux fois de plus. Cette méthode d’arrêt automatique récursive se produit : Windows démarre automatiquement le système en Mode de récupération.
Alors, laissez le système démarrer normalement pour la troisième fois.
Étape 5 – Appuyez sur « Dépannage » pour explorer d’autres options.
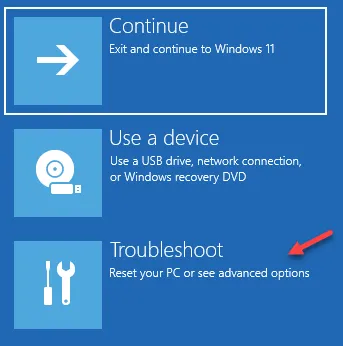
Étape 6 – Après cela, accédez à la section « Options avancées ».
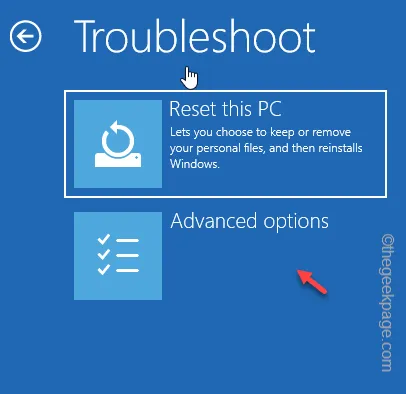
Étape 7 – Cela vous montrera un éventail d’options de réparation au démarrage à l’écran.
Étape 8 – Appuyez sur « Paramètres de démarrage » à partir de là.
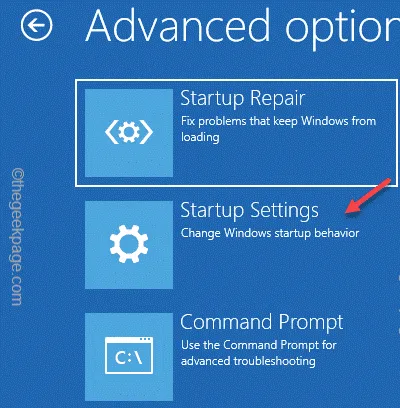
Étape 9 – Maintenant, appuyez sur « Redémarrer » dans la page suivante pour redémarrer votre ordinateur dans mode spécial.
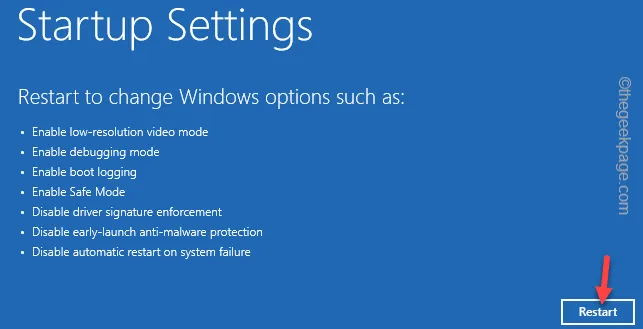
Étape 10 – Après le redémarrage de la machine, appuyez sur le bouton F3 du clavier pour l’allumer. l’option « Activer la vidéo basse résolution« .
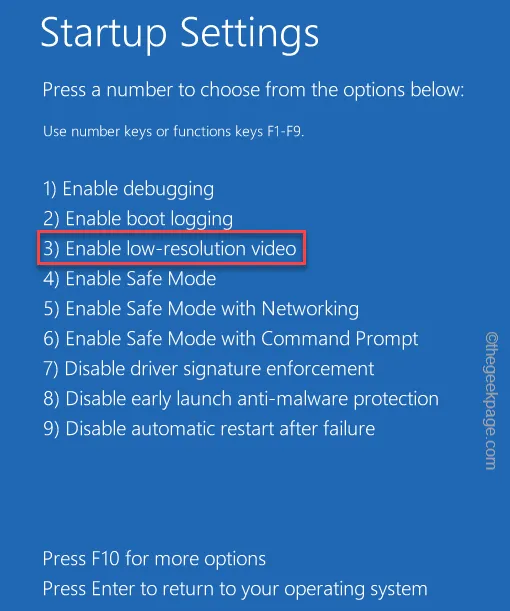
Cela fera fonctionner l’ordinateur en mode basse résolution. Si le système ne scintille plus, passez à un taux de rafraîchissement inférieur (méthode discutée ci-dessus) sur le système.
Correctif 4 – Désactivez les fonctionnalités NVIDIA G-Sync et V-Sync
Si vous utilisez une carte NVIDIA dans votre système, les fonctionnalités NVIDIA G-Sync et V-Sync peuvent être la véritable raison du scintillement de l’écran.
Étape 1 – Recherchez et ouvrez le « Panneau de configuration NVIDIA ».
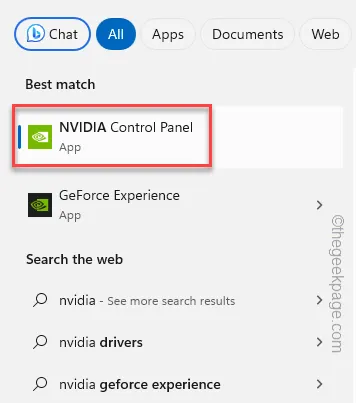
Étape 2 – Développez les « Paramètres 3D » dans le volet de gauche, puis choisissez d’ouvrir l’onglet « Gérer les paramètres 3D ».
Étape 3 – Sur le côté droit de l’écran, accédez aux « Paramètres globaux » onglet.
Étape 4 – Faites défiler vers le bas pour localiser l’option « Synchronisation verticale » et réglez-la sur » Désactivé » dans le menu déroulant.
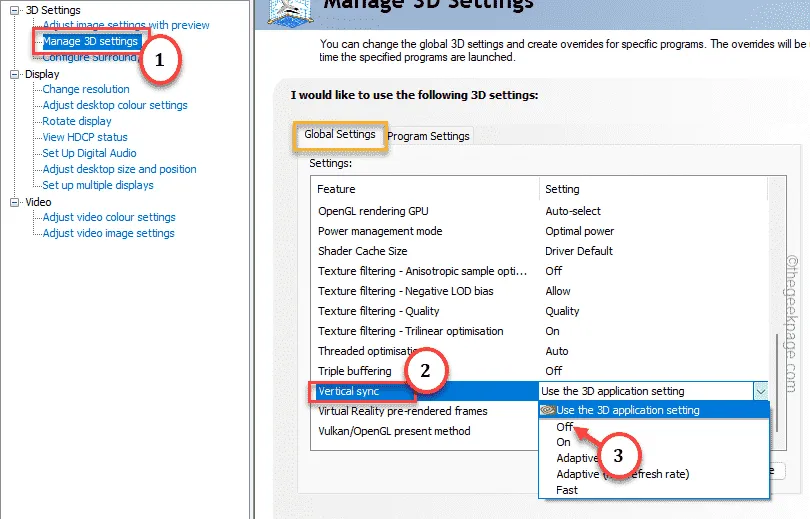
Étape 5 – Après cela, passez à l’onglet « Paramètres du programme ».
Étape 6 – Il devrait y avoir une option « Sélectionner un programme à personnaliser ». Laissez-le charger la liste des programmes installés sur votre système.
Étape 7 – Une fois cela fait, ouvrez le tableau des programmes et choisissez le programme sur lequel vous avez rencontré le problème de noir d’écran.
Étape 8 – Sélectionnez et cliquez sur « Ajouter ».
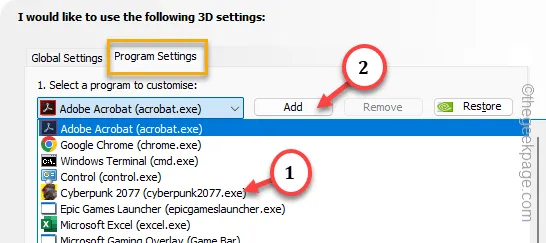
Étape 9 – Ouvrez le paramètre « Technologie de surveillance » à partir de là et réglez-le sur « < /span> ».Mode d’actualisation fixe
Étape 10 – Maintenant, en suivant le même schéma, désactivez G-Sync universellement sur votre système.
Après cela, vous ne rencontrerez aucun scintillement d’écran ni effet de noir d’écran.
Correctif 5 – Mettre à jour les pilotes d’affichage (GPU)
Si aucune des méthodes décrites ci-dessus ne vous a aidé à résoudre ce problème, vous devez mettre à jour le pilote graphique.
Étape 1 – Vous pouvez trouver le pilote d’affichage dans le Gestionnaire de périphériques.
Étape 2 – Alors, appuyez avec le bouton droit sur le bouton Windows et appuyez sur » Gestionnaire de périphériques” .
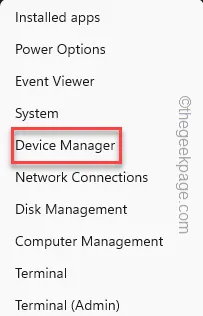
Étape 3 – Développez l’onglet « Cartes graphiques« .
Étape 4 – Après cela, appuyez avec le bouton droit sur le pilote graphique et utilisez l’option « Mettre à jour le pilote « .

Étape 5 – Sur la page suivante, ouvrez l’option « Rechercher automatiquement les pilotes » .
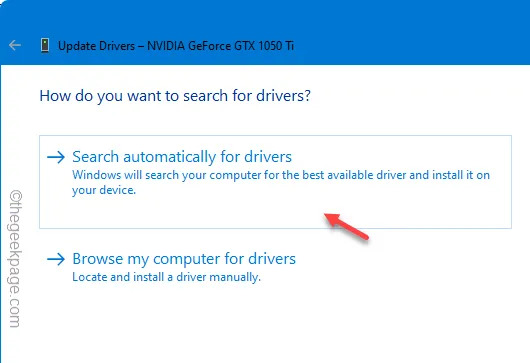
Si cela ne résout pas le problème ou renvoie un message standard :
The best drivers for your device are already installed
Vous pouvez consulter Windows Update pour plus de mises à jour de pilotes.
Sinon, si votre système dispose d’un GPU dédié, vous devez utiliser l’application GPU appropriée pour mettre à jour le pilote.
Panneau de configuration graphique Intel
En utilisant le dernier pilote GPU, vous ne serez pas confronté à un scintillement de l’écran ou à une panne totale.
Correctif 6 – Désinstallez l’outil Monitor Callibration
(Pour les utilisateurs ASUS uniquement)
Si vous utilisez un PC/ordinateur portable ASUS ou un écran ROG, il est possible que l’outil Monitor Callibration soit à l’origine de ce problème.
Étape 1 – En appuyant sur les touches Win+R, vous pouvez ouvrir la boîte de dialogue Exécuter.< /span>
Étape 2 – Collez ceci et cliquez sur « OK « .
appwiz.cpl
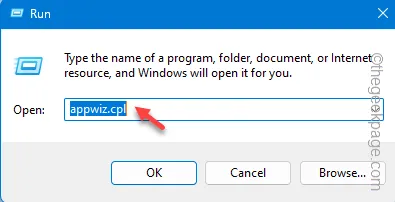
Étape 3 – Recherchez et appuyez avec le bouton droit sur l’outil Monitor Callibration et appuyez sur « Désinstaller » pour désinstallez ce package de votre système.
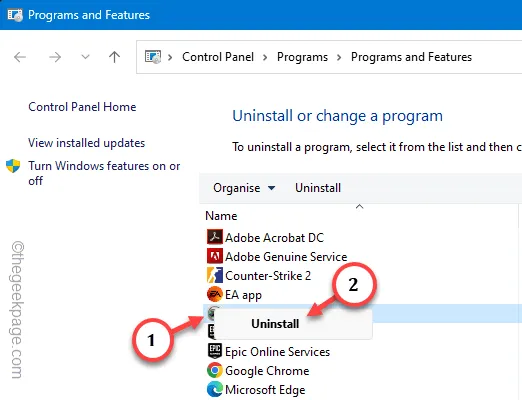
La désinstallation de l’outil Monitor Callibration dans ASUS devrait résoudre le problème sur votre système.



Laisser un commentaire