BitLocker manquant ou ne s’affiche pas dans Windows 11/10
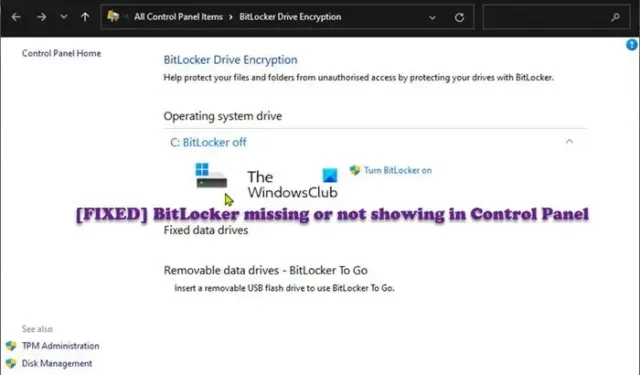
BitLocker est une fonctionnalité de chiffrement de périphérique native du système d’exploitation Windows, qui permet aux utilisateurs de PC de protéger les données contre le vol ou d’être exposés à des systèmes perdus, volés ou mis hors service de manière inappropriée. Ce message est destiné à vous aider à résoudre le problème lorsque BitLocker est manquant ou ne s’affiche pas dans Windows 11/10.
BitLocker manquant ou ne s’affiche pas dans Windows 11/10
Il est impératif de souligner que le chiffrement de périphérique est différent du chiffrement de lecteur BitLocker. Toutes les éditions Windows Home ne prennent en charge que la première, tandis que toutes les autres éditions prennent en charge les deux fonctionnalités de sécurité. Cela dit, pour vérifier si votre ordinateur prend en charge l’une ou l’autre fonctionnalité ou non, vous pouvez ouvrir les informations système (msinfo32.exe), puis rechercher la prise en charge du chiffrement de périphérique et vous comprendrez pourquoi la fonctionnalité n’est pas disponible sur votre ordinateur.
Si, toutefois, vous vérifiez votre édition Windows 11/10 installée et que votre édition du système d’exploitation est prise en charge et que votre appareil répond à la configuration matérielle minimale requise pour BitLocker, mais que BitLocker est manquant ou ne s’affiche pas, les suggestions suivantes que nous avons fournies ci-dessous peuvent vous aider à résoudre le problème sur votre système.
- Vérifier le service de chiffrement de lecteur BitLocker
- Utilisez l’invite de commande pour ouvrir l’applet du panneau de configuration BitLocker
- Réinitialiser le PC ou réparer la mise à niveau sur place Windows 11/10
Voyons ces suggestions en détail. Avant de continuer, assurez-vous que Windows est activé sur votre appareil s’il n’est pas déjà activé, car cela pourrait être le coupable du problème.
1] Vérifiez le service de chiffrement de lecteur BitLocker
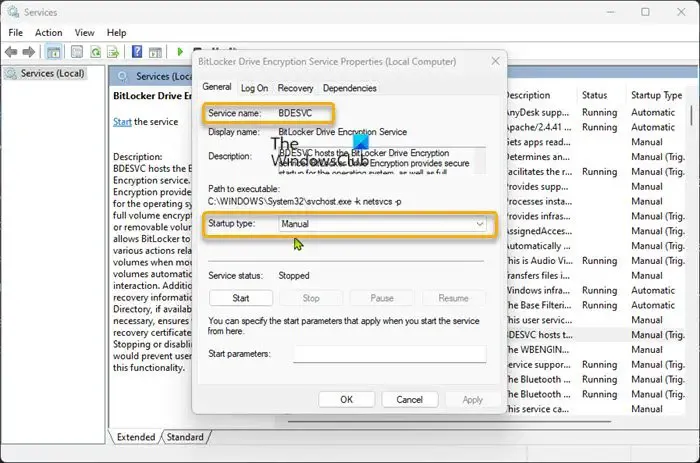
La première action que vous pouvez effectuer si votre PC répond au système d’exploitation ainsi qu’aux exigences matérielles, mais que BitLocker est manquant ou ne s’affiche pas pour votre appareil, consiste à vérifier le service de chiffrement de lecteur BitLocker et à vous assurer que le service est défini sur Manuel (Trigger Start ) qui est le type de démarrage par défaut. Vous pouvez exécuter la commande ci-dessous dans l’invite de commande élevée pour restaurer la configuration de démarrage par défaut du service de chiffrement de lecteur BitLocker.
sc config BDESVC start= demand
Une fois la commande exécutée, quittez l’invite CMD et redémarrez votre PC.
2] Utilisez l’invite de commande pour ouvrir l’applet du panneau de configuration BitLocker
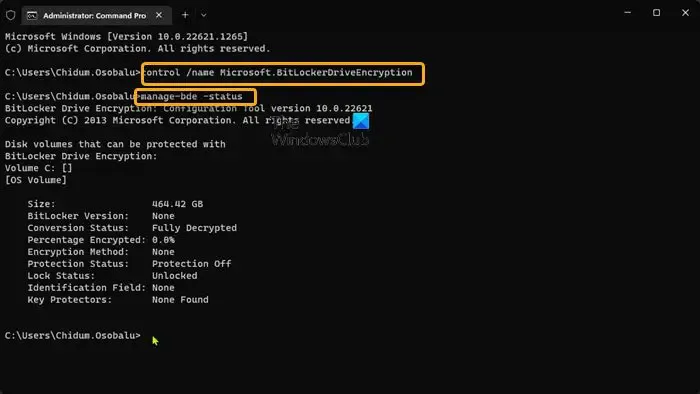
Toutes choses étant égales par ailleurs, notamment en vous assurant que le matériel et le système d’exploitation de votre PC sont pris en charge, vous pouvez accéder à l’applet du panneau de configuration du chiffrement de lecteur BitLocker en exécutant la commande ci-dessous dans l’invite de commande ou la boîte de dialogue Exécuter.
control /name Microsoft.BitLockerDriveEncryption
Si la commande s’exécute mais n’ouvre pas le chiffrement de lecteur BitLocker, vous pouvez essayer d’exécuter la commande ci-dessous à partir d’une invite de commande élevée.
manage-bde -status
La commande manage-bde est l’une des commandes de l’outil de chiffrement de lecteur BitLocker dans l’invite de commande que les utilisateurs de PC peuvent utiliser pour vérifier l’état du chiffrement de lecteur BitLocker dans Windows 11/10.
3] Réinitialiser le PC ou réparer la mise à niveau sur place Windows 11/10
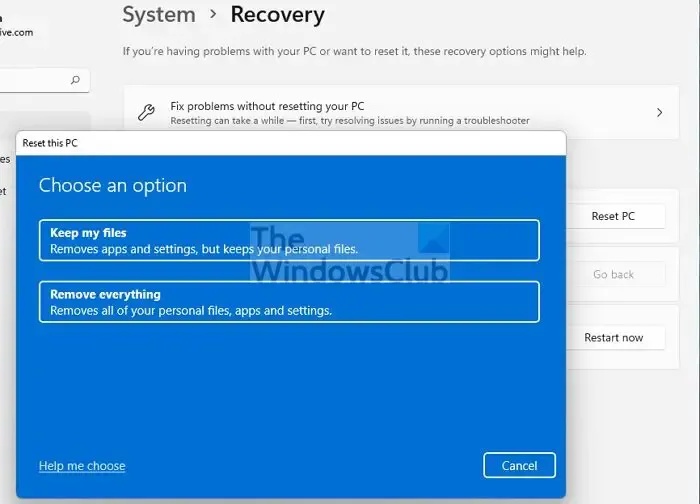
Si les suggestions ci-dessus n’ont pas résolu le problème pour vous, il se peut qu’il y ait un problème avec le système. Dans ce cas, vous pouvez réinitialiser le PC, effectuer une réparation de mise à niveau sur place ou, dans le pire des cas, vous pouvez installer proprement Windows 11/10 pour récupérer ou restaurer la fonctionnalité BitLocker. Supposons que votre édition Windows ne prend pas en charge BitLocker. Dans ce cas, le seul moyen de tirer parti de cette fonctionnalité consiste à effectuer une mise à niveau vers une édition Windows prenant en charge BitLocker, s’exécutant sur du matériel pris en charge ou requis.
J’espère que ceci vous aide!
Windows 11 active-t-il BitLocker par défaut ?
Par défaut, BitLocker est activé sur tous les PC Windows 11. Une fois le lecteur chiffré avec BitLocker, Windows vous demande où vous souhaitez sauvegarder la clé de chiffrement. La clé réduit les risques de falsification des données en cas de vol ou de perte de votre ordinateur portable. Bien que BitLocker ne soit pas disponible pour l’édition Home, Windows 11 fournit toujours le chiffrement de l’appareil dans des appareils spécifiques, tels que Surface Pro 9, Laptop 5 et autres.
Comment activer BitLocker dans Windows 11 sans TPM ?
BitLocker peut chiffrer votre lecteur système même sans puce TPM. Cependant, pour que cela fonctionne, vous devez modifier une stratégie Windows à l’aide de l’outil Éditeur de stratégie de groupe local. Les instructions étape par étape pour effectuer cette tâche sont fournies dans le guide sur la façon d’activer BitLocker pour les lecteurs système Windows sans TPM.



Laisser un commentaire