Les paramètres du BIOS sont erronés ? Voici 5 méthodes pour réinitialiser le BIOS/UEFI de votre PC


Les pannes système, les boucles de démarrage et les incompatibilités matérielles sont des problèmes courants qui peuvent survenir en raison de paramètres BIOS mal configurés. Si vous avez mal configuré les paramètres BIOS/UEFI, voici comment les réinitialiser.
1. Maintenez le bouton d’alimentation enfoncé pendant une période prolongée
Il s’agit de la méthode la plus simple, mais elle est malheureusement limitée à certains appareils plus récents. Si votre PC a été fabriqué après 2020, il est possible qu’il dispose de cette fonctionnalité de récupération. Vous pouvez consulter la section de dépannage du manuel du PC ou simplement expérimenter pour voir si cela fonctionne.
Il vous suffit d’éteindre le PC et de maintenir le bouton d’alimentation enfoncé pendant 15 à 30 secondes. Vous devriez entendre un signal tel qu’un bip ou un voyant lumineux clignotant confirmant que le BIOS/UEFI a été réinitialisé.
2. Réinitialisation via les paramètres BIOS/UEFI
Si votre ordinateur s’allume, vous pouvez accéder aux paramètres du BIOS/UEFI et les restaurer à leur état par défaut. Suivez ces étapes :
Pour accéder au BIOS/UEFI, vous devez appuyer sur une touche spécifique au démarrage. La touche varie en fonction du fabricant du PC, mais comprend généralement F2, Del, F10, F1, Esc, et F12. Vous pouvez trouver la touche exacte en recherchant en ligne la marque et le modèle de votre PC.
Allumez votre PC et appuyez plusieurs fois sur la touche appropriée dès que le logo du fabricant apparaît. Cela ouvrira les paramètres BIOS/UEFI.
Pour les systèmes UEFI, il devrait y avoir un bouton Charger les valeurs par défaut sur l’écran principal sur lequel vous pouvez cliquer pour le réinitialiser. Pour les BIOS hérités, accédez à la catégorie Quitter à l’aide des touches fléchées et sélectionnez Charger les valeurs par défaut de la configuration .
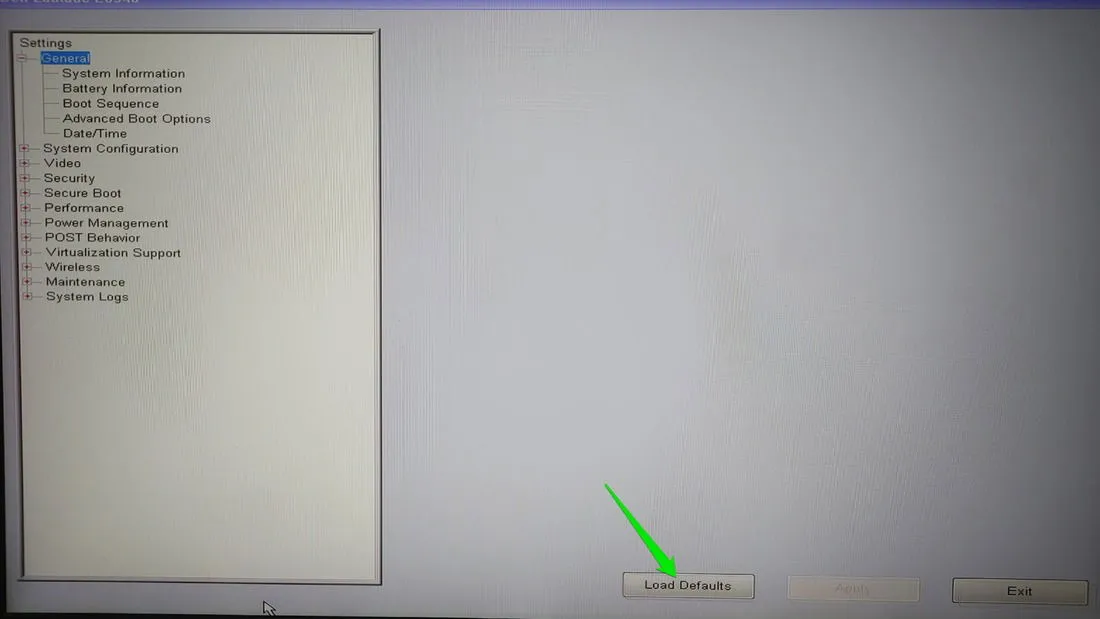
3. Réinitialisez le CMOS de votre PC pour réinitialiser le BIOS
Si votre PC ne démarre pas ou si vous ne pouvez pas accéder au BIOS, vous pouvez réinitialiser le CMOS (Complementary Metal-Oxide-Semiconductor) qui réinitialisera également le BIOS. Le CMOS est une petite puce alimentée par batterie sur votre carte PC qui stocke des informations système importantes telles que les paramètres du BIOS, l’ordre de démarrage, les configurations matérielles, etc.
Pour le réinitialiser, vous pouvez retirer la pile CMOS (qui ressemble à une pièce de monnaie) et attendre 5 à 10 minutes pour laisser toute charge électrique résiduelle se dissiper. Une fois que vous l’avez remise en place, elle devrait réinitialiser le CMOS et le BIOS.

De nombreuses cartes mères proposent également des boutons ou des cavaliers dédiés pour réinitialiser le CMOS. Voici un guide complet pour réinitialiser le CMOS de votre PC.
4. Mettez à jour le BIOS pour le réinitialiser
Cette méthode peut paraître un peu inhabituelle, mais elle est efficace si vous souhaitez réinitialiser le BIOS depuis le système d’exploitation. La mise à niveau du BIOS de votre PC implique souvent d’écraser le BIOS existant avec une nouvelle version, ce qui le réinitialise. Vous pouvez soit installer une version mise à jour du BIOS (si disponible), soit réinstaller la même version uniquement pour réinitialiser.
La mise à jour du BIOS nécessite quelques étapes manuelles, principalement la recherche de la version correcte du BIOS sur le site Web du fabricant de votre carte mère et son installation.
5. Utilisez un outil de réinitialisation du BIOS
Vous pouvez utiliser le logiciel utilitaire du fabricant de votre carte mère ou une application tierce pour réinitialiser le BIOS. Cette méthode n’est pas la plus fiable, car les PC plus récents disposent de mesures de sécurité pour empêcher toute interférence directe avec le BIOS. Cependant, cela peut fonctionner si vous disposez d’une carte mère prise en charge ou si vous utilisez un BIOS hérité.
Tous les logiciels utilitaires des fabricants ne proposent pas d’option de réinitialisation du BIOS. Vous pouvez vérifier si l’utilitaire du fabricant de votre carte mère la prend en charge. Ci-dessous, nous listons les logiciels utilitaires des fabricants de cartes mères les plus populaires qui prennent en charge la réinitialisation du BIOS :
Si l’utilitaire du fabricant ne fonctionne pas, un outil de remplacement du CMOS tiers peut fonctionner (au moins pour les anciens BIOS). Une application tierce comme RWEverything ou CMOS De-Animator peut remplacer le CMOS pour forcer le PC à le réinitialiser.
Dans CMOS De-Animator, cliquez sur le menu Actions et sélectionnez Options CMOS -> Effacer la somme de contrôle . Ensuite, appuyez sur les touches Ctrl+ Xpour démarrer le processus. Cela réinitialisera uniquement le BIOS. Si vous souhaitez une réinitialisation complète du CMOS, y compris les mots de passe et les configurations matérielles, sélectionnez plutôt l’ option Effacer complètement .
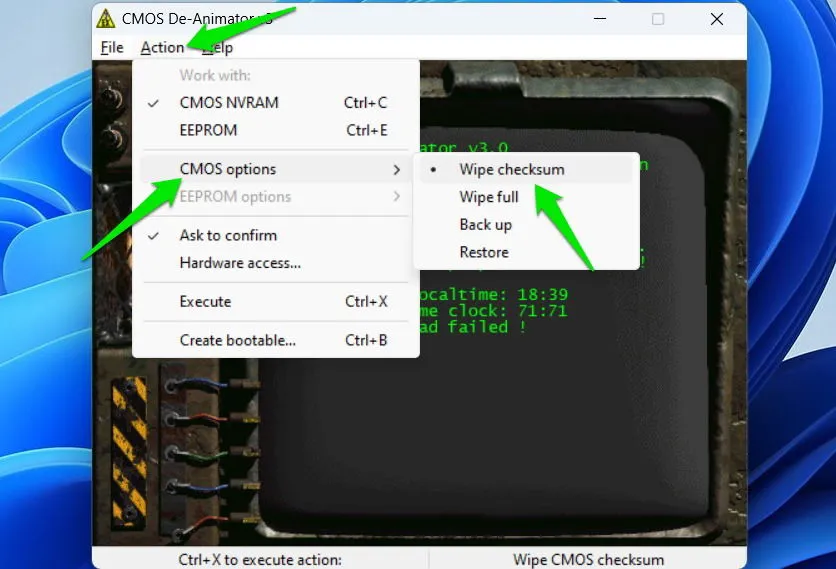
Vous devrez ensuite redémarrer le PC pour permettre au BIOS de détecter les modifications et de réinitialiser.
Certaines de ces méthodes peuvent fonctionner ou non selon que vous disposez de l’UEFI ou du BIOS. L’UEFI offre généralement une meilleure sécurité, ce qui peut rendre difficile sa réinitialisation depuis l’intérieur du système d’exploitation. De plus, certaines cartes mères peuvent stocker des informations sensibles séparément (comme le mot de passe du BIOS), ce qui rend la réinitialisation difficile.
Crédit image : Freepik . Toutes les captures d’écran par Karrar Haider.



Laisser un commentaire