Écran bleu Bindflt.sys : comment le réparer en 5 étapes
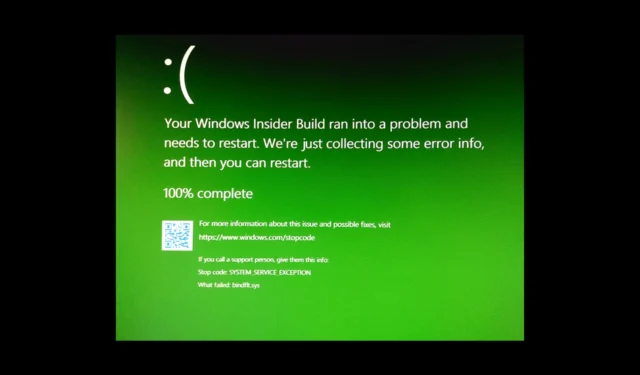
L’expérience redoutée de l’ erreur d’écran bleu de la mort (BSoD) bindflt.sys peut être frustrante et perturbatrice pour l’utilisation de votre ordinateur. L’erreur est associée au pilote bindflt.sys.
Bindflt est un service de pilote de filtre de liaison Windows qui lie les espaces de noms du système de fichiers à différents emplacements et masque le remappage aux utilisateurs. S’il ne démarre pas, vous pouvez voir une erreur consignée dans l’Observateur d’événements.
Dans ce guide, nous vous guiderons à travers une série d’étapes pour vous aider à corriger cette erreur d’écran bleu juste après avoir discuté des causes du problème.
Qu’est-ce qui cause l’erreur Écran bleu de la mort bindflt.sys ?
Il peut y avoir plusieurs raisons à cette erreur d’écran bleu ; certains des plus courants sont mentionnés ici:
Vous connaissez maintenant les causes de l’erreur BSoD ; laissez-nous plonger dans les méthodes de dépannage.
Comment puis-je corriger l’erreur d’écran bleu de la mort bindflt.sys ?
Avant de vous engager dans des étapes de dépannage avancées, vous devez envisager d’effectuer les vérifications suivantes :
- Essayez de redémarrer votre ordinateur.
- Assurez-vous que votre Windows est à jour.
- Vérifiez les composants matériels pour vous assurer que tout est en place.
Si vous êtes passé par les réglages, passez aux méthodes détaillées pour trouver les solutions.
1. Exécutez des analyses SFC et DISM
- Appuyez sur la Windows touche , tapez cmd et cliquez sur Exécuter en tant qu’administrateur.
- Tapez la commande suivante pour réparer les fichiers système et appuyez surEnter :
SFC /scannow - Une fois l’analyse exécutée, copiez et collez la commande suivante pour réparer les fichiers image du système d’exploitation Windows et appuyez surEnter :
DISM /Online /Cleanup-Image /RestoreHealth - Attendez que la commande soit terminée, Windows se connectera au serveur de mise à jour pour réparer l’image du système d’exploitation Windows. Tapez la commande suivante et appuyez sur Enter:
sc config bindflt start= demand - Redémarrez votre ordinateur pour enregistrer les modifications.
2. Modifiez la valeur de départ pour bindflt
- Appuyez sur Windows + R pour ouvrir la boîte Exécuter .
- Tapez regedit et cliquez sur OK pour ouvrir l’ Éditeur du Registre .
- Accédez à ce chemin :
Computer\HKLM\SYSTEM\CurrentControlSet\Services\bindflt - Localisez Démarrer et double-cliquez dessus.
- Modifiez les données de la valeur sur 3 pour les rendre manuelles (demande).
- Redémarrez votre ordinateur pour que les modifications prennent effet.
3. Désactivez les fonctionnalités à partir de Activer ou désactiver les fonctionnalités Windows
- Appuyez sur la Windows touche , tapez panneau de configuration et cliquez sur Ouvrir.
- Sélectionnez Catégorie comme Afficher par et cliquez sur Programmes .
- Sous Programmes et fonctionnalités, cliquez sur Activer ou désactiver des fonctionnalités Windows .
- Décochez la case en regard de Windows Sandbox , puis cliquez sur OK.
- Cliquez maintenant sur Redémarrer maintenant pour enregistrer les modifications sur votre ordinateur.
- Ouvrez à nouveau Activer ou désactiver les fonctionnalités Windows et décochez la case en regard de Hyper V .
- Cliquez sur OK et les modifications seront apportées.
- Maintenant, cliquez sur Redémarrer maintenant pour enregistrer les modifications sur votre ordinateur.
4. Désactivez temporairement l’application Windows Security
- Appuyez sur la Windows touche , tapez sécurité windows et cliquez sur Ouvrir.
- Cliquez sur Protection contre les virus et menaces, puis sur Gérer les paramètres .
- Sous Protection en temps réel, désactivez le commutateur pour désactiver temporairement l’antivirus.
La sécurité Windows sera active une fois que vous aurez redémarré votre ordinateur.
5. Exécutez une vérification du disque
- Appuyez sur Windows + E pour ouvrir la fenêtre de l’explorateur de fichiers .
- Accédez à Ce PC, puis cliquez avec le bouton droit sur le lecteur système et sélectionnez Propriétés .
- Passez à l’ onglet Outils , sélectionnez Vérification des erreurs et cliquez sur Vérifier .
- Cliquez sur Analyser le lecteur .
L’outil recherchera les secteurs défectueux sur votre ordinateur. S’ils sont détectés, n’oubliez pas que Windows ne peut pas les réparer. Vous devez utiliser un outil tiers ou effectuer une nouvelle installation de Windows pour le réparer.
N’hésitez pas à nous donner des informations, des conseils et votre expérience sur le sujet dans la section commentaires ci-dessous.



Laisser un commentaire