Meilleures façons de corriger les erreurs d’écran bleu de la mort dans Windows

L’erreur d’écran bleu de la mort (BSOD) est l’un des plantages système les plus ennuyeux propres aux ordinateurs Windows. Les plantages BSOD peuvent survenir pour de nombreuses raisons : registre corrompu, mises à jour Windows incompatibles, fichiers d’installation endommagés, pilotes désynchronisés et tout problème matériel obsolète. Le didacticiel suivant couvre certains des meilleurs correctifs généraux pour atténuer toute erreur BSOD, quel que soit le code d’arrêt.
Erreurs d’écran bleu de la mort les plus courantes
Il existe de nombreux types d’erreurs d’écran bleu de la mort (BSOD) Windows, mais elles ont quelques points communs. Chaque erreur est indiquée par une émoticône « visage triste », accompagnée du texte : « Votre PC a rencontré un problème et doit redémarrer. Nous recueillons juste quelques informations, puis nous redémarrerons pour vous. Il y aura également un texte tout en majuscules à côté du code d’arrêt expliquant la nature exacte du crash BSOD.
Un compteur de pourcentage suit la quantité de données analysées jusqu’à l’instance de plantage, et le bogue exact est correctement énoncé.
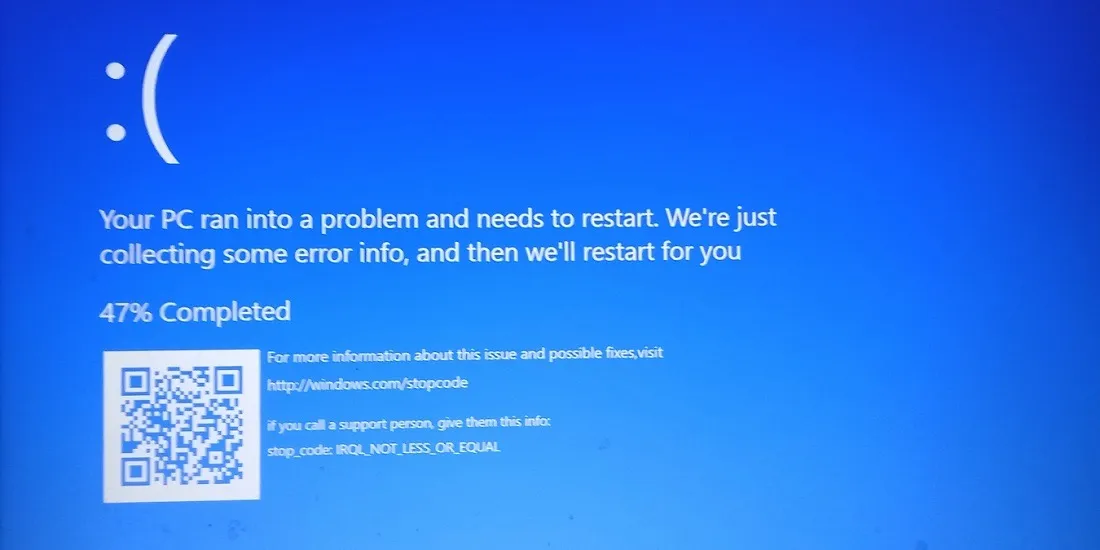
Comme les erreurs BSOD ont de nombreux attributs similaires, voici une liste des erreurs BSOD les plus courantes que vous pouvez rencontrer, ainsi que leurs codes d’arrêt entre parenthèses.
- BAD_SYSTEM_CONFIG_INFO (0x00000074)
- CRITICAL_PROCESS_DIED (0x000000EF)
- KERNEL_DATA_INPAGE_ERROR (0x0000007A)
- UNEXPECTED_STORE_EXCEPTION (0x00000154)
- WDF_VIOLATION (0x0000010D)
- IRQL_NOT_LESS_OR_EQUAL (0x0000000A) et IRQL_NOT_GREATER_OR_EQUAL (0x00000009)
- HTTP_DRIVER_CORRUPTED (0x000000FA)
- NO_EXCEPTION_HANDLING_SUPPORT (0x0000000B)
- SYSTEM_THREAD_EXCEPTION_NOT_HANDLED (0x0000007E)
- DISORDERLY_SHUTDOWN (0x000000F3)
- DRIVER_OVERRAN_STACK_BUFFER (0x000000F7)
- VIDEO_MEMORY_MANAGEMENT_INTERNAL (0x0000010E)
- RAMDISK_BOOT_INITIALIZATION_FAILED (0x000000F8)
- KERNEL_SECURITY_CHECK_FAILURE (0x00000139)
Comment réparer l’erreur d’écran bleu de la mort
Les étapes suivantes montrent comment résoudre les erreurs d’écran bleu dès que vous les rencontrez. Bien que nous essayions de couvrir les correctifs généraux pour la plupart des erreurs BSOD, chacun a une origine différente. Pour certaines de ces erreurs BSOD, nous avons inclus leurs articles de dépannage dans la section précédente.
Lors de chaque crash, Windows enregistre un fichier « minidump » qui explique la raison précise du crash. Les correctifs que nous avons inclus fonctionnent en général pour tous les types de codes d’arrêt. Certaines de ces méthodes nécessitent un mode de démarrage avancé, différent du démarrage normal de Windows.
- Dans Windows 11, accédez à « Paramètres -> Système -> Récupération -> Démarrage avancé ». Le chemin correspondant pour Windows 10 est « Paramètres -> Mise à jour et sécurité -> Récupération -> Démarrage avancé ».
- Cliquez sur « Redémarrer maintenant » pour démarrer votre PC Windows en mode sans échec.

- Dès que le PC est en mode de démarrage avancé, cliquez sur « Dépanner ».
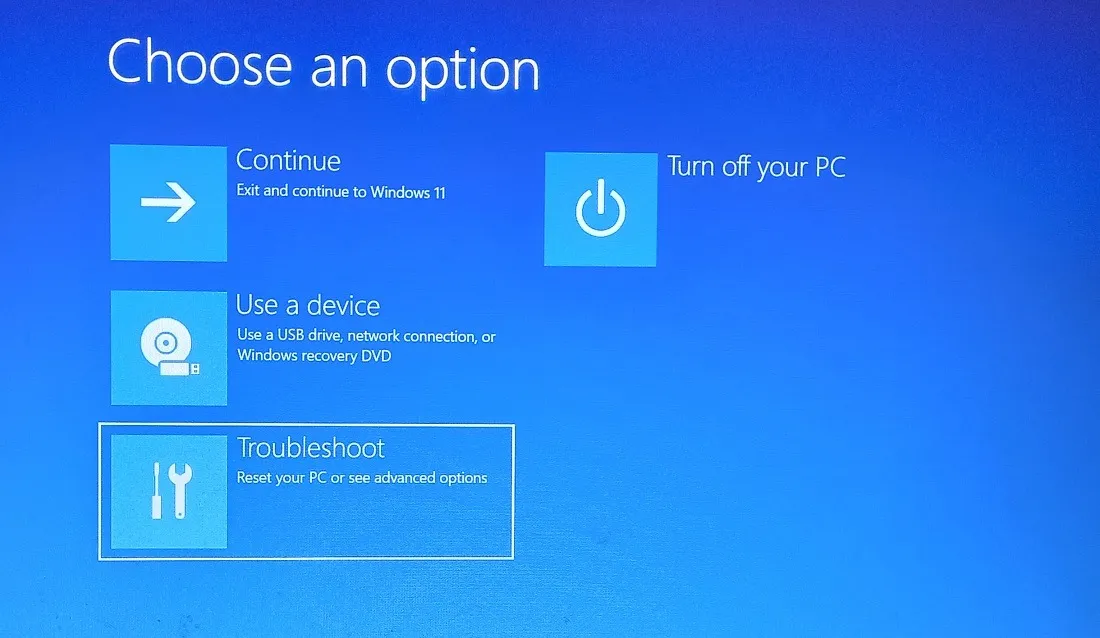
- Allez dans « Options avancées » sous « Dépannage ».
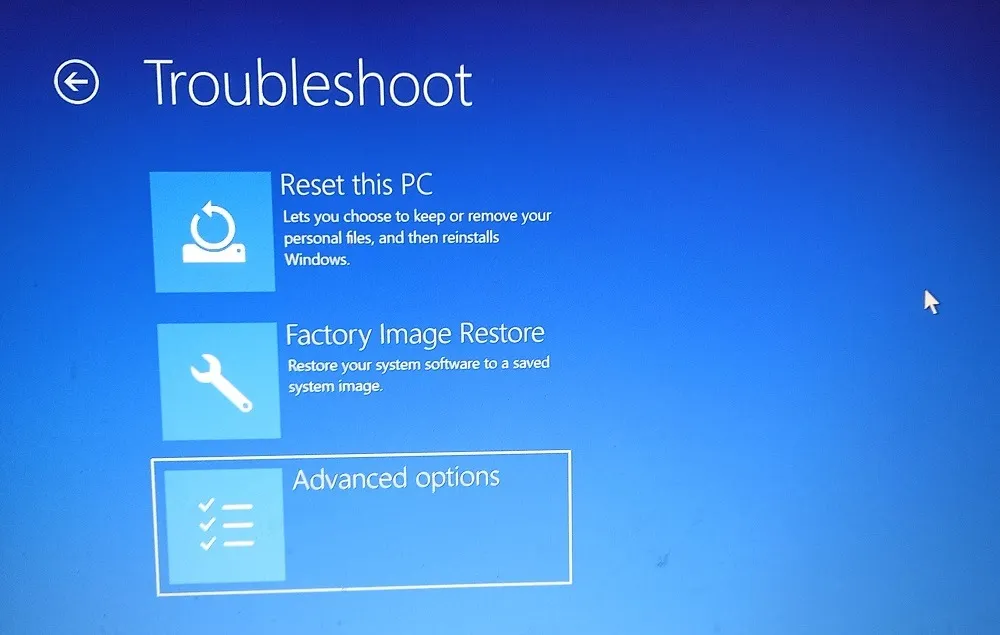
- Après avoir cliqué sur « Options avancées », vous devez suivre quelques étapes pour vous assurer que l’erreur BSOD exacte est résolue. Aucune de ces méthodes ne prendra beaucoup de temps.
1. Réparez le registre corrompu avec la réparation au démarrage
Tout d’abord, éliminez la possibilité d’un registre corrompu, qui se produit généralement en raison d’attaques de logiciels malveillants dans les services de démarrage. Pour l’éliminer, suivez les étapes ci-dessous.
- Accédez à « Réparation au démarrage », également connue sous le nom de « Réparation automatique ».

- Le système diagnostiquera votre PC pour tout problème lié au registre. Cela ne prendra que quelques minutes.

- S’il n’y a pas d’erreurs de registre, vous devriez voir un message indiquant que « La réparation au démarrage n’a pas pu réparer votre PC ». Revenez à « Options avancées » une fois de plus.
2. Restauration du système à la date/heure précédente
Si vous avez vu l’erreur BSOD pour la toute première fois, il est utile de restaurer votre PC avec les étapes ci-dessous vers sa version sans problème la plus récente.
- Allez dans « Restauration du système ».
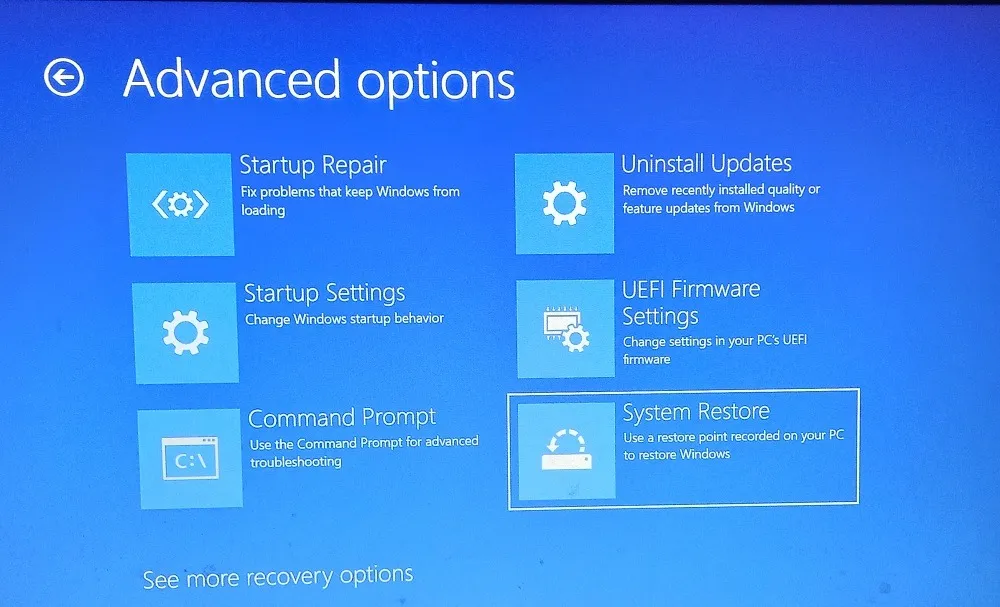
- Vous serez invité à « Restaurer les fichiers système et les paramètres ». Cliquez sur Suivant. »
- Sélectionnez un point de restauration récent à partir d’un moment où cette erreur ne s’est pas produite. Vous n’avez pas besoin de vous souvenir de la date exacte, car une estimation approximative suffira.
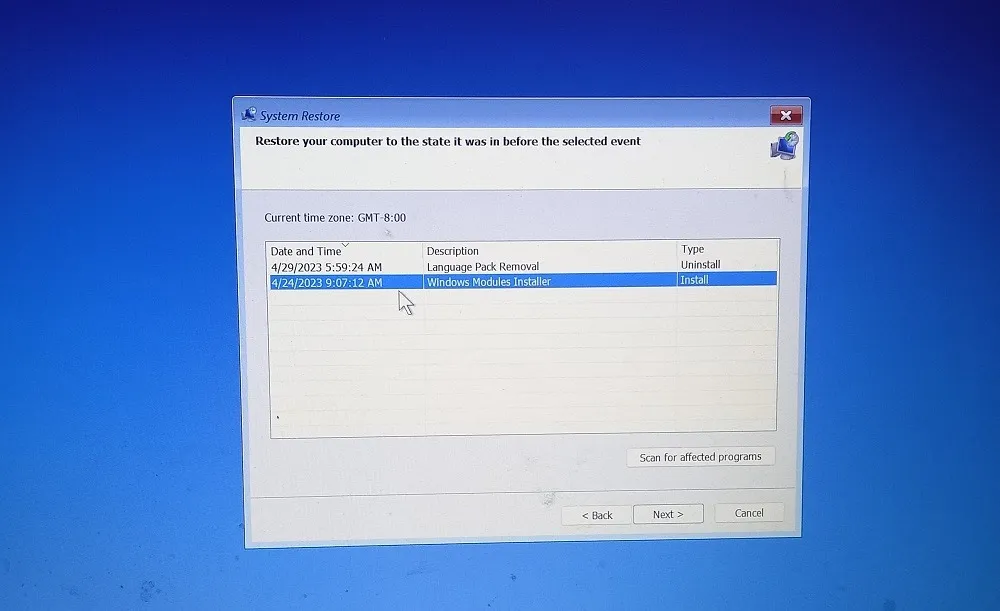
- Confirmez votre point de restauration et attendez que le processus s’initialise et se termine.

- Une fois que le système a été restauré à un point récent, vous pouvez être assuré que la source d’erreur BSOD a été atténuée.
3. Désinstaller les mises à jour
Parfois, de mauvais fichiers d’installation dans une application ou une fonctionnalité récente peuvent également provoquer l’erreur BSOD. Pour les éliminer, retournez dans « Options avancées » et sélectionnez « Désinstaller les mises à jour ». Vous pouvez résoudre le problème en désinstallant les dernières mises à jour de qualité ou mises à jour de fonctionnalités.

Il ne faut pas très longtemps pour désinstaller la dernière mise à jour. Vous pouvez toujours réinstaller l’application ou la fonctionnalité entière.

4. Corrigez les pilotes obsolètes
Parfois, l’erreur BSOD est due à un pilote défectueux. Ceci est identifié par le système Windows dans son erreur « minidump ». Pour identifier le pilote désynchronisé, procédez comme suit :
- Allez dans « Gestionnaire de périphériques » dans le menu Démarrer.

- Localisez le pilote précis qui a été identifié dans l’écran d’erreur. Faites un clic droit pour le mettre à jour.
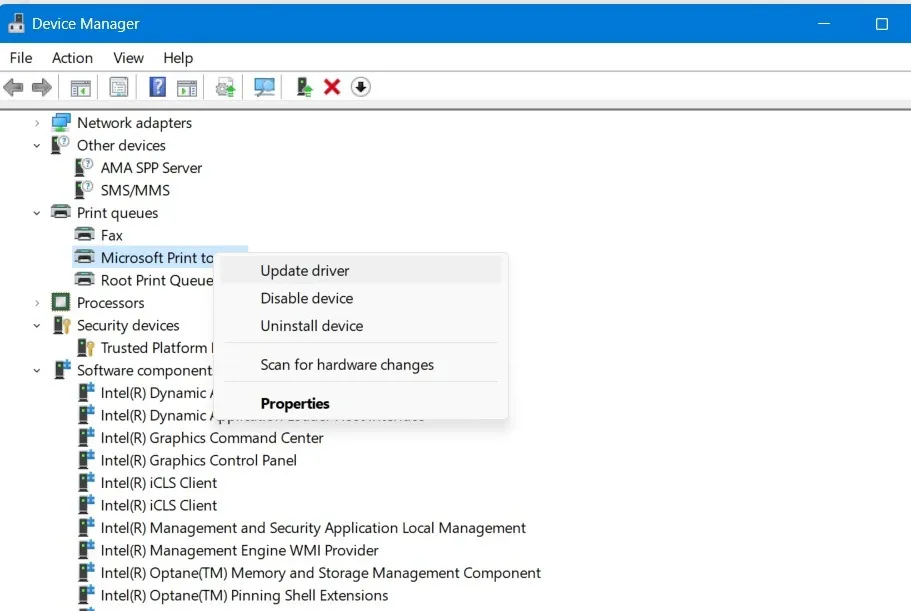
- Le système vous permet de rechercher automatiquement les derniers pilotes ou d’en installer manuellement un enregistré sur votre appareil. Choisissez la première option.

- La mise à jour prendra un certain temps, car le système recherche automatiquement le dernier pilote. Effectuez les modifications dès que possible.
- Si les meilleurs pilotes pour votre appareil sont déjà installés, le système mettra à jour les informations et vous n’aurez rien d’autre à faire.

5. Vérifiez les erreurs de disque dur
Vous devez vous assurer que votre ordinateur n’a pas d’erreurs de disque dur. Pour cela, exécutez une chkdskcommande du menu Démarrer.

Exécutez le programme en tant qu’administrateur et laissez l’ensemble du processus se terminer. S’il y a des erreurs de disque dur, elles s’afficheront ici. Vous pouvez à nouveau mettre à jour les pilotes du disque dur à partir de « Mise à jour du disque » dans le « Gestionnaire de périphériques » indiqué dans la section ci-dessus.

6. Mettez à jour le BIOS ou restaurez ses paramètres par défaut
Si vous êtes bloqué dans un mode BIOS hérité pour votre appareil, vous devez effectuer une mise à niveau vers le dernier mode UEFI et vous devrez passer de l’enregistrement de démarrage principal (MBR) à la table de partition GUID (GPT) à l’aide d’un outil de conversion MBR vers GPT. En dehors de cela, différents ordinateurs portables ont leurs propres méthodes pour accéder à l’écran du BIOS. Une fois que vous êtes entré dans le mode BIOS, recherchez les mises à jour en attente marquées sur l’appareil. Si vous rencontrez des problèmes avec le BIOS, restaurez sa version par défaut.
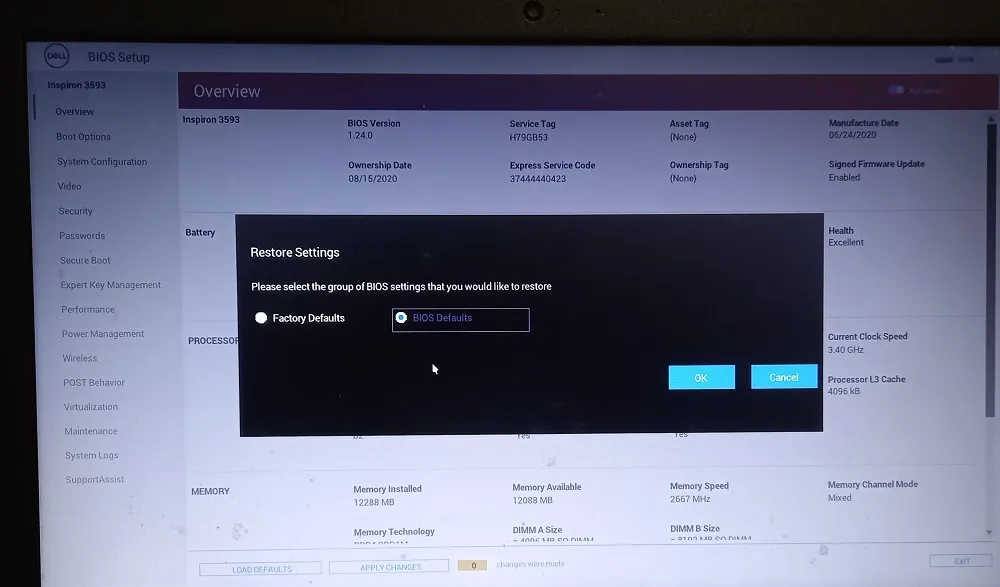
7. Testez votre PC pour le matériel défaillant et remplacez les composants critiques
La plupart des problèmes de BSOD proviennent d’un matériel défectueux. Pour savoir quelles pièces sont défaillantes, nous utilisons HWinfo , l’outil de diagnostic matériel de Microsoft.
- Après avoir installé et extrait l’outil dans un dossier Windows, initialisez l’outil de diagnostic.

- Le résumé des résultats offrira des détails sur chaque aspect de votre appareil, allant des cartes mères aux ports USB.
- Les résultats sont codés par couleur. Le vert signifie que tout va bien. Le rouge gras indique des informations d’erreur et le bleu gras indique des informations d’avertissement.

- Une fois le matériel défectueux identifié, il doit être remplacé.
8. Supprimez tous les périphériques externes
9. Effectuez une réinitialisation/réinstallation matérielle de Windows
Cette méthode ne doit être utilisée qu’en dernier recours. Si une vérification du matériel détecte des problèmes dus à un matériel corrompu, une réinitialisation totale des paramètres d’usine serait la meilleure solution. Nous avons couvert les différentes méthodes pour effectuer une réinitialisation matérielle sur votre système Windows. Pour se débarrasser des problèmes hérités, il est également très rapide de nos jours de réinstaller Windows en ligne .
Pour info : le bouton Bluetooth est-il absent de l’Action Center de Windows ? Apprenez à le ramener.
Questions fréquemment posées
Une RAM incompatible peut-elle provoquer un BSOD ?
Oui, la RAM mal installée sur un ordinateur est l’une des principales causes de défaillance du système et de conflits, y compris les problèmes de BSOD. BSOD peut également se produire après une mise à niveau de la RAM si une ou plusieurs clés RAM ne sont pas configurées correctement. Heureusement, ces problèmes peuvent être évités en connaissant les limites de RAM de votre appareil . Les disques durs, les cartes mères et les problèmes d’alimentation défectueux sont également les principales causes des écrans bleus. Vous obtiendrez les données exactes sur le matériel défaillant à l’aide de l’outil système HWinfo.
Pourquoi est-ce que j’obtiens une erreur de boucle de démarrage d’écran bleu ?
Dans le pire des scénarios d’un écran bleu de la mort de Windows, votre PC restera bloqué dans une erreur de boucle de démarrage infinie. Dans une telle situation, vous devez maintenir le bouton d’alimentation enfoncé pour un redémarrage à froid. Dès que vous remarquez une erreur BSOD, il est essentiel d’essayer de résoudre ce problème immédiatement. Avant de le faire, retirez tout matériel externe, tel que les périphériques USB, les écouteurs ou les imprimantes. Certaines des techniques de ce guide vous aideront à résoudre le problème de la boucle infinie .
Comment réparer un écran bleu au démarrage ?
Si vous rencontrez un écran bleu d’erreur de mort au démarrage de Windows, appuyez sur le bouton d’alimentation pour éteindre et redémarrez votre appareil en mode sans échec à l’aide de la clé de démarrage spécifique à votre fabricant. Une fois en mode sans échec, utilisez les méthodes de dépannage, telles que la réparation du démarrage, la désinstallation des mises à jour, les correctifs de ligne de commande et la restauration/réinitialisation du système pour éliminer tout écran bleu au démarrage.
Une fois connecté, publiez un crash BSOD et débarrassez-vous de la plupart des applications de démarrage inutiles. En fait, vous n’en avez besoin que de deux pour une connexion sans faille.
Crédit image : BSOD-Simulator . Toutes les captures d’écran par Sayak Boral.



Laisser un commentaire