Meilleurs raccourcis clavier VirtualBox pour améliorer les performances
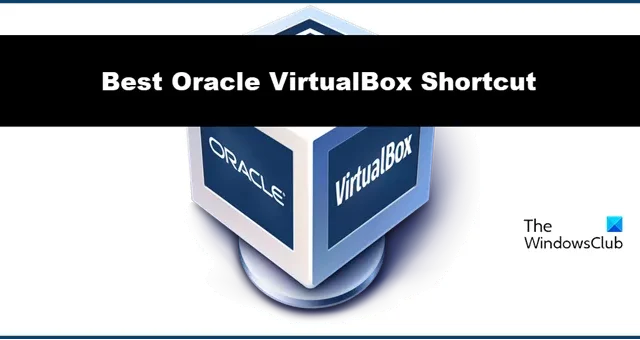
VirtualBox est un logiciel totalement gratuit et open source pour créer des machines virtuelles qui sont devenues les préférées des gens pour la même raison. Pour faciliter le travail avec VirtualBox, il existe diverses touches de raccourci inconnues. Dans cet article, nous verrons certains des meilleurs raccourcis clavier de VirtualBox pour améliorer vos performances avec cet outil.
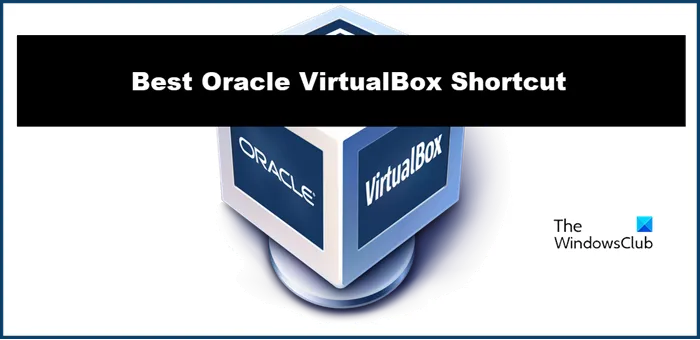
Meilleurs raccourcis clavier VirtualBox pour améliorer les performances
Voici les meilleurs raccourcis clavier Oracle VirtualBox que vous devez connaître.
- Gestion des machines
- Pour le contrôle
- Pour l’affichage
- Gestion des fenêtres
- Gestion des packs d’extensions
- Gestion du stockage
- Gestion des journaux
- La gestion du réseau
- Gestion du cloud à distance

1] Gestion des machines

La gestion de la machine virtuelle est tout à fait nécessaire si vous souhaitez améliorer la commodité et l’efficacité, et voici quelques touches de raccourci pour cela :
- Alt + M , suivi de Alt + R : Pour supprimer la machine virtuelle actuelle de la liste.
- Ctrl + I : Pour importer une appliance virtuelle dans la liste actuelle. De même, cliquer sur « E » au lieu de « I » peut l’EXPORTER.
- Ctrl + N : Pour créer une nouvelle machine virtuelle. Et lorsque vous remplacez « N » par « P », votre machine virtuelle sera mise en pause.
2] Pour le contrôle
Il existe différentes touches de raccourci pour suspendre, recharger et effectuer ce genre de choses, notamment :
- Ctrl droit + P : pour suspendre la machine virtuelle en cours d’exécution ou remplacer P par R pour recharger la machine virtuelle en cours d’exécution.
- Ctrl droit + S : Pour ouvrir la fenêtre Paramètres lors de l’exécution de la machine virtuelle.
- Ctrl droit + H : Pour envoyer un signal de mise hors tension à la machine virtuelle.
3] Pour l’affichage
Raccourcis pour l’affichage :
- Ctrl droit + C : pour activer l’affichage mis à l’échelle dans la machine virtuelle en cours d’exécution.
- Ctrl droit + L : Pour activer le mode transparent pour la machine virtuelle en cours d’exécution.
- Ctrl droit + A : Pour redimensionner la fenêtre d’affichage à la résolution actuelle de la machine virtuelle en cours d’exécution.
4] Gestion des fenêtres

- Ctrl + Alt + Maj + signe supérieur ou signe inférieur : Pour placer les bureaux, soit l’un au-dessus de l’autre, soit en dessous.
- Ctrl + Q : Cela met fin à la session VirtualBox en cours.
5] Gestion des packs d’extensions
Les packs d’extension sont essentiels pour des fonctionnalités spécifiques telles que l’intégration de webcam virtuelle, etc. Il est donc très important d’avoir des raccourcis pour cela.
- Ctrl + Shift + I : Cette touche permet aux utilisateurs d’installer un nouveau pack d’extension sur l’installation actuelle. Le remplacement de « I » par « U » désinstalle un pack d’extension existant.
6] Gestion du stockage
Certains raccourcis de gestion du stockage sont :
- Ctrl + Shift + F : Cela rechargera la liste des disques virtuels présents actuellement que vous pourrez sélectionner.
- Ctrl + Maj + A : Sans perdre de temps à importer une image de disque virtuel existante, les utilisateurs peuvent les importer dans l’installation actuelle à l’aide de cette touche de raccourci.
- De même, si un utilisateur remplace « A » par « C », il peut alors sélectionner et cloner l’image du disque virtuel.
7] Gestion des journaux
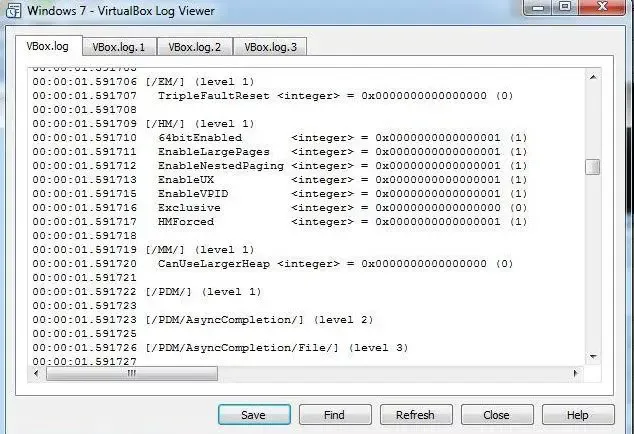
La gestion des journaux est nécessaire en matière de dépannage, de surveillance, de sécurité et d’optimisation des performances. Par conséquent, vous trouverez ci-dessous quelques raccourcis pour faciliter les choses.
- Ctrl + Shift + F : Le raccourci nous permet de lancer l’invite de recherche du Log Viewer actif.
- Ctrl + Shift + T : Sans faire de longues étapes pour effectuer une recherche de terme filtrée dans le Log Viewer actuellement actif, cette touche de raccourci nous aide à le faire en quelques secondes.
- Ctrl + Shift + D : Trouver les favoris disponibles est désormais assez simple avec cette touche.
- Ctrl + Maj + P : Si vous souhaitez accéder aux paramètres d’affichage disponibles pour le Log Viewer actif que vous utilisez, appuyez sur les touches, et voilà, c’est parti.
8] Gestion du réseau
- Ctrl + Shift + P , suivi de Alt + A : Cela ouvre les paramètres spécifiques au contrôleur pour le réseau virtuel.
- Ctrl + Shift + C : Si vous souhaitez un nouveau contrôleur de réseau virtuel, cette touche de raccourci est faite pour vous.
- Ctrl + Shift + P , suivi de Alt + D : Cela ouvre les paramètres du serveur DHCP du contrôleur de réseau fonctionnel.
9] Gestion du cloud à distance
- Ctrl + Shift + T : Pour ouvrir l’offre d’essai gratuite pour l’accès au cloud à distance Oracle.
- Ctrl + Shift + P : Cette touche permet aux utilisateurs d’activer les paramètres disponibles pour un compte cloud distant particulier.
- Ctrl + Shift + A : Eh bien, rien de mieux que de créer un nouveau profil cloud distant en trois clics.
C’est ça!
Comment optimiser les performances de VirtualBox sous Windows 10/11 ?
Il existe différentes manières d’ optimiser les performances de VirtualBox . Certains d’entre eux incluent l’activation de la virtualisation matérielle dans le BIOS, l’allocation de suffisamment de RAM et de cœurs de processeur, l’utilisation du stockage SSD pour les machines virtuelles, etc. Un utilisateur peut également installer VirtualBox Guest Additions, ainsi qu’activer l’accélération SD et 3D pour des performances maximales. Même si cela n’est peut-être même pas nécessaire, gardez VirtualBox et le système d’exploitation invité à jour afin que cette simple chose ne vous envoie pas de messages d’erreur.
Comment utiliser plus de CPU dans VirtualBox ?
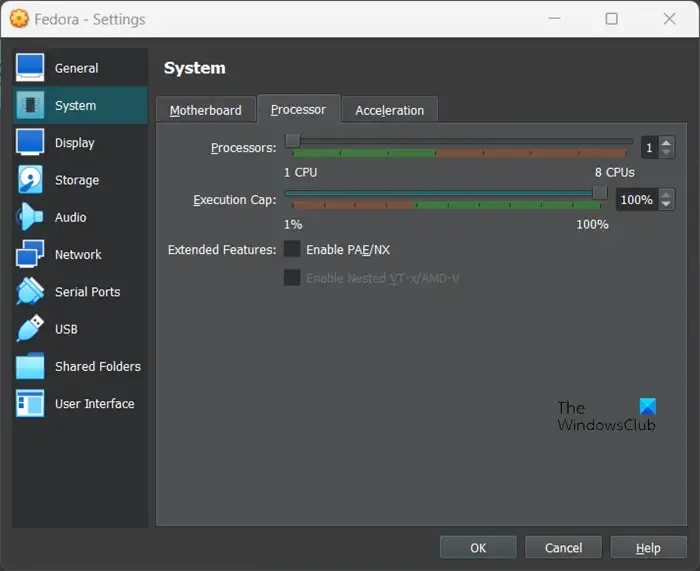
Avant d’allouer davantage de ressources CPU à une machine virtuelle, assurez-vous que le CPU du système hôte prend en charge la virtualisation matérielle et est activé dans les paramètres BIOS/UEFI. Voici comment faire de même :
- Tout d’abord, fermez la machine virtuelle et ouvrez VirtualBox sur le système hôte.
- Sélectionnez la machine virtuelle, cliquez dessus avec le bouton droit et sélectionnez Paramètres.
- Maintenant, cliquez sur Système > Processeur.
- Vous pouvez ensuite ajouter plus de CPU à l’aide du curseur Processeur.
- Appuyez sur le bouton OK et redémarrez la machine virtuelle, elle s’ouvrira avec plus de cœurs de processeur.
Cela fera le travail pour vous.



Laisser un commentaire