Meilleures solutions pour réparer un écran flou dans Windows
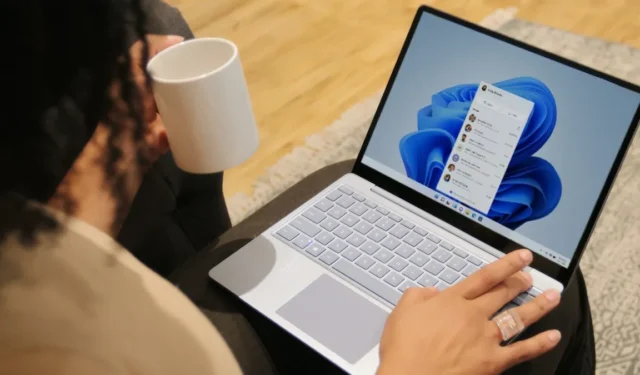
Les écrans flous peuvent rendre votre PC inutilisable et, malheureusement, les utilisateurs de Windows connaissent bien cette expérience. Ce problème, qui englobe également un écran de connexion flou, des icônes de la barre des tâches ou des applications, est généralement causé par des paramètres de résolution ou une mise à l’échelle DPI incorrects. Heureusement, la résolution du problème est assez simple, car il vous suffit de faire quelques ajustements à votre système.
Comment réparer un écran de bureau flou
Si vous rencontrez un écran de bureau flou, essayez ces solutions. Suivez la méthode qui correspond le mieux à votre situation.
1. Ajustez les paramètres de performance
La première chose que nous vous recommandons de faire est d’ajuster les paramètres de performance. Dans cette méthode, nous configurons Windows pour les meilleures performances visuelles.
- Tapez « Afficher les paramètres système avancés » dans la recherche Windows et cliquez sur « Ouvrir ».
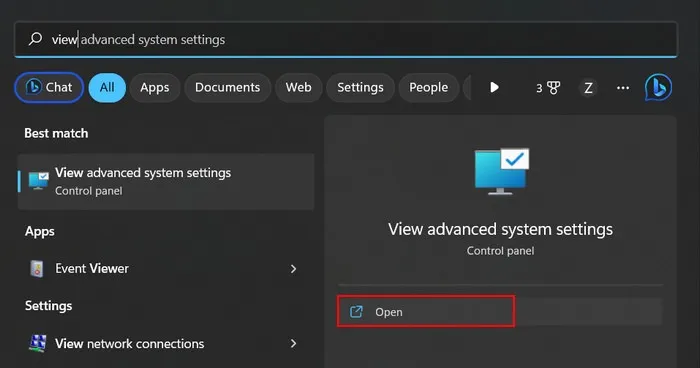
- Dans la boîte de dialogue Propriétés système, accédez à la section « Avancé » et cliquez sur le bouton « Paramètres » dans la section « Performances ».
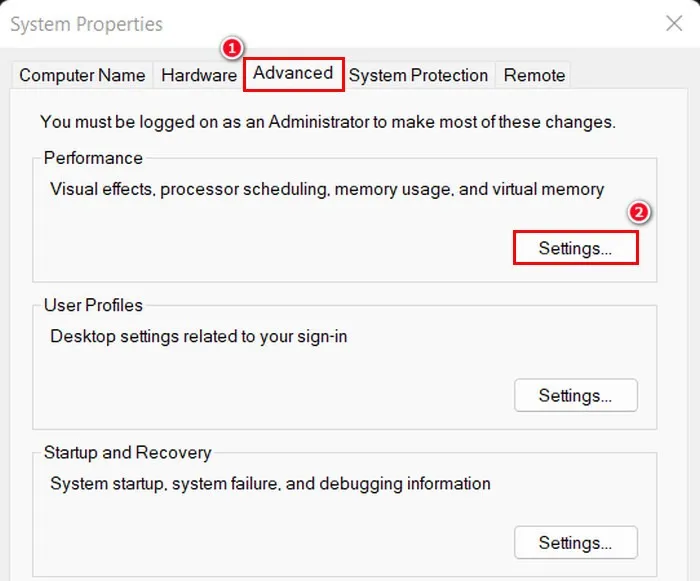
- Accédez à la section « Effets visuels » et cochez l’option « Ajuster pour obtenir la meilleure apparence ».
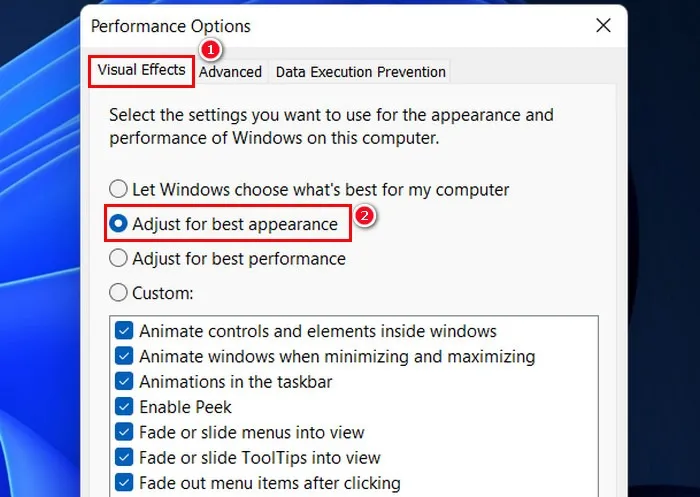
- Cliquez sur « Appliquer -> OK » pour enregistrer les modifications.
2. Mettez à jour votre pilote graphique et plus encore
Il peut y avoir plusieurs autres raisons pour lesquelles votre bureau apparaît flou dans Windows. Par exemple, le pilote graphique peut être obsolète ou corrompu, ne parvenant pas à communiquer correctement avec la carte graphique. Les pilotes obsolètes peuvent être responsables non seulement d’inconvénients mineurs tels que des écrans flous, mais peuvent également entraîner des problèmes tels que des images déformées, le scintillement de l’écran et des problèmes de couleur dans Windows, alors assurez-vous qu’ils sont toujours à jour.
Les paramètres de résolution d’affichage pourraient également être mal ajustés, ce qui entraînerait un écran flou. Lorsque la résolution d’affichage est trop faible ou trop élevée, les images et le texte à l’écran peuvent apparaître flous ou pixélisés. Nous discutons de ces problèmes et de leurs solutions potentielles dans notre guide de résolution des problèmes courants de résolution d’écran.
Comment réparer un écran de connexion flou
Si votre écran de connexion dans Windows est flou, cela peut être dû à l’effet de flou acrylique, qui fait partie des effets de transparence de Windows. Cette fonctionnalité est conçue pour ajouter de la profondeur à l’interface visuelle. Cependant, il peut rendre différentes parties de l’écran de connexion floues lorsqu’il est activé.
Cela se produit généralement lorsque l’image de l’écran de connexion que vous utilisez présente beaucoup de bruit visuel. Une solution simple consiste à désactiver la fonction d’effet de flou acrylique via l’une des deux options suivantes.
1. Utilisez l’éditeur de stratégie de groupe
- Appuyez sur les touches Windows+ Rpour ouvrir une boîte de dialogue Exécuter.
- Tapez
gpedit.mscet appuyez sur Enter.
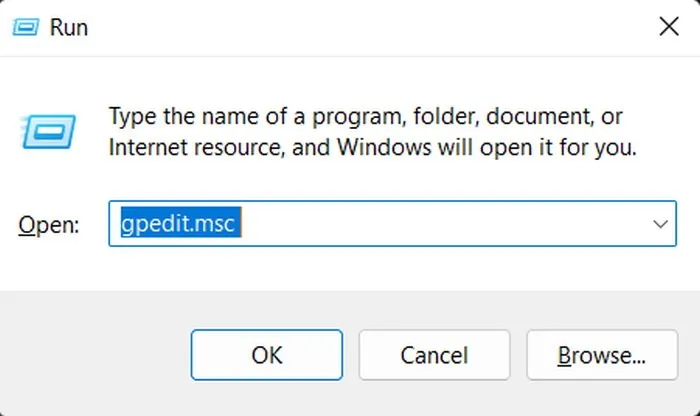
- Cliquez sur « Oui » dans l’invite de contrôle de compte d’utilisateur.
- Une fois dans l’éditeur de stratégie de groupe, accédez à « Configuration de l’ordinateur\Modèles d’administration\Système\Logon ».
- Double-cliquez sur l’option « Afficher l’arrière-plan de connexion clair ».
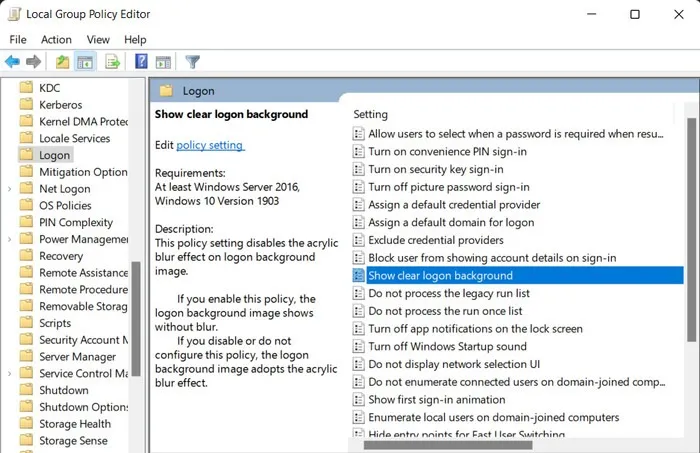
- Cliquez sur « Activé » dans la liste des options, puis sur « Appliquer -> OK » pour enregistrer les modifications.
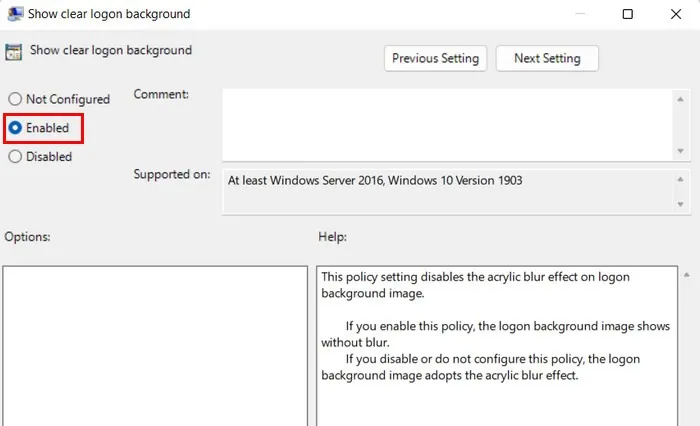
2. Via l’éditeur de registre
Si vous rencontrez des problèmes avec l’Éditeur de stratégie de groupe, vous pouvez également utiliser l’Éditeur du Registre pour apporter les mêmes modifications. Cependant, avant de continuer, nous vous recommandons fortement de créer une sauvegarde du registre, juste pour être sûr.
- Appuyez sur les touches Windows+ Rpour ouvrir une boîte de dialogue Exécuter.
- Tapez
regeditExécuter et appuyez sur Enter.
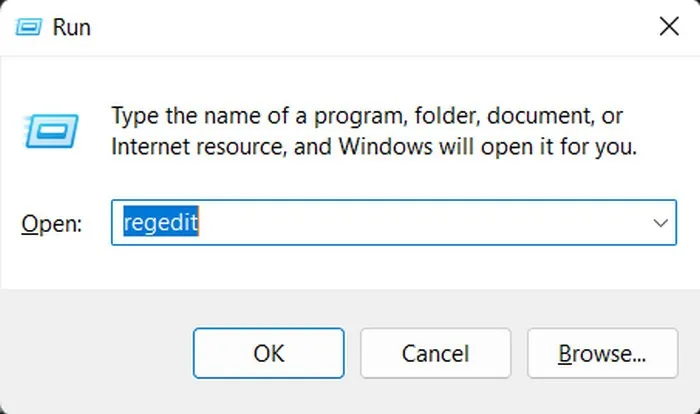
- Cliquez sur « Oui » dans l’invite de contrôle de compte d’utilisateur.
- Une fois l’Éditeur du Registre ouvert, accédez à :
HKEY_LOCAL_MACHINE\SOFTWARE\Policies\Microsoft\Windows
- Double-cliquez sur la touche « Système » à droite. Si vous ne le trouvez pas, faites un clic droit sur la touche « Windows » à gauche et sélectionnez « Nouveau -> Clé ».
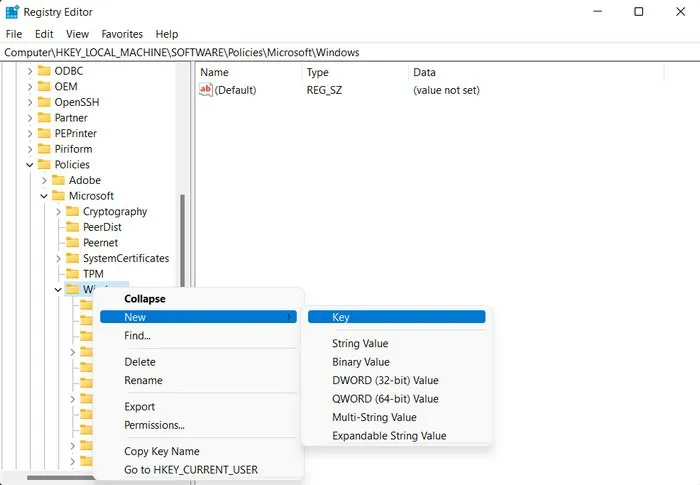
- Nommez cette clé « Système ».
- Double-cliquez sur « Système » dans le menu de gauche, puis faites un clic droit sur un espace vide dans le volet de droite.
- Sélectionnez « Nouveau -> Valeur DWORD (32 bits) ».
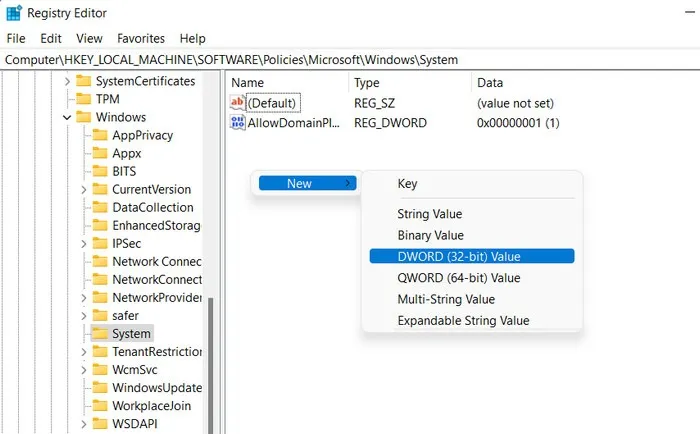
- Renommez cette valeur « DisableAcrylicBackgroundOnLogon ».
- Double-cliquez sur cette valeur nouvellement créée et modifiez ses « Données de la valeur » de 0 à 1.
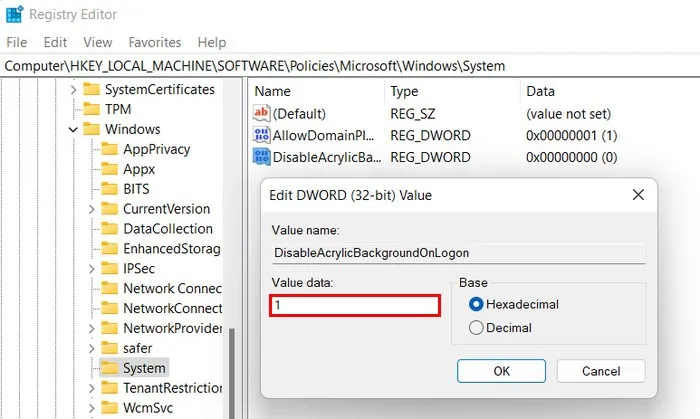
- Cliquez sur « OK » pour enregistrer les modifications et quitter l’éditeur de registre.
- Une fois la fonction de flou acrylique désactivée, l’affichage de votre écran de connexion devrait revenir à la normale.
Comment réparer les icônes d’application floues
Si vous avez affaire à un écran flou dans des applications spécifiques (y compris les applications de la barre des tâches), essayez ces méthodes de dépannage pour résoudre le problème :
1. Personnaliser les préférences graphiques
Vous pouvez essayer d’ajuster les préférences graphiques de l’application où vous voyez du flou. Si vous êtes un utilisateur de Windows 11, suivez ces étapes pour continuer :
- Lancez l’application Paramètres Windows en appuyant sur les touches Windows+ I.
- Dirigez-vous vers « Système -> Affichage ».
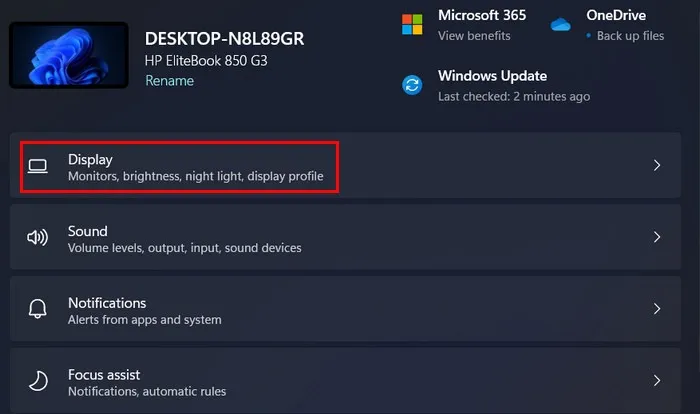
- Accédez à la section « Paramètres associés » et cliquez sur l’option « Graphiques ».
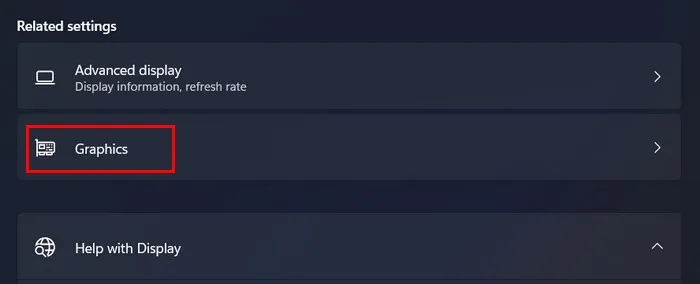
- Cliquez sur l’application ciblée sur l’écran suivant, puis sur le bouton « Options ».

- Sélectionnez le mode « Haute performance » et cliquez sur « Enregistrer » pour enregistrer les modifications.

- Redémarrez votre ordinateur et vérifiez si le problème de flou est résolu.
- Si vous utilisez Windows 10, allez dans « Paramètres -> Affichage -> Paramètres graphiques ».
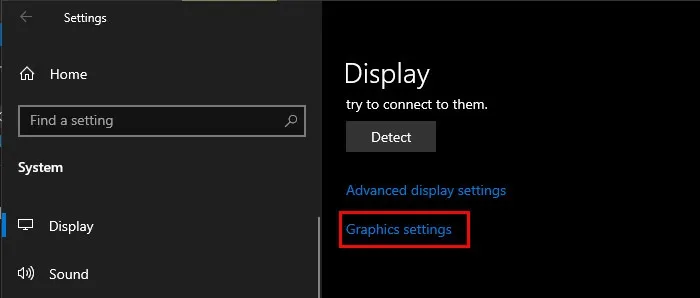
- Vous verrez une liste déroulante dans laquelle vous pourrez choisir l’application standard ou Microsoft Store.
- Si l’application ciblée est une application standard, cliquez sur le bouton « Parcourir » et sélectionnez le. Fichier EXE associé à l’application. Si l’application est une application Microsoft Store, sélectionnez l’application dans le deuxième menu déroulant qui apparaît sur votre écran.
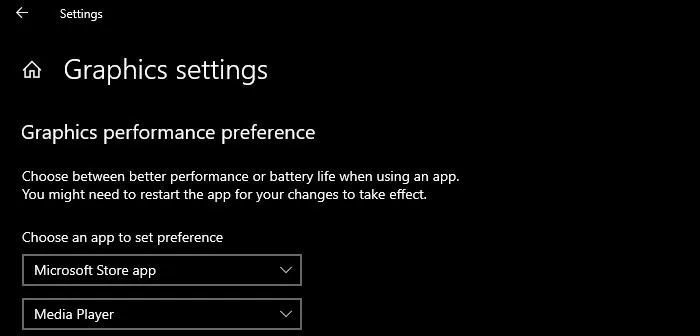
- Cliquez sur « Ajouter -> Options ».
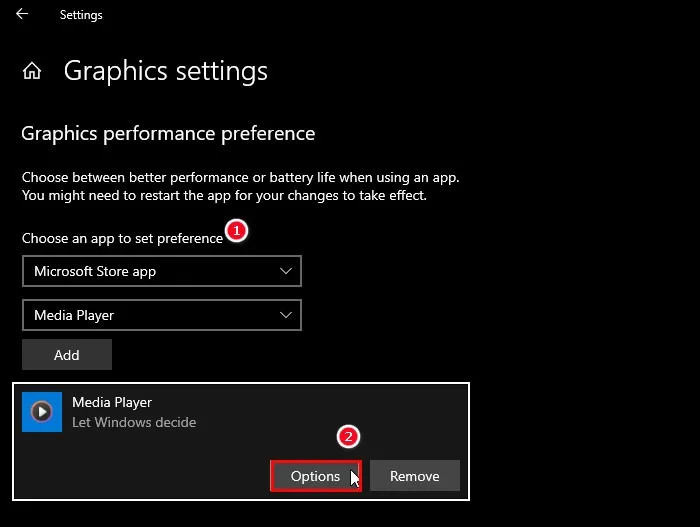
- Optez pour l’option « Haute Performance » et cliquez sur le bouton « Enregistrer ».
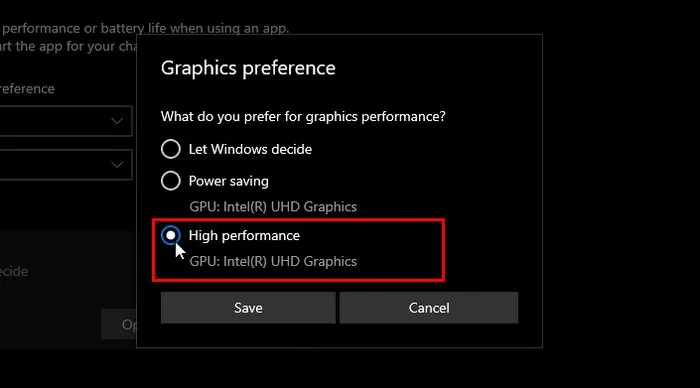
2. Modifier le texte ClearType
Vous pouvez également essayer de modifier le texte ClearType dans le Panneau de configuration en optant pour un échantillon de texte différent. Cela aidera à corriger les polices floues dans une application (le cas échéant).
- Tapez « Ajuster le texte ClearType » dans la recherche Windows et cliquez sur « Ouvrir ».
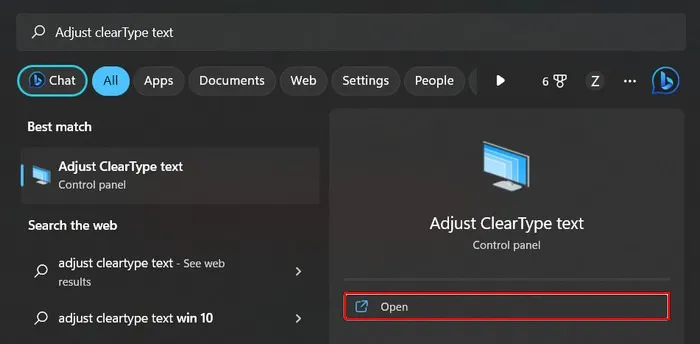
- Sélectionnez l’option « Activer ClearType », puis cliquez sur « Suivant ».
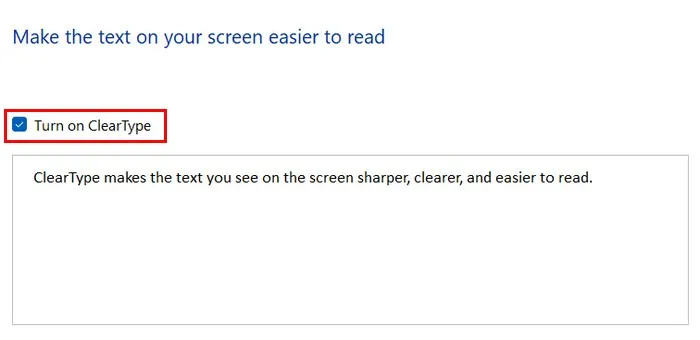
- Cliquez à nouveau sur « Suivant » .
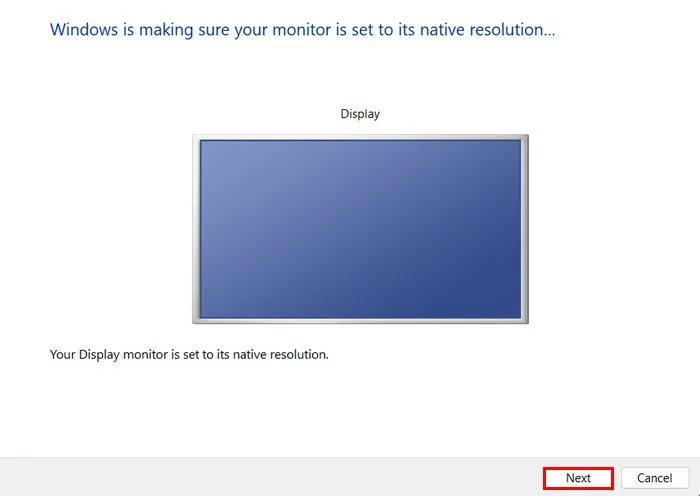
- Choisissez l’option d’échantillon de texte préférée et cliquez sur « Suivant ». Vous devrez effectuer les mêmes étapes pour quelques écrans supplémentaires.
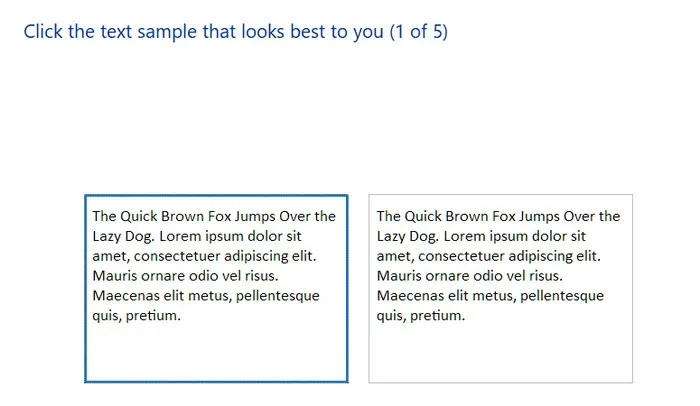
- Une fois que vous avez sélectionné les meilleurs échantillons, cliquez sur le bouton « Terminer » et fermez la fenêtre ClearType Text.
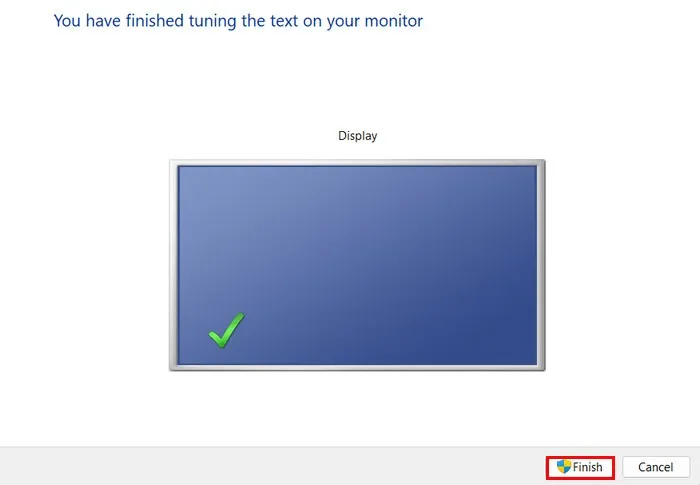
- Redémarrez votre ordinateur et vérifiez si le problème est résolu.
Questions fréquemment posées
Comment puis-je améliorer la visibilité de l’écran dans Windows ?
Vous pouvez prendre plusieurs mesures pour améliorer la visibilité de l’écran dans Windows. Tout d’abord, assurez-vous que la résolution de votre écran correspond à la résolution native de votre moniteur. Vous pouvez également régler les paramètres de mise à l’échelle afin que le texte et les icônes à l’écran s’affichent correctement. Dirigez-vous vers « Paramètres -> Affichage -> Échelle et mise en page ». Développez le menu déroulant pour « Échelle » et choisissez l’option recommandée. En dehors de cela, nous vous conseillons de maintenir votre pilote graphique à jour à tout moment.
Quelles sont les options supplémentaires pour traiter les polices floues et pixélisées ?
Si vous avez affaire à des polices floues ou pixélisées sur votre ordinateur et que ClearType n’a pas aidé, la restauration des paramètres de police par défaut ou la recréation du cache de polices peut vous aider à résoudre le problème. Ce guide présente les différentes solutions pour corriger les polices floues et pixélisées.
Crédit image : Unsplash . Toutes les captures d’écran par Zainab Falak.
- Tweeter



Laisser un commentaire