Meilleurs paramètres du panneau de configuration Nvidia pour les jeux
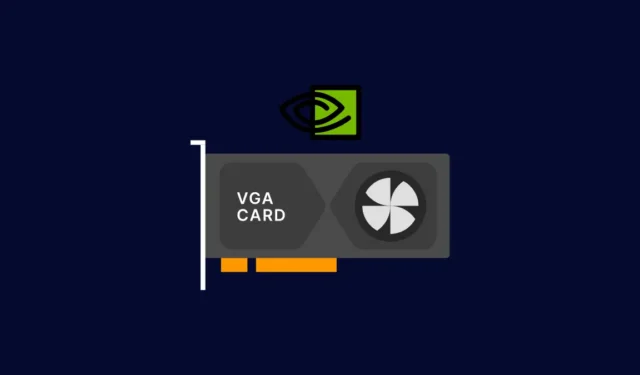
Le jeu sur PC est la limite. L’une des raisons pour lesquelles il l’emporte toujours sur les consoles est le large éventail de paramètres graphiques que les utilisateurs peuvent modifier en fonction de la meilleure façon de configurer leurs jeux.
Pour ceux qui ont des cartes graphiques Nvidia, tous ces paramètres se trouvent dans l’application Nvidia Control Panel. Dans la plupart des cas, les paramètres par défaut fonctionnent suffisamment bien pour optimiser le jeu en termes de performances, de qualité ou d’un équilibre entre les deux, en fonction de votre configuration.
Mais si vous cherchez à maximiser les performances de votre jeu, il est crucial de savoir lesquels changer et lesquels laisser seuls. Le guide suivant illustrera ce que fait chacun de ces paramètres et comment vous pouvez les configurer au mieux pour profiter d’images par seconde plus élevées dans le jeu. Alors, commençons.
Panneau de configuration Nvidia contre Nvidia GeForce
Nvidia a deux applications distinctes – Nvidia Control Panel et Nvidia GeForce. Les deux offrent une large gamme de réglages et de personnalisations GPU pour tous les types de joueurs. Mais ils ne sont pas rendus égaux.
La GeForce de Nvidia a une meilleure interface, met à jour automatiquement les pilotes, enregistre et diffuse vos jeux et peut optimiser les jeux en termes de performances ou de qualité. Mais si vous souhaitez entrer dans le vif du sujet et modifier des paramètres tels que l’anticrénelage, le filtrage de texture, la synchronisation verticale, etc., ou forcer les paramètres du GPU à l’échelle mondiale pour des performances optimales, le panneau de configuration de Nvidia reste votre meilleur pari.
1. Mettre à jour les pilotes graphiques Nvidia
Avant de commencer, il est fortement recommandé de mettre à jour vos pilotes graphiques, surtout si vous ne vous souvenez pas de l’avoir fait récemment. Nvidia met régulièrement à jour ses pilotes GPU pour corriger les bugs et mieux optimiser votre expérience de jeu.
Méthode 1 : Utilisation de l’application Nvidia GeForce Experience
Le moyen le plus simple de le faire est via l’application Nvidia GeForce. Si vous n’avez pas Nvidia GeForce pour une raison quelconque, vous pouvez le télécharger ici .
Dans la barre d’état système, cliquez avec le bouton droit sur le logo Nvidia et sélectionnez Nvidia GeForce Experience.
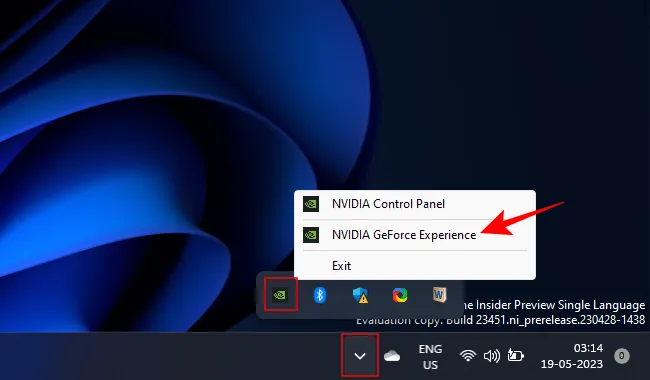
Dans l’ onglet Pilotes , accédez au menu à trois points et choisissez Pilotes Game Ready.
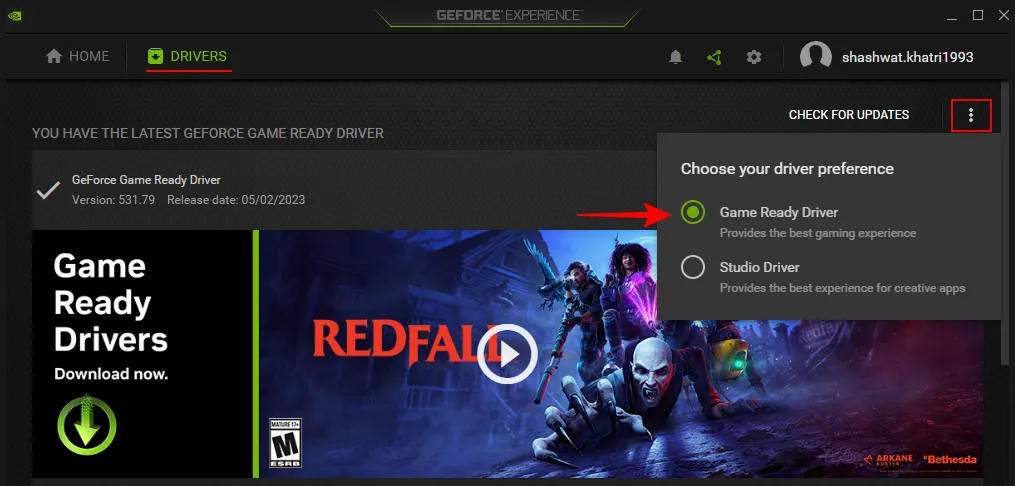
Cliquez ensuite sur Vérifier les mises à jour .
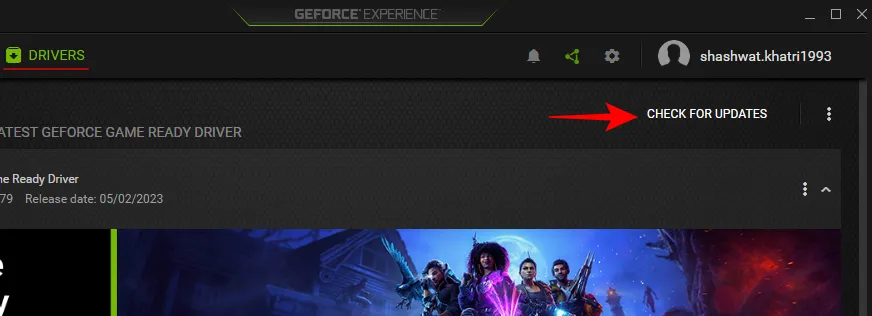
2. Utilisation du Gestionnaire de périphériques
Vous pouvez également mettre à jour vos pilotes GPU à partir du Gestionnaire de périphériques de votre système. Faites un clic droit sur Démarrer et ouvrez le Gestionnaire de périphériques .
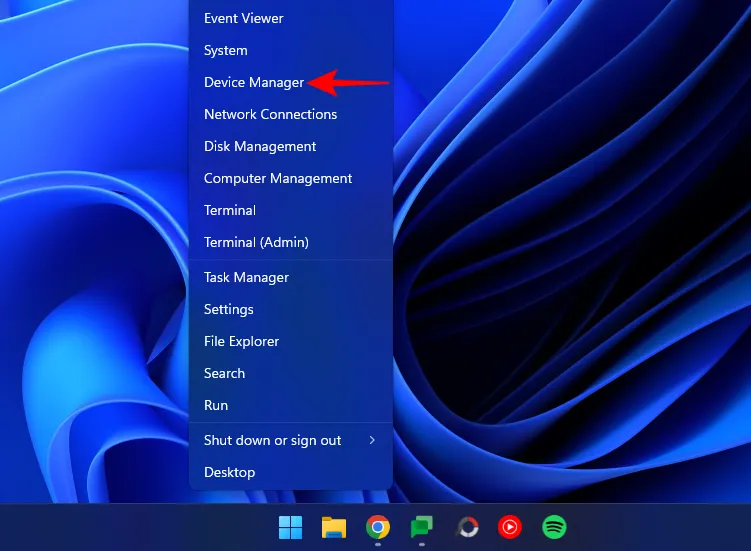
Développez la branche « Afficher les adaptateurs », cliquez avec le bouton droit sur votre GPU et sélectionnez Mettre à jour le pilote .
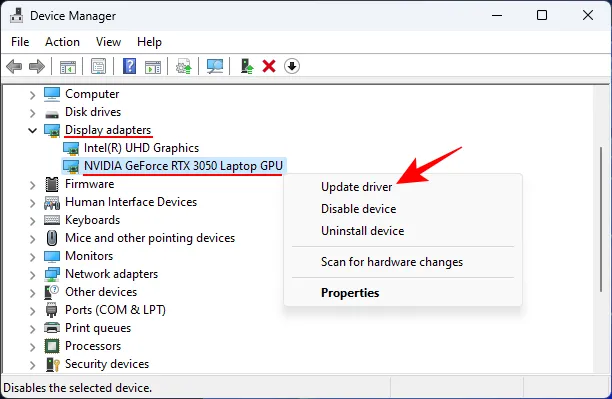
Sélectionnez Rechercher automatiquement les pilotes et laissez Windows s’occuper du reste.
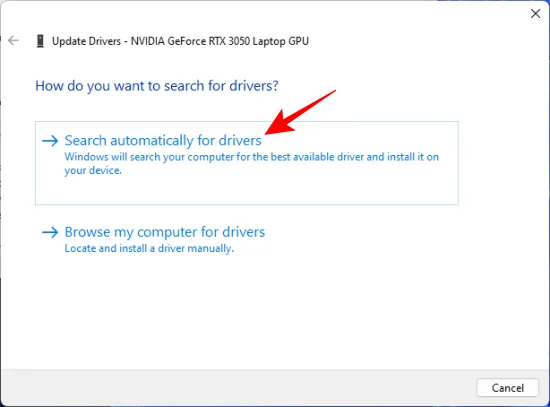
Une fois terminé, redémarrez votre système.
3. Utilisation du site Web de Nvidia
Accédez à la page des pilotes de Nvidia et choisissez la configuration de votre système et de votre GPU dans les menus déroulants. Cliquez ensuite sur Rechercher .
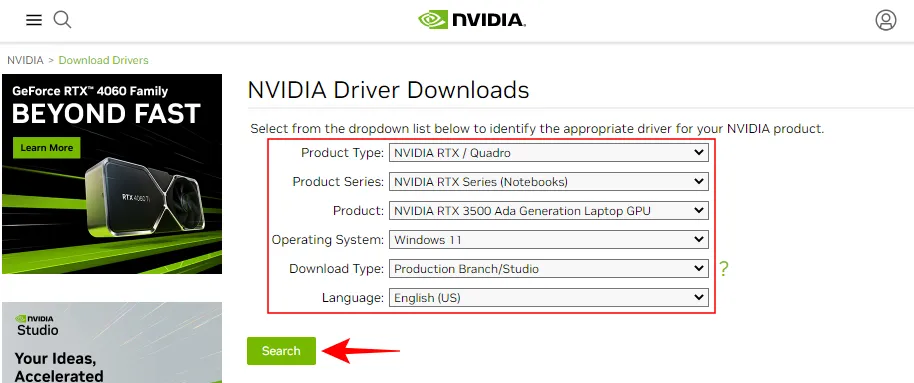
Téléchargez les pilotes et installez-les.
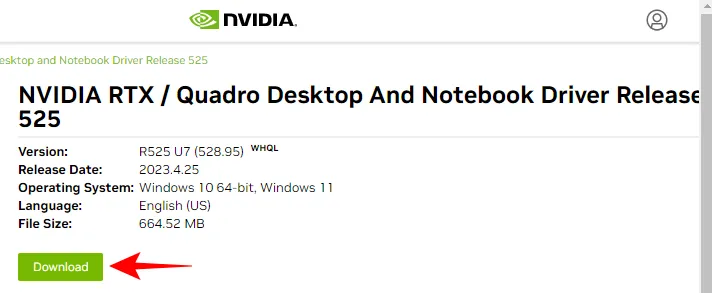
2. Meilleurs paramètres du panneau de configuration Nvidia
Comme l’application Geforce Experience, le panneau de configuration de Nvidia est hébergé sous son icône de la barre d’état système.

Vous pouvez également y accéder depuis le menu contextuel du bureau (> Afficher plus d’options).
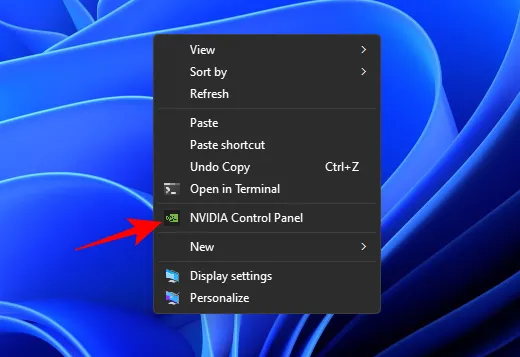
Une fois qu’il s’ouvre, accédez à Ajuster les paramètres d’image avec aperçu sous « Paramètres 3D » dans le volet de gauche s’il n’est pas déjà sélectionné.
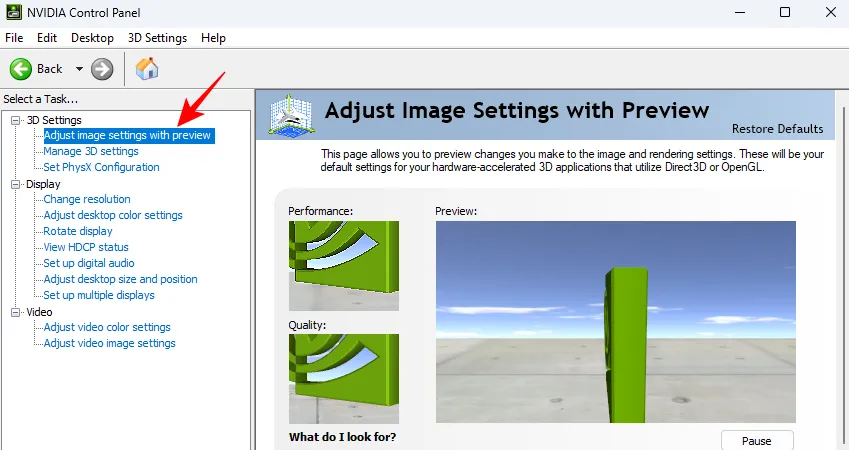
Sur la droite, choisissez Utiliser les paramètres d’image 3D avancés et cliquez sur Appliquer .

Cliquez ensuite sur « M’emmener là-bas » pour commencer à peaufiner les paramètres ou cliquez sur Gérer les paramètres 3D dans le volet de gauche.
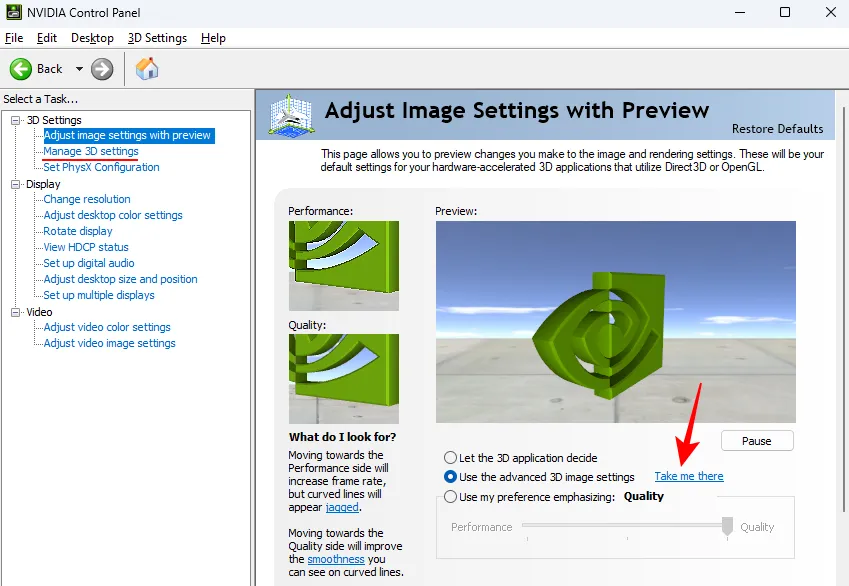
Gérer les paramètres 3D (Global)
Sous « Paramètres 3D », l’option Gérer les paramètres 3D est l’endroit où se trouvent la plupart des fonctionnalités avancées du GPU. Avant d’accéder à ces paramètres, assurez-vous de sélectionner votre « processeur graphique préféré » dans le menu déroulant de droite.
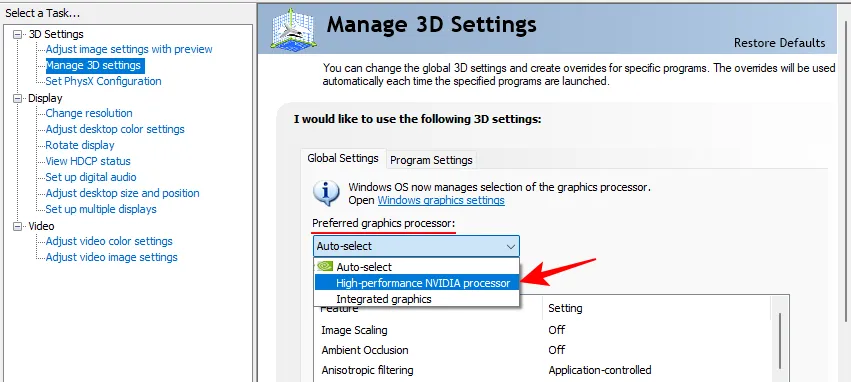
Maintenant, vous pouvez continuer à modifier les paramètres de fonctionnalité. Pour simplifier les choses, voici une référence rapide sur la façon dont vous devez définir ces fonctionnalités.
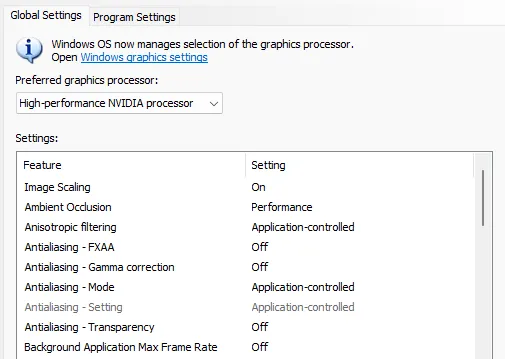

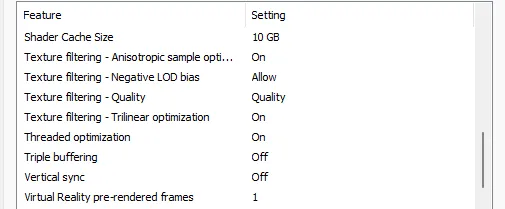
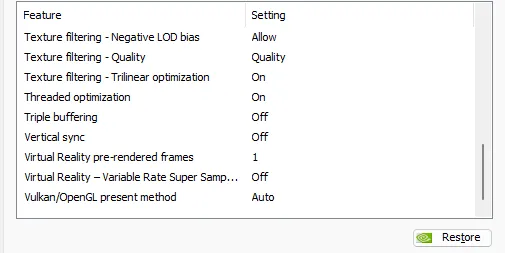
Selon que vous utilisez un ordinateur portable ou un ordinateur de bureau, certains d’entre eux peuvent ne pas être disponibles. Mais ne vous inquiétez pas; changez simplement ceux qui apparaissent. Lisez la suite pour mieux comprendre ce que font toutes ces fonctionnalités et pourquoi il est recommandé de les modifier comme indiqué ci-dessus.
Remarque : Pour ce guide, l’accent est mis sur les « Paramètres globaux ». Mais certains paramètres sont mieux ajustés par programme. Pour cela, vous devrez faire les ajustements sous l’onglet ‘Paramètres du programme’. Nous nous assurerons de mentionner lequel de ces paramètres vous voudrez peut-être tester pour différents jeux.
1. Mise à l’échelle des images
La mise à l’échelle de l’image peut apporter une amélioration considérable en termes de FPS. Lorsqu’il est activé, vos jeux fonctionneront sur une résolution inférieure, ce qui augmente le FPS, mais vous ne remarquerez pas vraiment de baisse de la qualité de l’image. En effet, votre GPU redimensionnera l’image, tout en augmentant la netteté, les détails et la clarté des images. De cette façon, vous obtenez à peu près le même niveau de qualité d’image en plus des images supplémentaires qui accompagnent la lecture sur une résolution réduite.
Laissez la netteté à 50 % pour obtenir le maximum de performances sans trop sacrifier la qualité. C’est une astuce qui vous permet d’obtenir de meilleures performances sur une multitude de jeux et que vous devriez absolument continuer à tout moment.
Réglez-le sur Activé puis cliquez sur OK .

2. Occlusion ambiante
L’occlusion ambiante ajoute des ombres subtiles aux objets de différentes formes et surfaces, comme s’ils étaient éclairés par un éclairage indirect, ce qui améliore la perception de la profondeur de champ et rend les images réalistes.
Il adoucit également la lumière là où elle est trop dure et fait correspondre les effets d’ombre à l’endroit où se trouve l’objet par rapport à la lumière ainsi que dans la scène.
Vous pouvez le garder désactivé si vous ne voulez pas qu’il charge votre GPU. Mais la meilleure chose à faire est de le régler sur « Performace », ce qui garantira que le GPU penche vers les performances et offre un bon équilibre entre un gameplay beurré et des graphismes réalistes.
Réglez-le sur Performances .
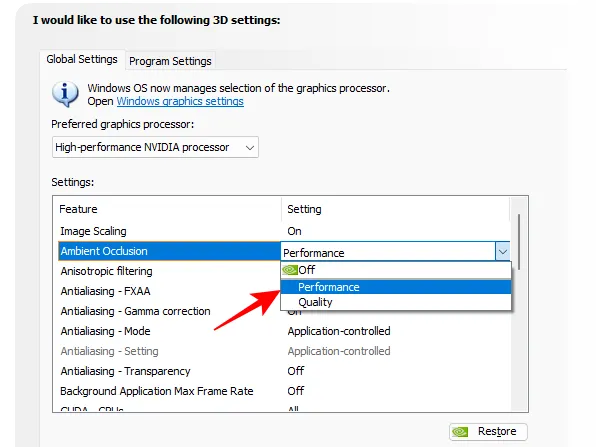
3. Filtrage anisotrope
Le filtrage anisotrope améliore la qualité de la texture des objets 3D lorsque la lumière les frappe à des angles aigus et obliques. Le résultat est une réduction du flou des objets et des visuels plus fluides dans l’ensemble.
Cependant, comme on aurait pu le deviner, cela se fait au détriment des performances. Si vous recherchez de meilleurs graphismes, allez-y et maximisez-le à 16x. Mais pour de meilleures performances, il est préférable de laisser votre jeu contrôler cette fonctionnalité Nvidia, car la plupart des jeux sont livrés avec leurs propres options de filtrage anisotrope dans le jeu et l’optimiseront suffisamment en fonction des capacités de votre GPU.
Réglez-le sur Contrôlé par l’application .
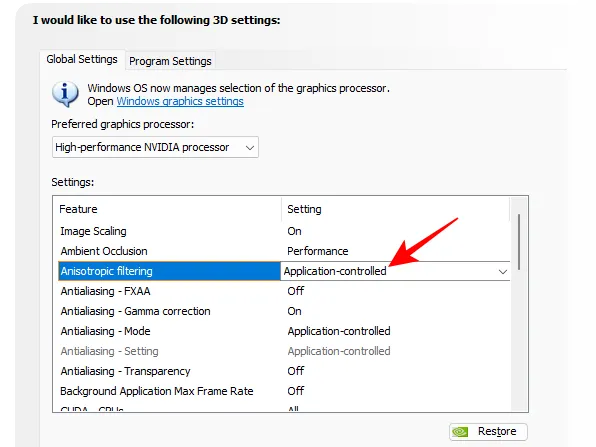
4. Anticrénelage – FXAA, correction gamma, mode, réglage et transparence
Souvent, lorsque votre écran n’est pas en mesure de générer des images de haute qualité, vous rencontrerez des bords irréguliers et rugueux sur des textures qui devraient autrement être vierges. C’est ce qu’on appelle l’aliasing ou l’effet d’escalier. Nvidia a quelques paramètres d’anticrénelage qui corrigent cela et améliorent la qualité de l’image.
L’anti-crénelage approximatif rapide (FXAA) est l’un de ces paramètres qui applique des algorithmes d’anti-crénelage pour déterminer le degré de flou ou de décoloration des lignes à ajouter pour rendre les objets plus lisses.
Bien sûr, cela consomme des ressources GPU qui seraient mieux dépensées ailleurs. De plus, ce n’est pas quelque chose que vous devriez prendre la peine d’activer globalement. Donc, si vous ne voyez pas beaucoup de bords dentelés sur les objets lorsque cette fonctionnalité est désactivée, laissez-le être.
FXAA – réglé sur Désactivé
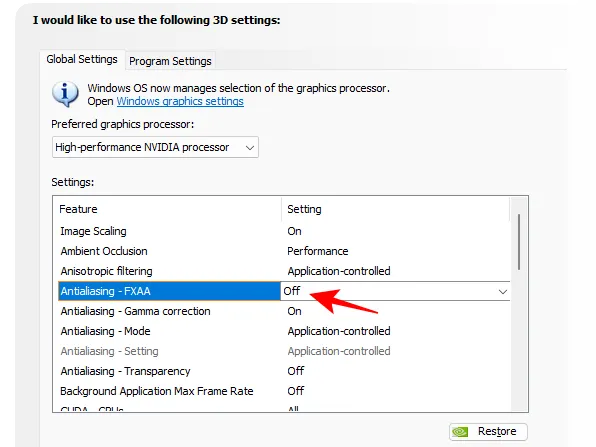
La correction gamma est un sous-ensemble de la fonction d’anticrénelage qui corrige spécifiquement la qualité des couleurs des images 3D en déterminant la luminosité des images. Mais comme il le fait spécifiquement pour les programmes OpenGL, de nombreux utilisateurs le laissent globalement désactivé.
Correction Gama – Désactivée
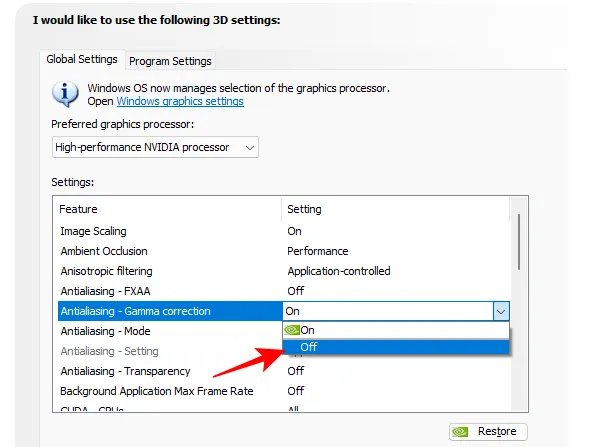
Le mode et le paramètre d’anti-crénelage sont tous deux des paramètres généraux qui déterminent exactement comment la fonction d’anti-crénelage est utilisée pour corriger le phénomène de crénelage. Il est préférable de laisser le jeu décider de ce qui est idéal du point de vue des performances.
Mode et réglage – Contrôlé par l’application
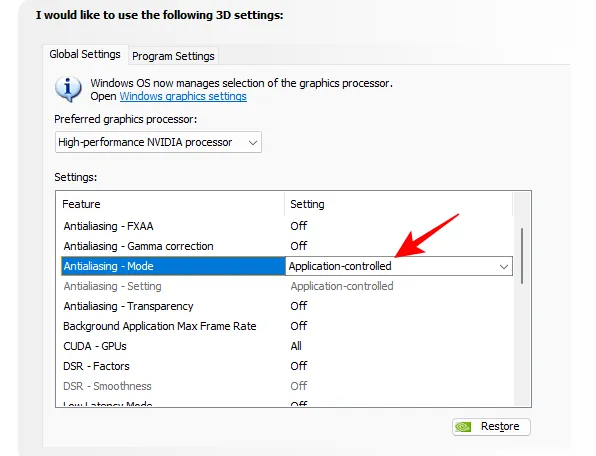
La dernière des fonctionnalités AA, la transparence s’applique aux images avec des textures partiellement transparentes, comme des feuilles ou des fils. Pour fonctionner, il faut d’abord que la forme standard d’anticrénelage soit activée. Pour des raisons de performances, désactivez-le, sauf si vous disposez d’une bonne quantité de ressources GPU à revendre.
Transparence – Désactivé
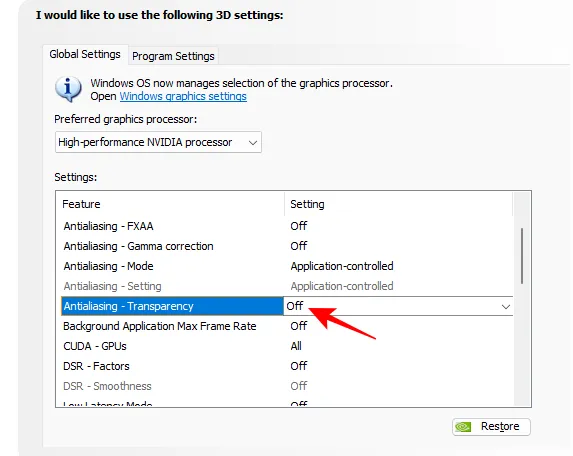
5. Fréquence d’images maximale de l’application en arrière-plan
Comme son nom l’indique, ce paramètre contrôle le nombre d’images par seconde que vous souhaitez attribuer aux applications d’arrière-plan. À moins que vous ne rencontriez des problèmes de performances, vous n’aurez pas besoin de l’activer. Inutile de dire que si vous décidez de l’activer, réglez-le au strict minimum, soit 20 FPS. Ou mieux encore, fermez les applications d’arrière-plan si elles ne sont pas nécessaires.
Fréquence d’images maximale de l’application en arrière-plan – Désactivé . Si activé, réglez sur la valeur la plus basse (20)
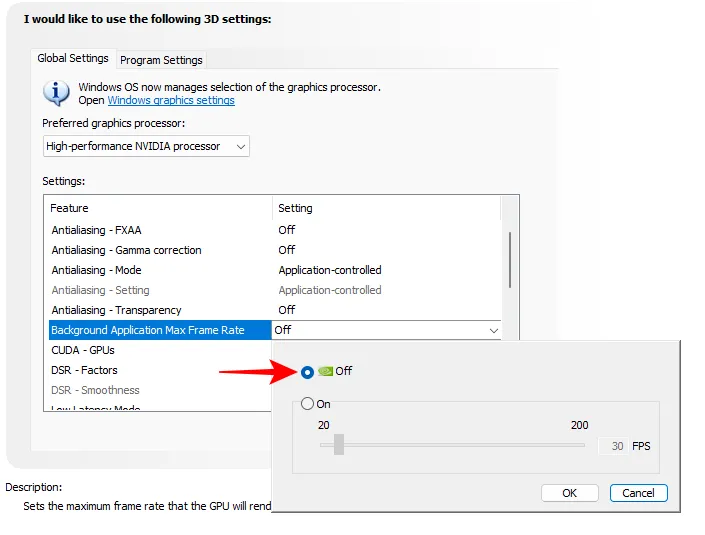
6. CUDA – GPU
Compute Unified Device Architecture (ou CUDA) est la plate-forme informatique générale de Nvidia qui permet aux applications d’utiliser votre GPU. Le paramètre du panneau de configuration vous permet de sélectionner le GPU (et ses cœurs) pouvant être utilisé pour le traitement graphique. Que vous ayez ou non plusieurs GPU dans votre système, gardez-le défini sur « Tous ».
CUDA-GPU – Tous
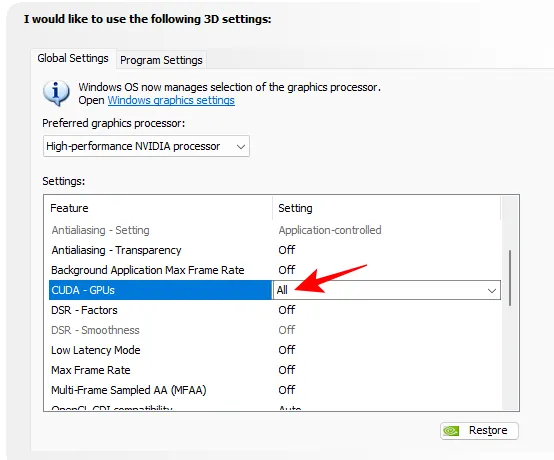
7. DSR – Facteurs et lissage
La super résolution dynamique, ou DSR, améliore la fluidité de l’image en rendant d’abord le jeu à des résolutions plus élevées, puis en le réduisant à la résolution de votre moniteur. Mais cette fonctionnalité est mieux utilisée uniquement lorsqu’il n’y a pas de paramètres d’anticrénelage dans le jeu ou lorsqu’ils ne suffisent pas.
Désactivé _

8. Mode à faible latence
Le mode de faible latence est une fonctionnalité Nvidia qui limite les images que votre processeur peut préparer et fournir avant qu’elles ne soient traitées par le GPU. Ainsi, les images sont soumises « juste à temps » pour que le GPU les traite, réduisant ainsi le temps nécessaire au système pour restituer les images.
Réglez sur Activé ou Ultra
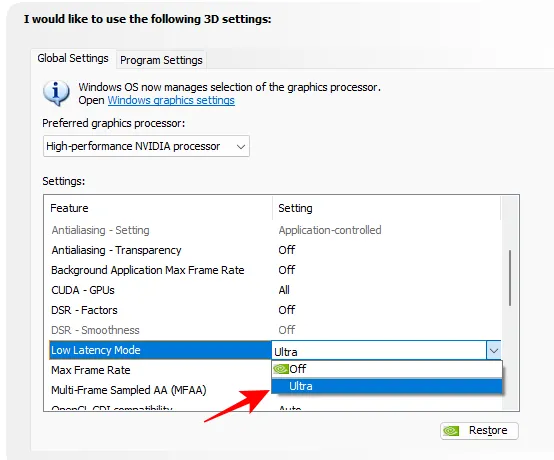
9. Fréquence d’images maximale
Comme son nom l’indique, cette fonctionnalité limite la fréquence d’images que votre GPU peut rendre. Mais décider de plafonner le FPS de votre jeu est délicat. Dans la plupart des cas, vous ne voudrez peut-être pas le faire. Mais si vous jouez en ligne ou cherchez à préserver la durée de vie de la batterie, vous souhaiterez peut-être définir une fréquence d’images maximale pour réduire la latence.
Désactivé _
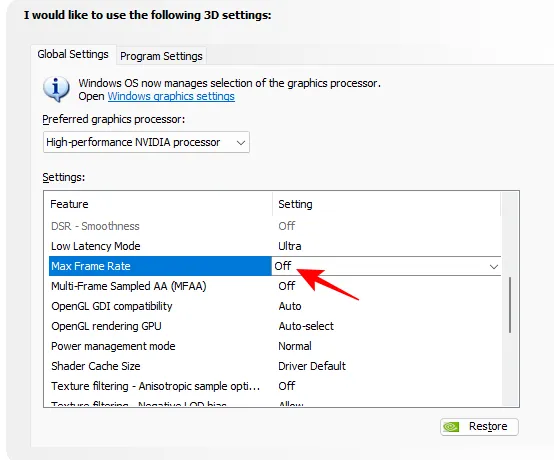
10. AA échantillonné à plusieurs trames (MFAA)
MFAA est une autre des astuces de Nvidia pour réduire les artefacts de crénelage irréguliers, où les emplacements des échantillons d’image sont reprogrammés sur des pixels dans la même image ainsi que sur plusieurs images.
Les résultats varient considérablement d’un match à l’autre. Dans certains jeux, comme Death Stranding, où l’anti-aliasing n’est pas suffisant, vous pourriez voir une différence appréciable avec MFAA activé. Mais sur la plupart des jeux, ce n’est pas recommandé.
Si vous le souhaitez, vous pouvez l’essayer pour différents titres en accédant à l’onglet « Paramètres du programme » et en l’activant pour un jeu particulier. Mais il vaut mieux ne pas l’activer globalement.
Désactivé _
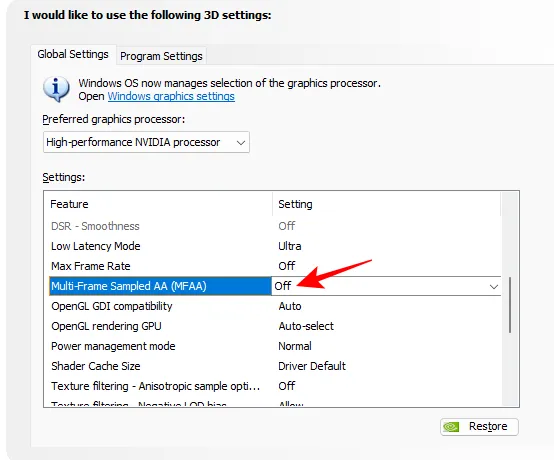
11. Compatibilité OpenGL GDI
Cette fonctionnalité est particulièrement utile pour les ordinateurs portables et les ordinateurs portables car elle permet de choisir entre les optimisations de performances et de puissance sur les fenêtres OpenGL. Cependant, choisir l’un ou l’autre peut gêner les applications qui utilisent à la fois le rendu OpenGL et GDI. Si vous avez un ordinateur portable, réglez-le simplement sur « Auto » et laissez le pilote déterminer le comportement correct.
Définir sur Automatique
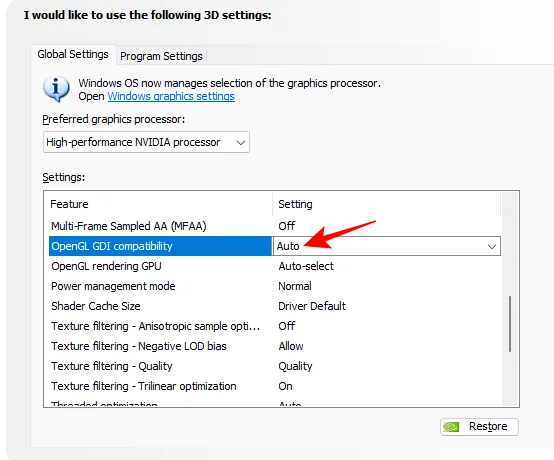
12. GPU de rendu OpenGL
Si vous avez plusieurs cartes graphiques, ce paramètre vous permet de sélectionner le GPU que vous souhaitez utiliser pour les jeux et applications OpenGL. Idéalement, vous voudriez sélectionner votre GPU le plus puissant pour obtenir les meilleures performances à l’échelle mondiale.
Définir sur GPU Nvidia
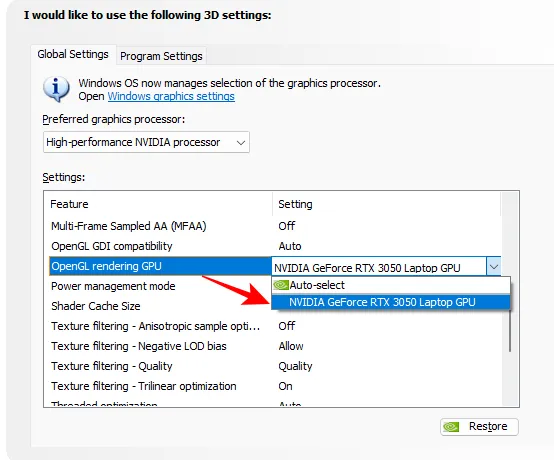
13. Mode de gestion de l’alimentation
Les utilisateurs d’ordinateurs portables devraient laisser celui-ci être. Bien que le réglage du mode de gestion de l’alimentation sur « Performances maximales » vous permette d’obtenir de meilleures performances dans les jeux, il met constamment une charge excessive sur votre GPU. Vous ne voulez pas que votre GPU fonctionne constamment à chaud.
Si vous voulez vraiment augmenter le FPS, vous feriez mieux de le modifier sous « Paramètres du programme ».
Réglez sur Normal (ou « Préférer les performances maximales » sous Paramètres du programme)
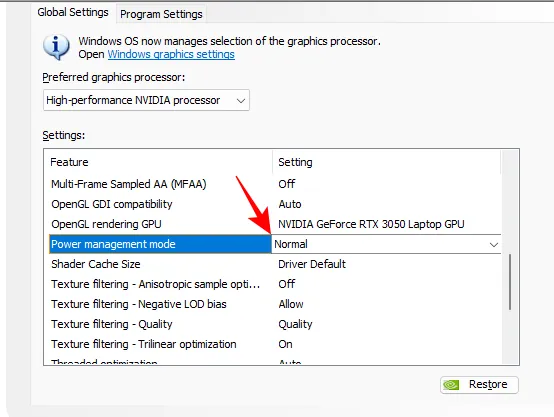
14. Taille du cache des shaders
Le cache de shader est généré lorsque vous exécutez votre jeu pour la première fois afin qu’à chaque exécution suivante, au lieu d’effectuer des compilations de shader, le GPU puisse s’appuyer sur le cache de shader généré précédemment et éviter d’avoir à traiter à partir de zéro. Pour de meilleurs résultats, définissez la taille maximale du cache de shader sur 10 Go, ce qui est un bon compromis.
Définir sur 10 Go
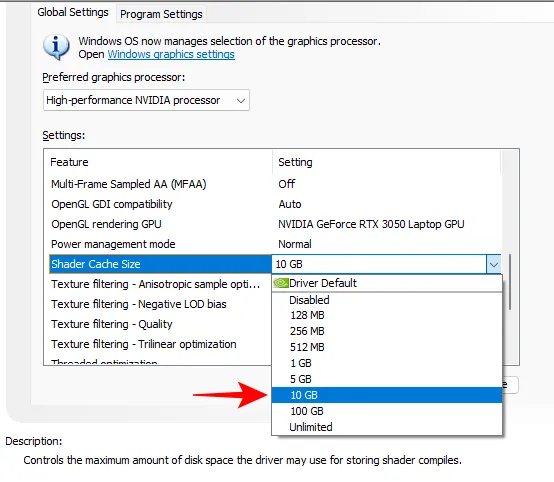
15. Filtrage de texture – Optimisation d’échantillon anisotrope, biais LOD négatif, qualité et optimisation trilinéaire
Le filtrage de texture est une fonctionnalité NVCP très importante qui, comme son nom l’indique, améliore la qualité des textures en les rendant moins trapues ou en forme de boîte. Sans cela, même l’effet d’alias semble pire.
L’optimisation de l’échantillon anisotrope est une bonne fonctionnalité de filtrage de texture qui améliore considérablement la qualité de l’image sans avoir beaucoup d’impact sur les performances. Dans la poursuite d’un nombre de FPS plus élevé, nous ne voulons pas trop faire de compromis sur la qualité de l’image.
Réglez sur Activé
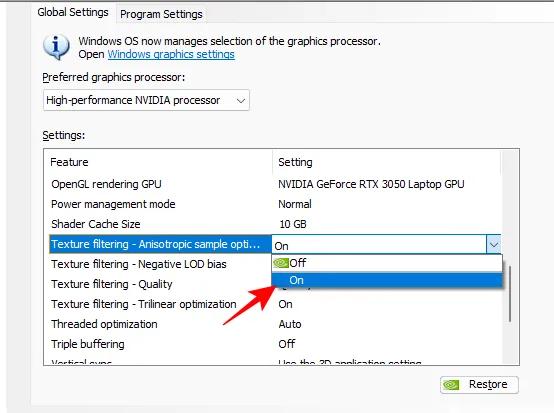
Le biais LOD négatif , où LOD signifie niveau de détail, applique un filtrage de texture pour améliorer la qualité d’image des objets de sorte qu’ils paraissent plus nets lorsqu’ils sont immobiles. Cependant, cela peut se faire au détriment de certaines performances, il est donc préférable d’empêcher les applications d’utiliser cette fonctionnalité.
Régler sur pince
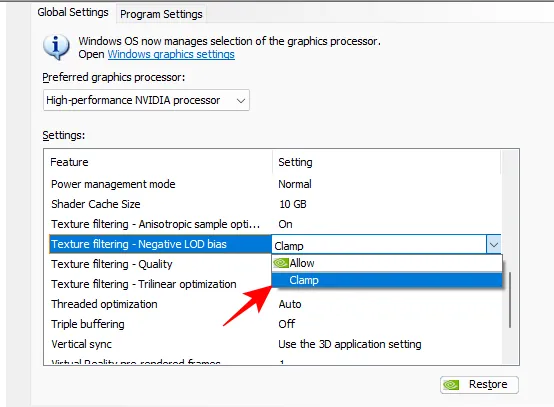
La qualité du filtrage des textures est une évidence. Il vous permet d’ajuster le niveau de filtrage des textures et de définir une préférence pour les performances ou la qualité.
Réglez sur Haute performance
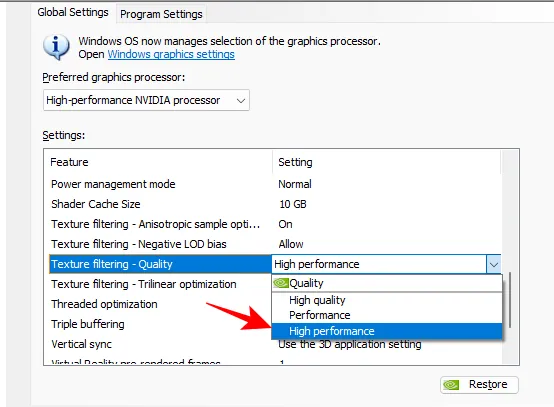
L’optimisation trilinéaire optimisera vos jeux en permettant le filtrage bilinéaire là où le filtrage trilinéaire n’est pas nécessaire. Cela peut économiser de précieuses ressources GPU. Souvent, le filtrage bilinéaire, là où il est nécessaire, affinera les textures et s’avérera également un booster de performances.
Réglez sur Activé
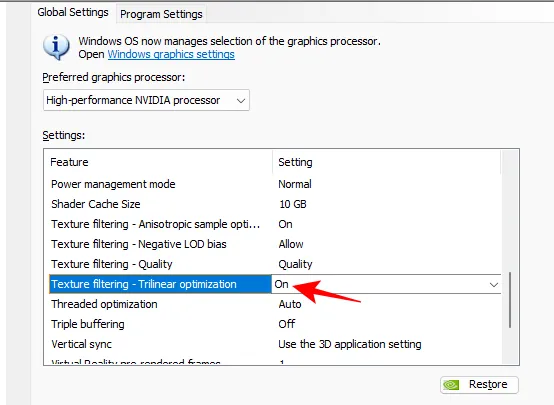
16. Optimisation des threads
Ce paramètre permet essentiellement aux jeux d’utiliser plusieurs cœurs de processeur pour améliorer les performances. Vous pouvez laisser ce séjour à ‘Auto’. Mais si vous voulez vous assurer que tous vos cœurs de processeur sont utilisés par les jeux, activez-le.
Réglez sur Activé
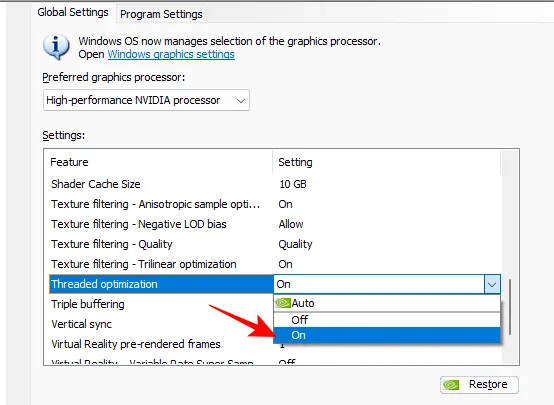
17. Triple mise en mémoire tampon
La triple mise en mémoire tampon est une autre bonne fonctionnalité à activer pour améliorer les fréquences d’images. Sa mise en mémoire tampon de trame parallèle améliore les performances, en particulier pour les titres AAA, et également lorsque la synchronisation verticale est également activée. Cela peut également être utile si vous rencontrez des déchirures d’écran.
L’inconvénient, cependant, comme c’est souvent le cas avec des fonctionnalités avancées qui cherchent à offrir des performances, est la consommation d’énergie du GPU.
Si vous préférez économiser vos ressources GPU pour d’autres paramètres d’amélioration des performances, ce que nous recommandons, désactivez-le.
Réglez sur Désactivé (Activé si vous constatez une déchirure de l’écran).

18. Synchronisation verticale
La synchronisation verticale synchronise la fréquence d’images du jeu avec la fréquence de rafraîchissement de votre moniteur. Parce qu’il peut mettre un plafond sur votre FPS, il vaut mieux le laisser désactivé. Mais si vous rencontrez des déchirures d’écran, vous pouvez bénéficier de l’activation de V-Sync.
Désactivé ( activé si l’écran se déchire)
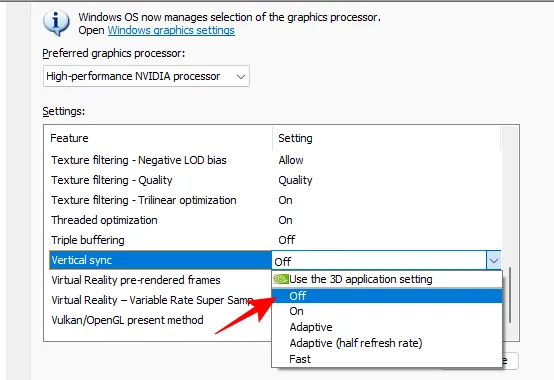
Remarque : Si le problème de déchirure de l’écran persiste, cela peut très bien être dû à un pilote défectueux. Assurez-vous donc de mettre à jour vos pilotes en premier (ou de les restaurer si une déchirure de l’écran est apparue après la mise à jour).
19. Images pré-rendues VR et super échantillonnage à taux variable
Ces deux paramètres sont destinés à ceux qui jouent avec des casques de réalité virtuelle. Le premier, les images pré-rendues VR , limite les images que le CPU peut mettre en file d’attente avant que le GPU ne puisse les traiter. Cela réduit le temps nécessaire pour les rendre.
Cependant, pour les jeux qui reposent davantage sur le processeur, tels que CS:GO, vous ne le trouverez pas très utile. Pour de tels jeux, réglez-le sur « Utiliser le paramètre d’application 3D ». Sinon…
Mettre à 1
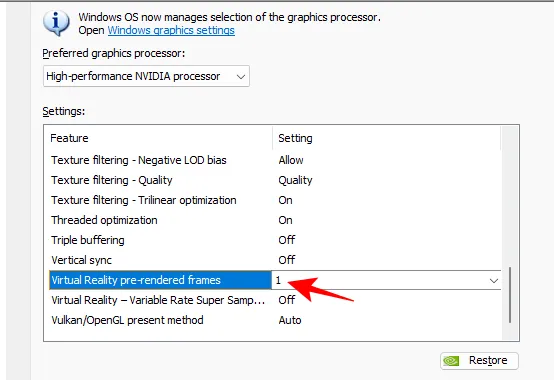
Le paramètre VR Variable Rate Super Sampling, quant à lui, vise principalement à améliorer la qualité de l’image en concentrant son échantillonnage sur les régions où cela compte vraiment pour la réalité virtuelle. Mais, de par sa nature, cela se fera nécessairement au détriment des performances.
Désactivé _
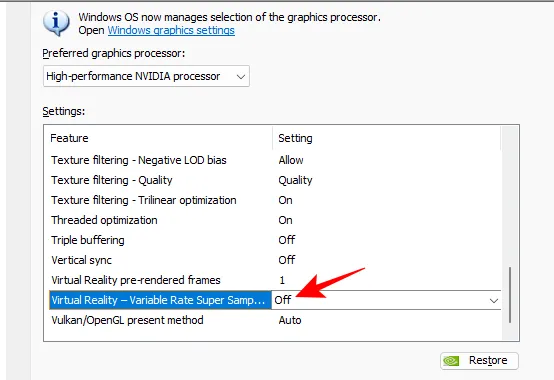
20. Méthode actuelle Vulkan/OpenGL
Enfin, nous avons la méthode actuelle Vulkan/OpenGL, un paramètre relativement plus récent dont les jeux Vulkan ou OpenGL peuvent bénéficier. Cependant, les avantages sont généralement très mineurs et ne valent pas la peine d’être définis globalement. En outre, il est toujours possible que vous rencontriez des problèmes d’une forme ou d’une autre si vous choisissez autre chose que l’auto.
Définir sur Automatique
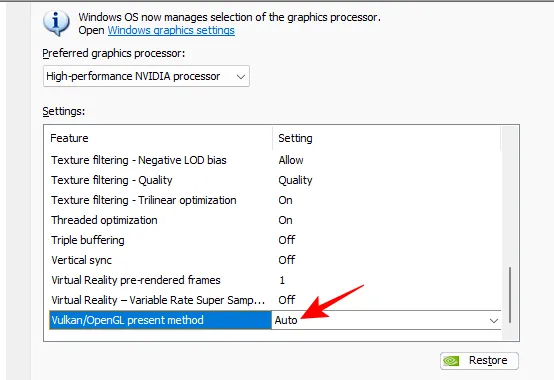
Une fois toutes ces fonctionnalités définies, n’oubliez pas de cliquer sur Appliquer.
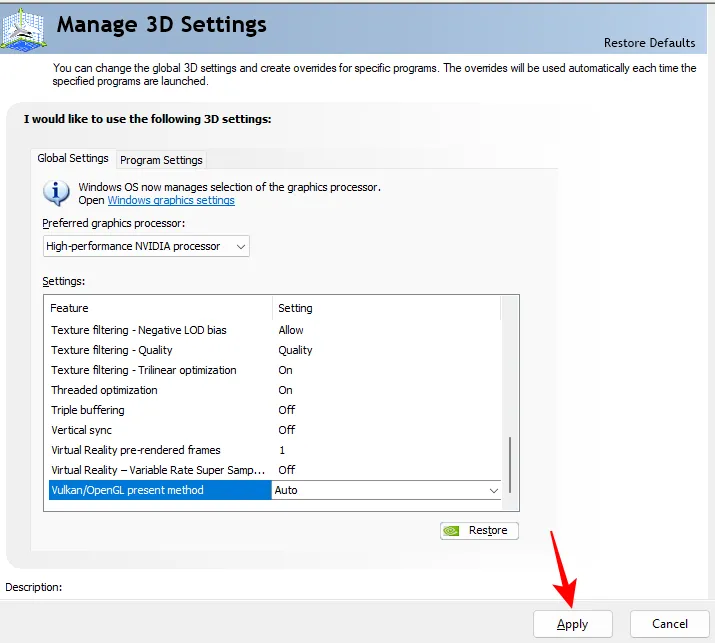
Définir la configuration PhysX
Les jeux qui prennent en charge le traitement PhysX, et il y en a beaucoup qui le font, bénéficieront énormément si vous sélectionnez votre GPU comme processeur PhysX principal. Pour ce faire, cliquez sur Définir la configuration PhysX dans le volet de gauche sous « Paramètres 3D ».
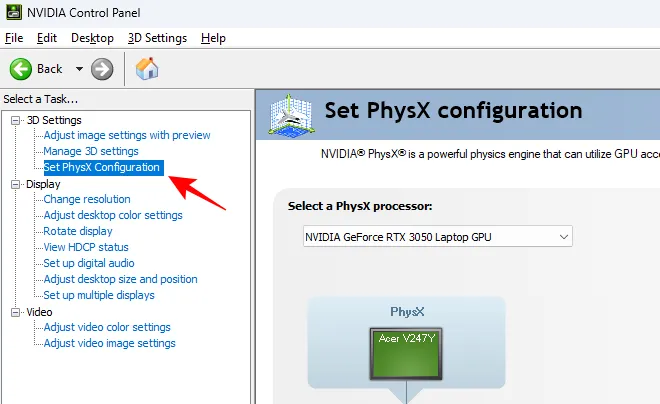
Cliquez ensuite sur le menu déroulant et sélectionnez votre GPU NVIDIA.
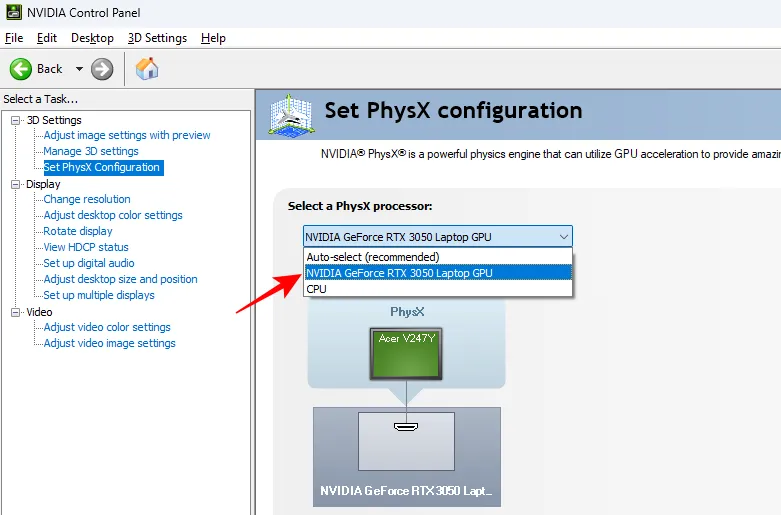
Enfin, cliquez sur Appliquer avant de continuer.
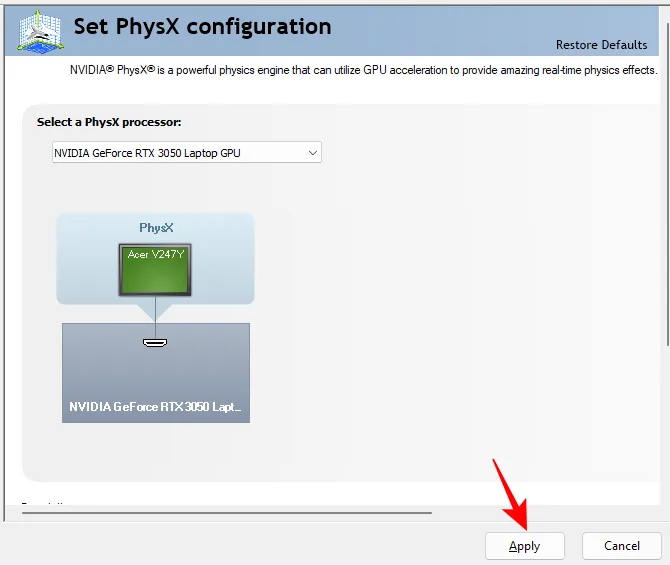
Modifier les paramètres d’affichage
Pour modifier vos paramètres d’affichage, vous devrez connecter un moniteur externe. Vous ne verrez pas ces paramètres « Affichage » si vous utilisez un ordinateur portable sans écran supplémentaire.
Si c’est le cas, cliquez sur Modifier la résolution sous « Affichage ».

Ensuite, à droite, assurez-vous de sélectionner votre résolution native et le « taux de rafraîchissement » le plus élevé disponible pour votre moniteur.

Ensuite, faites défiler vers le bas et cliquez sur Utiliser les paramètres de couleur NVIDIA . Assurez-vous ensuite que la ‘Profondeur de couleur du bureau’ est définie sur La plus élevée (32 bits) , que le ‘Format de couleur de sortie’ est RVB et que la ‘Plage dynamique de sortie’ est définie sur Complète .
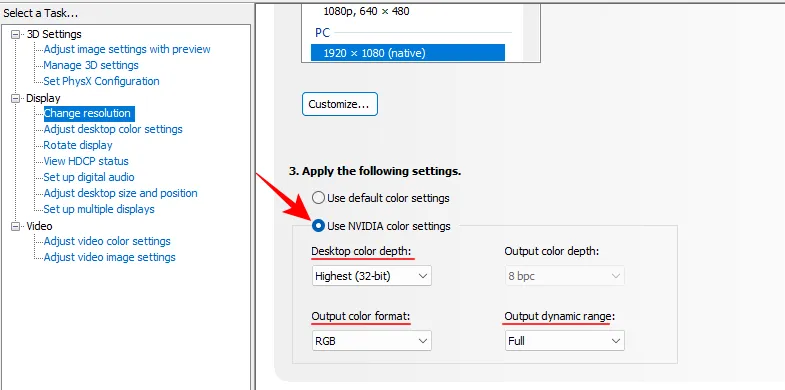
Comme toujours, cliquez sur Appliquer .
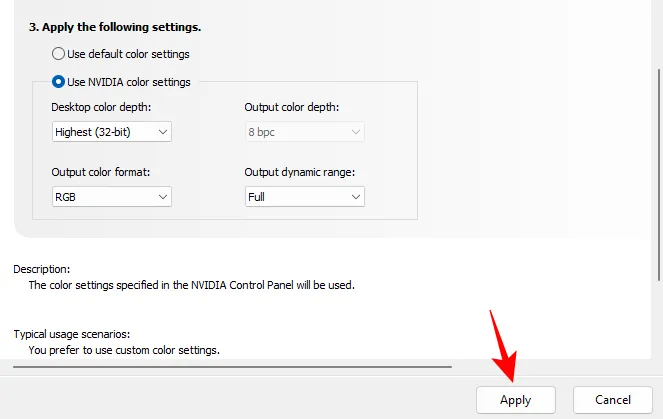
Gérer les paramètres 3D pour des jeux/programmes spécifiques
S’il existe certaines fonctionnalités, telles que MFAA ou Vertical Sync, que vous souhaitez expérimenter sur des jeux particuliers, vous pouvez le faire sous l’onglet « Paramètres du programme ».
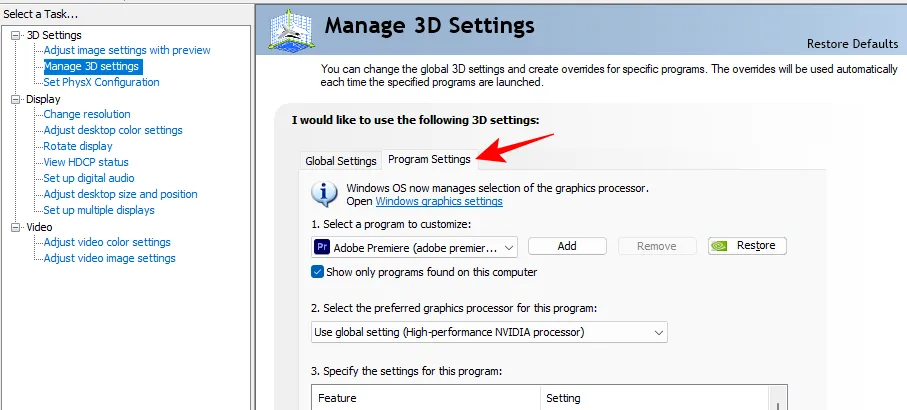
Ici, sélectionnez votre jeu dans le menu déroulant.
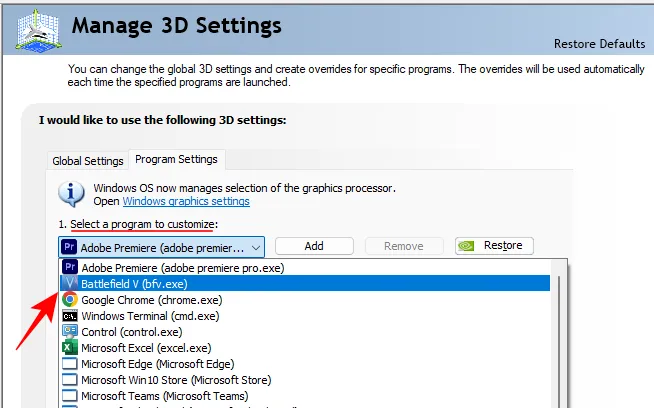
Sélectionnez votre GPU Nvidia pour le programme dans le menu déroulant.
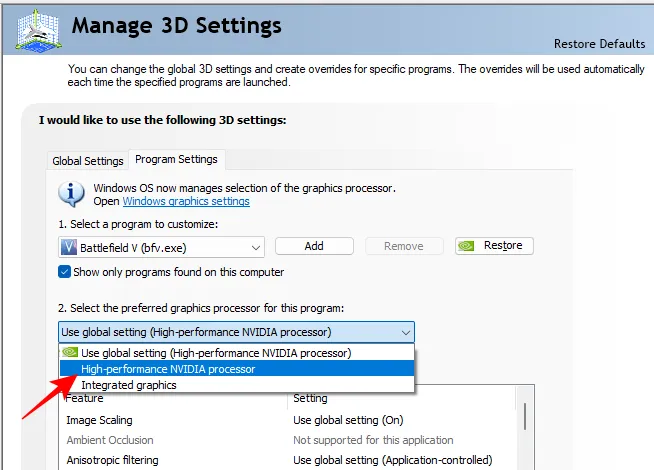
Modifiez la fonctionnalité que vous souhaitez modifier.

Cliquez enfin sur Appliquer .
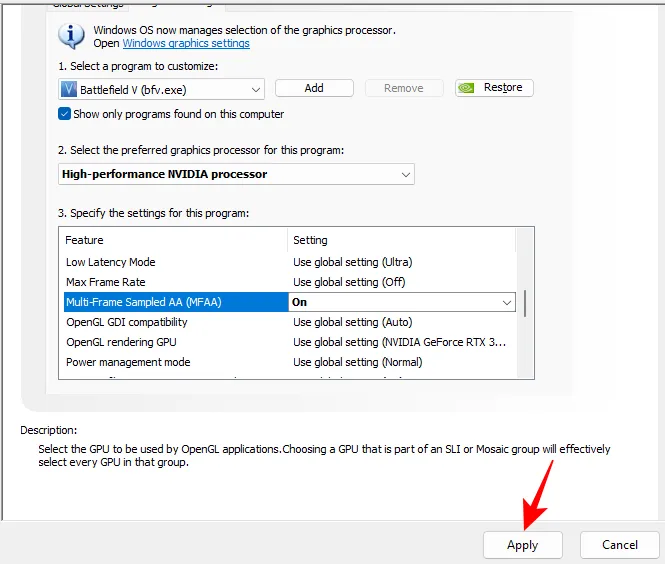
Paramètres de l’expérience Nvidia GeForce
Bien que nous nous soyons principalement concentrés sur le NVCP, l’application GeForce Experience mérite également une mention, ne serait-ce que pour sa simplicité. Lorsque vous sélectionnez un jeu, vous pouvez cliquer sur l’icône de clé à molette pour optimiser davantage votre jeu.
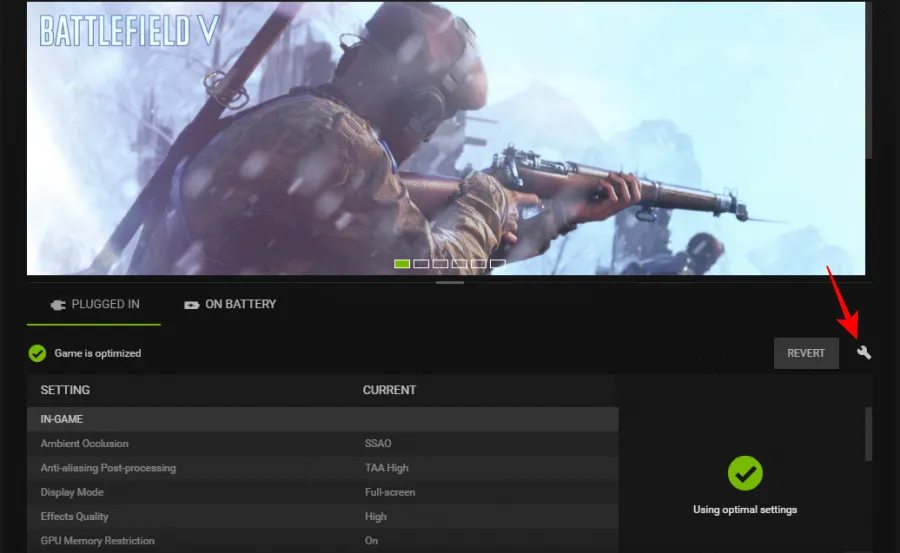
Ici, vous verrez que le jeu peut être optimisé pour les performances ou la qualité sur un spectre. Faites-le glisser vers la gauche ou la droite pour désactiver ou activer certaines fonctionnalités. Si vous recherchez de meilleures performances, vous le ferez principalement glisser vers la gauche.
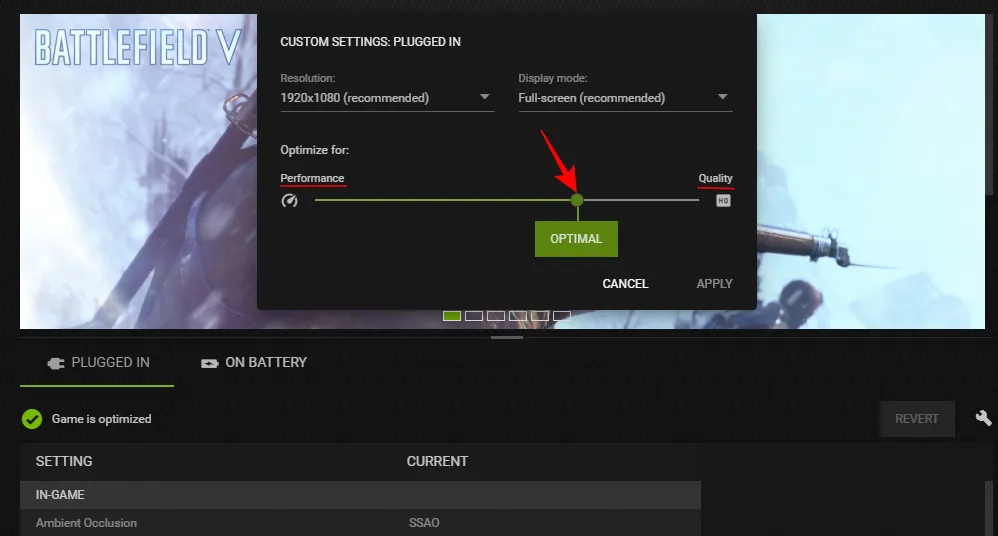
Ce qui est amusant, c’est qu’au fur et à mesure que vous le faites, vous pouvez voir exactement quels paramètres sont modifiés.
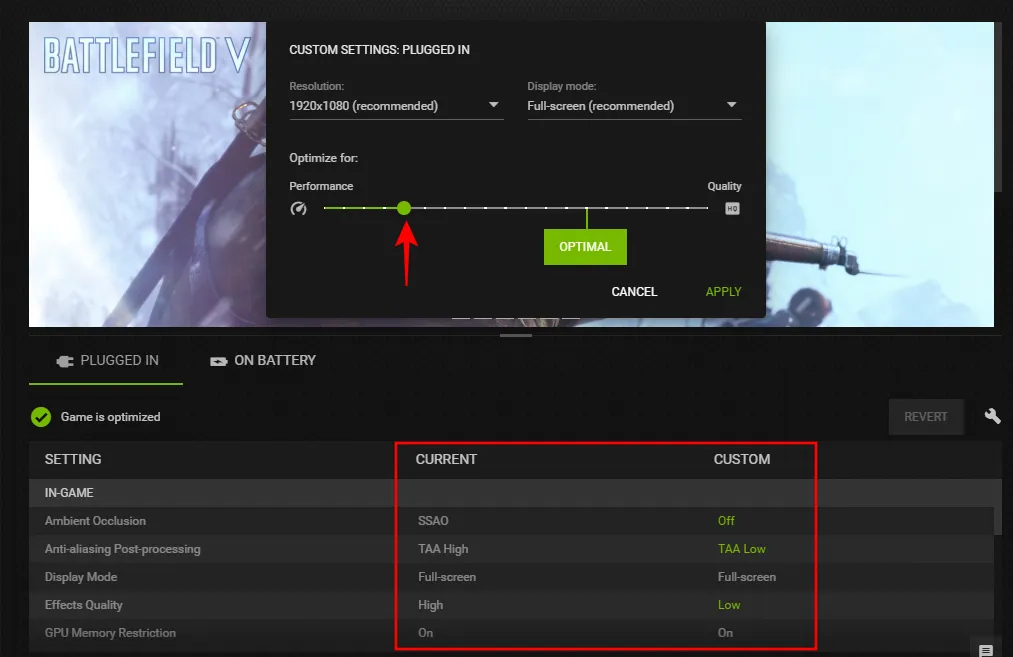
Et si vous survolez un, vous verrez même ce que fait chacun de ces paramètres.
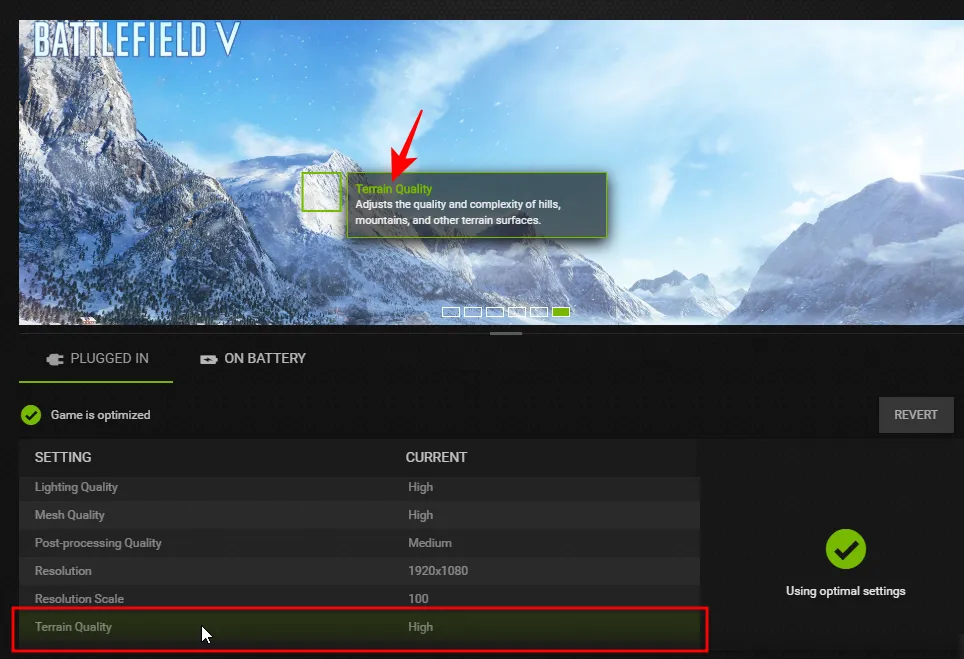
Rien que pour une telle démonstration visuelle, GeForce Experience est une excellente application.
Bien sûr, ceux-ci devront être modifiés individuellement pour chaque jeu car il n’y a pas de paramètres globaux que vous pouvez appliquer une fois et vous reposer.
Mais parce qu’il ne vous donne que ce que vous devez savoir pour améliorer les performances dans le jeu et qu’il n’y a pas beaucoup de paramètres que vous pouvez modifier, l’expérience GeForce pourrait être plus adaptée à certains joueurs qui veulent jouer avec désinvolture sans entrer dans le technicités du NVCP.
FAQ
Voici un aperçu de quelques questions fréquemment posées sur la configuration des paramètres du panneau de configuration de Nvidia pour de meilleures performances.
Comment optimiser les performances de mon GPU NVIDIA ?
Pour optimiser les performances de votre GPU Nvidia, modifiez les paramètres des fonctionnalités sous « Gérer les paramètres 3D » dans l’application Panneau de configuration de Nvidia. Reportez-vous au guide ci-dessus pour savoir quels paramètres modifier pour obtenir les meilleures performances.
Quels sont les meilleurs paramètres de mise à l’échelle NVIDIA pour les jeux ?
Pour obtenir une augmentation du FPS, le paramètre de mise à l’échelle de l’image doit être activé avec la netteté à 50 %. Vous pouvez essayer d’aller jusqu’à 70% sans perte significative de FPS.
Pour ceux de l’équipe verte, le panneau de configuration de Nvidia est toujours l’application incontournable pour affiner et ajuster les paramètres du GPU et d’autres détails pour obtenir la meilleure expérience de jeu possible. Nous espérons que ce guide vous a été utile pour tirer le meilleur parti de votre GPU Nvidia. Jusqu’à la prochaine fois!



Laisser un commentaire