Meilleur logiciel gratuit de conversion d’images brutes et outils en ligne
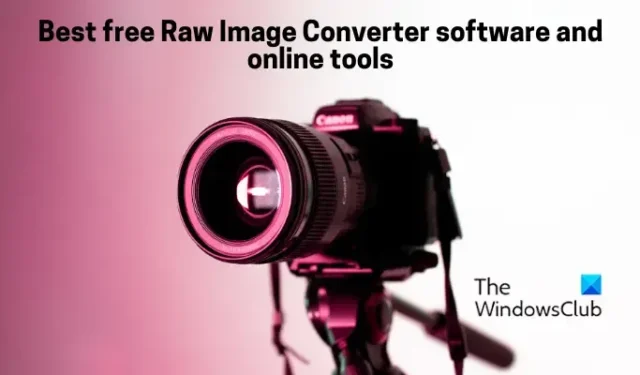
Voici les meilleurs logiciels et outils en ligne que vous pouvez utiliser pour convertir les images brutes de votre appareil photo en formats standard . Ces logiciels et sites Web vous permettent de convertir des images brutes, notamment ARW, CR2, CRW, DNG, NEF, SRW, RAW, RAF et bien d’autres. En outre, la plupart de ces convertisseurs prennent en charge la conversion d’images par lots. Par conséquent, vous pouvez importer plusieurs images brutes et les convertir simultanément dans d’autres formats. De plus, ils vous offrent également diverses options d’édition d’image à utiliser avant la conversion.
Meilleur logiciel gratuit de conversion d’images brutes et outils en ligne
Voici une liste des meilleurs logiciels gratuits et outils en ligne que vous pouvez utiliser pour convertir des images d’appareil photo Raw en certains formats standard tels que PNG, JPG, GIF, etc. :
- Convertisseur Chasys Draw IES
- XnConvert
- PhotoScape
- SageThumbs
- J’aimeIMG
- Conversion en ligne
- FreeFileConvert
- digiKam
- ImBatch
- Raw.Pics.Io
1] Convertisseur Chasys Draw IES
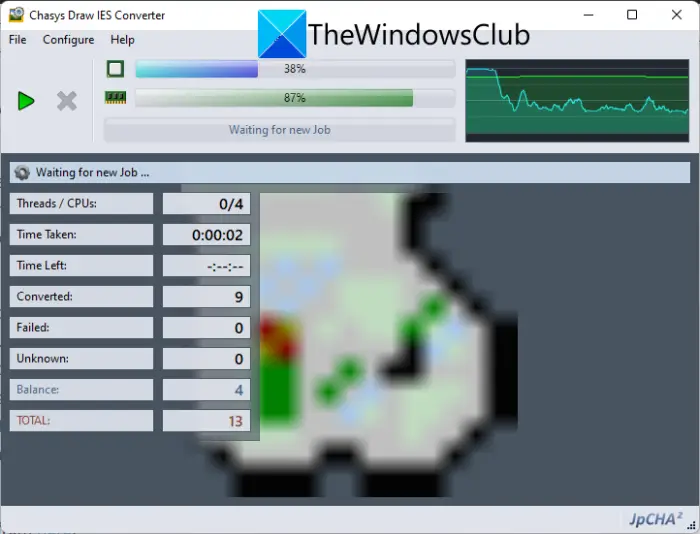
Chasys Draw IES Converter est un excellent convertisseur d’images brutes gratuit pour Windows 11/10. Il vous permet de convertir par lots vos images brutes en JPG, GIF, BMP, TIFF, PNG et d’autres formats d’image. Vous pouvez convertir NEF, ARW, CR2, ORF et d’autres images brutes en l’utilisant.
Maintenant, pour commencer, assurez-vous d’avoir installé Chasys Draw IE sur votre ordinateur. Cette suite de traitement d’image gratuite peut être téléchargée ici . Après cela, ouvrez son application Chasys Draw IES Converter et sélectionnez le dossier source dans lequel vos images brutes sont stockées, puis appuyez sur le bouton Suivant.
Ensuite, vous devez entrer l’emplacement de sortie des images converties et appuyer sur Suivant. Ensuite, sélectionnez simplement le format d’image de sortie parmi ceux disponibles. Il prend en charge divers formats d’image de sortie tels que JPG, PNG, GIF, BMP, TIFF, WebP, etc.
Une fois que vous avez fini de choisir le format de sortie, il fournit des options d’édition pour personnaliser les images converties. Vous pouvez utiliser des fonctionnalités telles que le redimensionnement, la rotation et les options d’édition des métadonnées pour modifier les images.
Enfin, cliquez sur le bouton Démarrer pour démarrer la conversion d’image brute par lots.
Chasys Draw IES Converter fait partie d’une suite de traitement d’image gratuite appelée Chasys Draw IES. Il contient deux autres applications, notamment Chasys Draw IES Artist (modifier et créer des graphiques) et Chasys Draw IES Viewer (afficher des images et un diaporama).
2] XnConvert
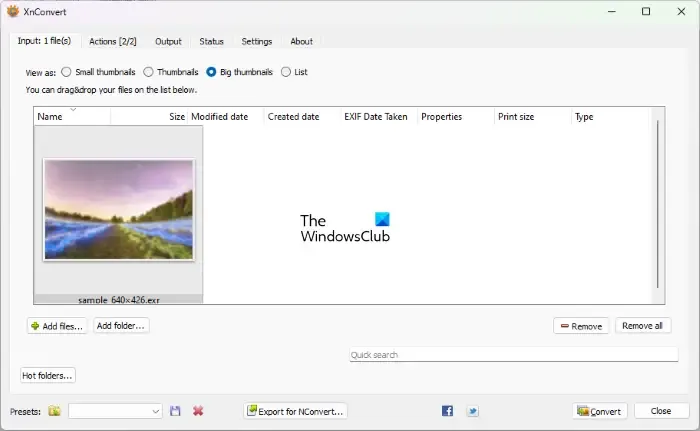
XnConvert est un logiciel gratuit de conversion d’images brutes par lots pour Windows 11/10. Vous pouvez convertir des images brutes telles que ARW, NEF, RAW, CR2, DNG et divers autres formats. Il prend en charge les formats de sortie, notamment JPG, PNG, GIF, ICO, PDF, BMP, WebP et TIFF. Avant de convertir vos images brutes, vous pouvez également traiter les images à l’aide de fonctionnalités d’édition telles que le recadrage, le redimensionnement, la rotation, la luminosité, le contraste, le gamma, l’ajout d’un masque, l’application de filtres, la définition de DPI, le remplacement de la couleur, le filigrane, etc.
Voici les étapes pour convertir en bloc des images brutes à l’aide de XnConvert :
- Tout d’abord, téléchargez et installez XnConvert, puis ouvrez l’application.
- Après cela, passez à l’ onglet Entrée pour importer toutes vos images brutes source en même temps. Vous pourrez également afficher les vignettes des images sources.
- Maintenant, vous pouvez utiliser l’ onglet Actions en utilisant les options d’édition d’image disponibles.
- Ensuite, sélectionnez le format d’image cible dans l’ onglet Sortie et personnalisez les autres options de sortie.
- Enfin, démarrez le convertisseur brut par lots en cliquant sur le bouton Convertir .
C’est un autre excellent convertisseur d’images brutes pour convertir rapidement toutes vos images brutes d’appareil photo en d’autres formats.
3] PhotoScape
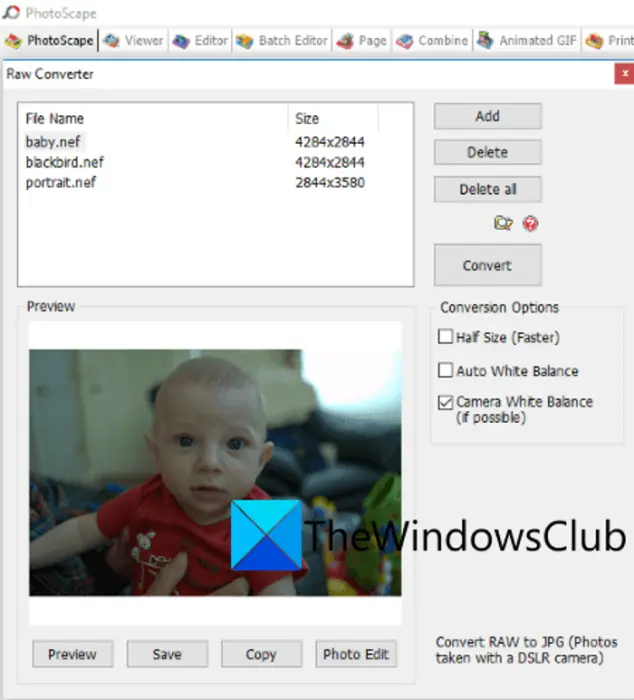
Un autre logiciel gratuit de conversion d’images brutes sur cette liste est PhotoScape. Il vous permet de convertir une variété de formats d’image bruts au format d’image JPG. La bonne chose est qu’il s’agit d’un convertisseur d’images brutes par lots. Ainsi, vous pouvez convertir un ensemble de plusieurs images brutes au format JPG à la fois. Il prend en charge les formats d’image bruts tels que CR2, CRW, NEF, NRW, etc.
Cette suite de traitement d’image offre une variété d’outils utilitaires d’image. Ces outils sont Editor, Viewer, Rename, Paper Print, Animated GIF, Combine, Batch Editor, etc. Pour convertir vos images brutes, vous devez utiliser son outil Raw Converter . Voyons comment.
Comment convertir des images Raw dans PhotoScape ?
Voici les étapes pour convertir des images brutes dans PhotoScape :
- Tout d’abord, téléchargez PhotoScape depuis son site officiel, puis installez-le.
- Après cela, ouvrez l’application principale.
- Maintenant, vous verrez divers outils sur son écran d’accueil ; cliquez simplement sur l’ outil Raw Converter .
- Ensuite, importez une ou plusieurs images brutes que vous souhaitez convertir.
- Vous ne pouvez pas utiliser des options telles que Demi-taille, Balance des blancs automatique et Balance des blancs de l’appareil photo pour personnaliser les images résultantes.
- Enfin, cliquez sur le bouton Convertir pour lancer la conversion de vos images brutes.
Si vous l’avez aimé, vous pouvez le télécharger ici .
4] SageThumbs
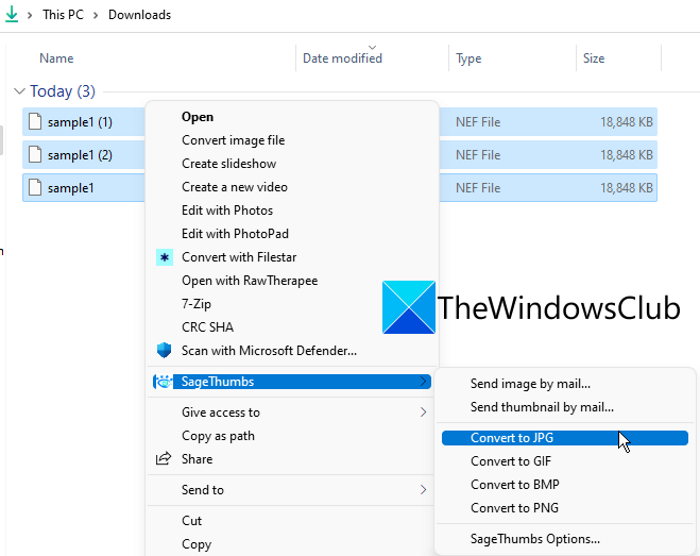
SageThumbs est un autre type de logiciel de conversion d’images brutes. Ce convertisseur est directement accessible depuis le menu contextuel des formats d’image pris en charge. Une fois que vous avez installé ce logiciel, il est attaché au menu contextuel du clic droit. Vous pouvez simplement cliquer avec le bouton droit sur vos images brutes et les convertir en formats tels que JPG, PNG, GIF et BMP. ARW, NEF, CR2, CRW, CAM, DCR, KDC et PGM sont des images brutes prises en charge que ce logiciel peut convertir.
Vous pouvez également convertir par lots des images brutes à travers lui. Voyons comment.
Comment convertir par lots des images brutes à partir du menu contextuel du clic droit à l’aide de SageThumbs ?
Suivez les étapes ci-dessous :
- Tout d’abord, téléchargez et installez cette application sur votre PC.
- Après cela, allez dans le répertoire source où vous avez enregistré vos images brutes d’entrée ; ouvrez l’explorateur de fichiers à l’aide de Win + E et accédez au dossier de l’image.
- Maintenant, sélectionnez toutes les images brutes que vous devez convertir et faites un clic droit dessus.
- Ensuite, dans le menu contextuel, accédez à l’option SageThumbs, puis sélectionnez le format de sortie dans lequel vous souhaitez convertir vos images.
- Lorsque vous sélectionnez la sortie, il commencera à convertir vos images brutes et les enregistrera dans le même répertoire que les images source.
Vous pouvez télécharger ce convertisseur d’image brute rapide à partir d’ ici .
5] J’aimeIMG
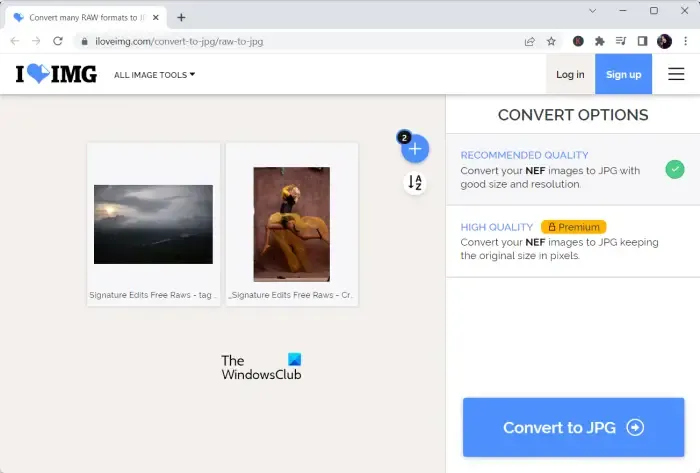
Si vous recherchez un outil en ligne gratuit, essayez ILoveIMG. Il s’agit d’un site Web de conversion d’images gratuit qui vous permet également de convertir des images brutes. Vous pouvez convertir des images CR2, RW2, NEF, ARW, SR2, ORF, PEF, RAF et RAW au format JPG. Il prend également en charge la conversion par lots. Alors, importez autant d’images d’entrée, puis convertissez-les au format JPG.
Tout d’abord, ouvrez le site Web d’ILoveIMG dans votre navigateur Web, puis déposez toutes vos images brutes source sur son interface. Après cela, vous pouvez appuyer sur le bouton Convertir en JPG pour lancer la conversion. Aussi simple que cela.
Vous pouvez l’essayer ici . Il fournit également d’autres outils, notamment un outil de filigrane d’image, un rotateur d’image, un générateur de mèmes, un convertisseur HTML en image, etc.
6] Conversion en ligne
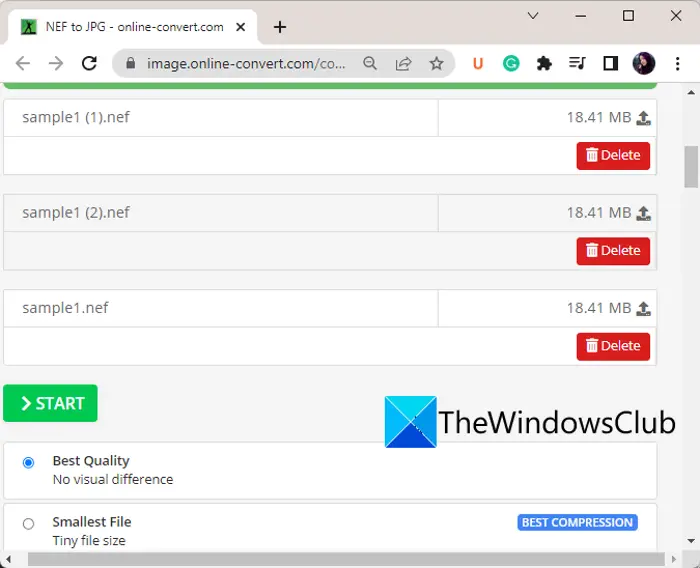
Le prochain convertisseur d’image brute en ligne que vous pouvez utiliser est Online-Convert. Il vous permet de convertir diverses images brutes d’appareil photo en formats d’image standard tels que JPG, PNG, etc. Quelques options pour modifier les images source avant les conversions sont également fournies par ce service Web. Ces options sont la qualité d’image, la résolution d’image, le DPI, le filtre de couleur, etc.
Comment convertir par lots des images brutes en ligne ?
Tout d’abord, ouvrez votre navigateur Web et accédez à son site Web . Ensuite, sélectionnez l’option en fonction du format de sortie dans lequel vous souhaitez convertir vos images brutes. Après cela, cliquez sur le bouton Choisir un fichier et parcourez et sélectionnez les images source à partir de votre PC. Vous pouvez importer des images brutes à partir d’autres sources, notamment Dropbox et Google Drive. Maintenant, définissez les options de sortie à l’aide de l’option Paramètres. Enfin, appuyez sur le bouton Démarrer et il commencera à convertir vos images brutes source.
7] FreeFileConvert
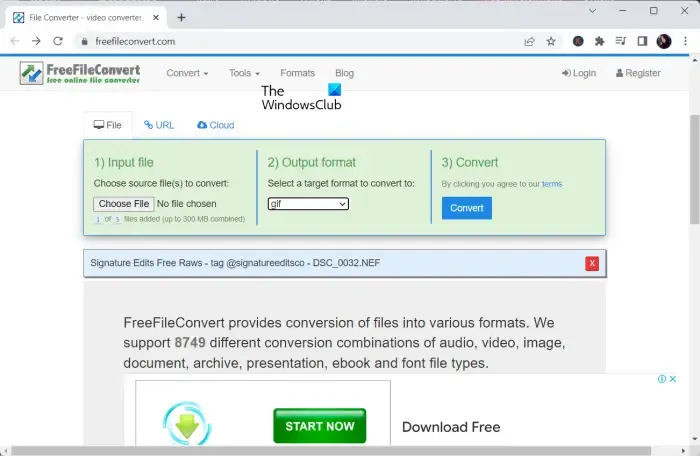
FreeFileConvert est le prochain outil gratuit de conversion d’images brutes en ligne. Vous pouvez l’utiliser pour convertir toutes vos images Camera Raw en JPG, PNG, ICO, GIF et plusieurs autres formats d’image. Outre les formats d’image raster, vous pouvez même convertir vos images brutes en formats d’image vectoriels, notamment EPS et SVG. Il vous permet de convertir jusqu’à 5 images brutes à la fois.
Ouvrez simplement son site Web et choisissez les images brutes source de votre ordinateur. Vous pouvez également importer une image à l’aide de son URL ou à partir d’un stockage en nuage comme Google Drive ou Dropbox. Une fois cela fait, choisissez un format d’image cible parmi les différents formats disponibles, puis appuyez sur le bouton Convertir. Il convertira vos images brutes et vous pourrez ensuite télécharger les images de sortie sur votre PC.
8] digiKam

digiKam est un logiciel de conversion d’images brutes gratuit et open source pour Windows 11/10. Il s’agit principalement d’un logiciel de gestion de photos qui fournit également une option de conversion. Il vous permet d’éditer des images brutes, puis de les enregistrer dans un format différent comme BMP, CUR, JPG, ICO, PNG, TIFF, WEBP, etc.
Tout d’abord, vous devez ouvrir son éditeur d’images, puis y importer les images brutes source. Après cela, si vous le souhaitez, vous pouvez modifier votre image à l’aide d’outils tels que le redimensionnement, la rotation, le retournement, plusieurs effets, les options de gestion des couleurs, le flou, la netteté et bien d’autres. Une fois cela fait, cliquez sur le bouton Exporter puis sélectionnez le format de sortie souhaité. Si vous choisissez les formats JPG comme sortie, vous obtenez des options de personnalisation telles que la qualité JPEG et le sous-échantillonnage Chroma.
Vous pouvez télécharger ce logiciel à partir de digikam.org .
9] ImBatch
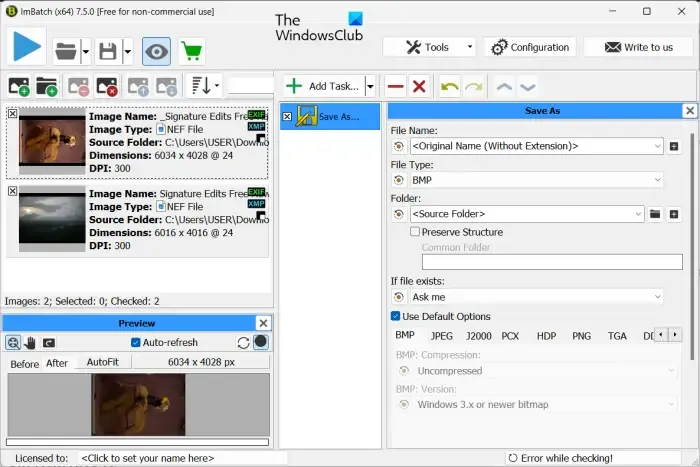
ImBatch est un autre logiciel gratuit de conversion d’images brutes de cette liste. En l’utilisant, vous pouvez rapidement convertir un lot d’images brutes en plusieurs formats d’image courants sans aucun problème. Vous pouvez convertir des formats d’image bruts, notamment CR2, CRW, DNG, NEF, RAW, ORF, SRW, RAF, etc. En sortie, il prend en charge divers formats d’image, notamment BMP, PNG, JPG, GIF, DDS, DCX, PCD, PCX, TIF, TIFF, etc.
Il vous permet également de modifier des images par lots à l’aide de diverses fonctionnalités. Ces fonctionnalités incluent des options d’édition d’image telles que le filigrane, l’amélioration automatique, la gestion des couleurs, le recadrage automatique, le retournement, le redimensionnement, la rotation, le réglage DPI, etc.
Pour convertir des images brutes via ImBatch, cliquez sur le bouton Ajouter pour parcourir et importer plusieurs photos brutes que vous souhaitez convertir. Après cela, cliquez sur le bouton Ajouter une tâche , puis accédez à l’ onglet Enregistrer . Ensuite, sélectionnez la tâche Enregistrer sous.
Maintenant, choisissez la tâche ajoutée, puis dans le volet de droite, vous pouvez personnaliser ses configurations. Ensuite, sous les options de la liste déroulante Type de fichier, vous pouvez choisir le format cible en fonction de vos besoins. Selon le format cible choisi, vous pouvez également personnaliser certaines options otuptu. Par exemple, si vous avez sélectionné JPEG comme format de sortie, vous pouvez personnaliser sa qualité de sortie, la méthode DCT, etc.
Si vous souhaitez convertir une image brute en une image JPG de haute qualité à l’aide d’ImBatch, décochez simplement la case Utiliser les options par défaut. Après cela, faites glisser le curseur Qualité JPEG vers la droite et réglez-le sur une valeur supérieure d’environ 90 % à 100 %.
Une fois cela fait, appuyez sur le bouton Exécuter le traitement d’image par lots en haut de la barre d’outils. Il convertira ensuite toutes vos images brutes au format sélectionné.
Vous pouvez l’obtenir ici .
10] Raw.Pics.Io

Vous pouvez également utiliser Raw.Pics.Io pour convertir vos images brutes. Il s’agit d’un outil de traitement d’images brutes en ligne gratuit qui vous permet de convertir des images brutes aux formats d’image JPG et PNG. Vous pouvez également personnaliser diverses options d’image avant la conversion. Par exemple, vous pouvez modifier le dégradé, les courbes, la pédiatrie, la température, la luminosité et d’autres paramètres des images brutes source, puis les convertir dans d’autres formats.
Voici comment vous pouvez convertir des images brutes en utilisant Raw:.Pics.Io
- Tout d’abord, rendez-vous sur le site officiel de Raw.Pics.Io dans votre navigateur, puis importez une ou plusieurs images brutes de l’appareil photo.
- Ensuite, vous pouvez modifier les photos d’entrée à l’aide des outils disponibles, puis appuyer sur l’option Enregistrer tout dans le volet de gauche.
- Après cela, choisissez le format d’image de sortie, configurez la résolution et la qualité de l’image, puis appuyez sur le bouton Enregistrer pour démarrer le processus de conversion d’image brute.
Essayez Raw.Pics.Io ici .
RAW est-il plus clair que JPEG ?
Une image RAW est sans aucun doute plus claire qu’une image JPG car elle capture le plus haut niveau de détail. Cependant, cela augmente également la taille du fichier. Les images JPEG sont de taille compacte et sont un format plus couramment pris en charge que les images RAW. Ainsi, si vous souhaitez convertir des images RAW en JPEG, vous pouvez utiliser les outils mentionnés ci-dessus, notamment Chasys Draw IES Converter, XnConvert, ILoveIMG et PhotoScape.



Laisser un commentaire