Meilleures applications de contrôle de la luminosité pour Windows

Le réglage de la luminosité de l’écran garantit que votre écran est visible quelles que soient les conditions d’éclairage, mais le faire manuellement peut être fastidieux. Heureusement, de nombreuses applications de contrôle de la luminosité pour Windows sont disponibles en ligne, ce qui facilite le réglage de la luminosité de votre écran à votre guise. Ces applications vous offrent également plus de contrôle et de commodité sur vos paramètres d’affichage. Cette liste comprend les meilleures applications de contrôle de la luminosité pour Windows.
1. Plateau scintillant
Prix : Gratuit
Twinkle Tray est une application de contrôle de la luminosité efficace qui fonctionne idéalement pour les configurations multi-moniteurs. Vous pouvez régler la luminosité directement en accédant à l’icône de l’application depuis la barre d’état système. À l’aide des curseurs, la gestion de la luminosité de vos moniteurs est assez simple.

L’application vous donne également la possibilité de configurer des touches de raccourci et des raccourcis, permettant la gestion de la luminosité directement via le clavier. De plus, il peut aligner l’apparence de l’écran avec les préférences de couleur de votre bureau et la version de Windows. Pour plus de commodité, vous pouvez renommer vos moniteurs tels qu’ils apparaissent dans la barre d’état système. Vous pouvez également programmer une réduction automatique de la luminosité après une période définie.
2. F.lux
Prix : Gratuit
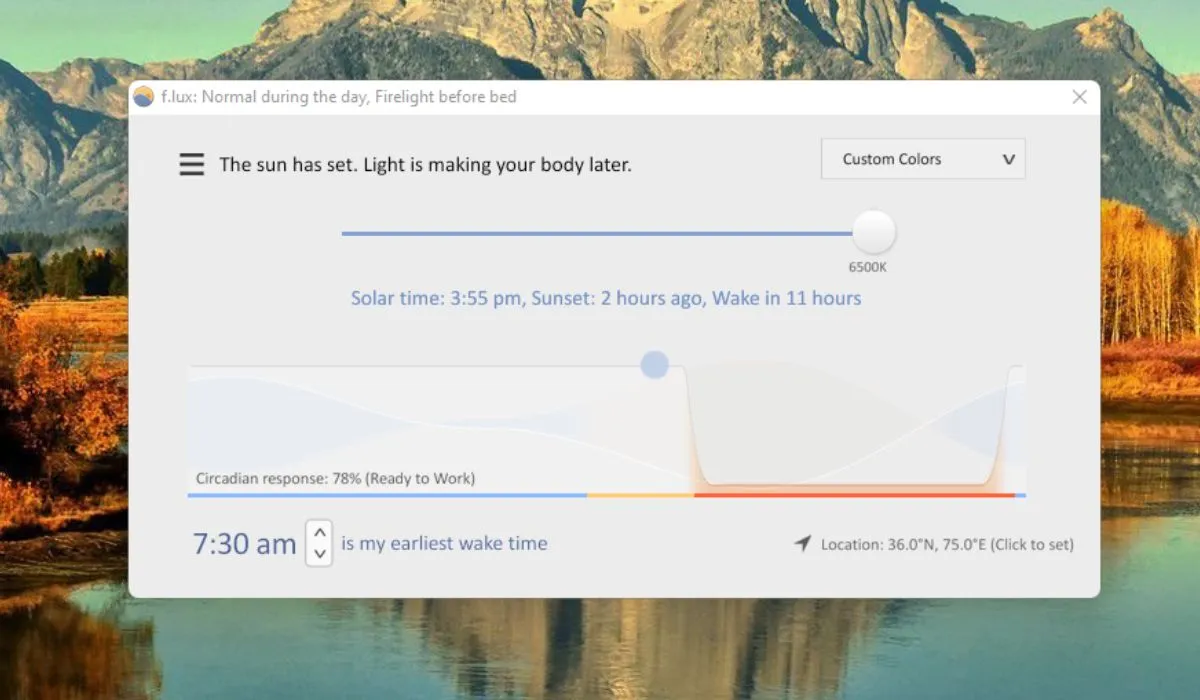
F.lux contrôle facilement la luminosité et ajuste la chaleur des couleurs en fonction de votre environnement de travail et protège vos yeux. Programmez l’application pour réduire automatiquement la luminosité de l’écran la nuit, ce qui est utile pour réduire la fatigue oculaire et améliorer la qualité du sommeil. F.lux offre une variété de personnalisations de couleurs, y compris la lumière du soleil, la lumière du jour, la bougie, l’halogène, etc.
3. Curseur de luminosité de Windows 10
Prix : Gratuit
Sans aucun détail technique, le curseur de luminosité de Windows 10 ajuste de manière transparente la luminosité de l’écran de votre bureau. Il prend en charge la gestion de la luminosité multi-écrans en un seul clic. L’application ne comporte pas beaucoup de modules complémentaires, mais sa fonctionnalité est de premier ordre en ce qui concerne le réglage de la luminosité de l’écran.
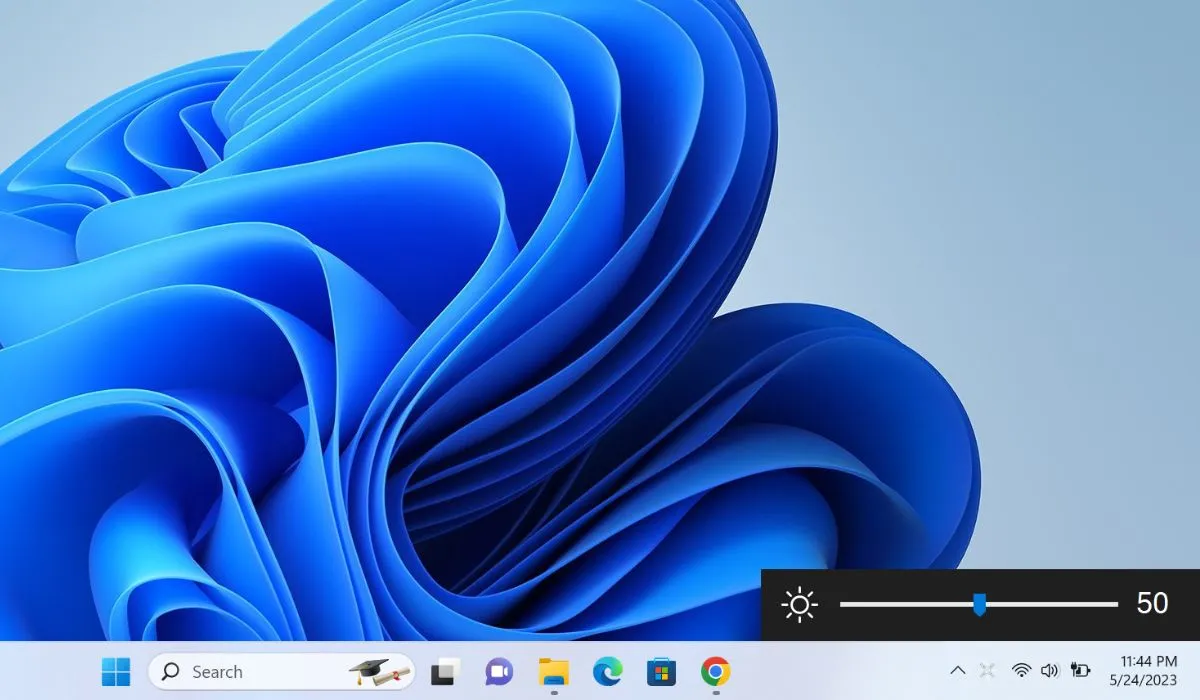
Une fois téléchargée, l’application est disponible dans la barre d’état système sous la forme d’une petite icône et peut détecter automatiquement l’écran de votre PC. En fait, il peut également détecter automatiquement plusieurs écrans si vous avez une configuration multi-écrans. Il comporte une option « Exécuter au démarrage » pour garantir que l’application fonctionne toujours, même lorsque vous démarrez votre PC. L’une des meilleures choses à propos de cette application est qu’elle est compatible même avec les anciens modèles d’ordinateurs portables et de bureau.
4. Contrôle de la luminosité
Prix : Gratuit
BrightnessControl est une application de contrôle de la luminosité qui permet un réglage rapide de l’éclat de votre écran. Il est compatible avec les ordinateurs portables et les moniteurs de bureau, s’adaptant aux exigences des différents appareils. Installez l’application et accédez-y via la barre d’état système pour gérer la luminosité de l’écran de votre appareil.
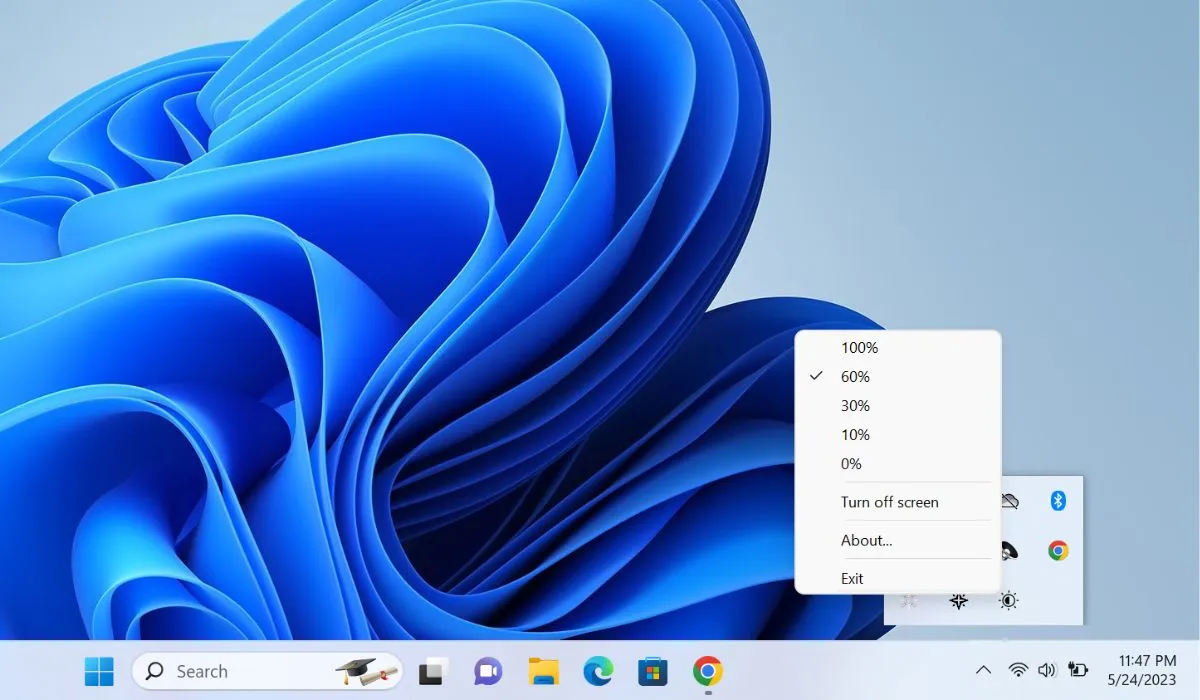
L’application est gérée dans un menu bien organisé et facilement navigable, permettant des réglages rapides de la luminosité. Le contrôle précis de la luminosité qu’il fournit aux utilisateurs est inégalé. Que vous souhaitiez un affichage plus sombre pour le travail de nuit ou un écran plus lumineux pour une tâche sensible aux couleurs, cette application offre tout cela. Une caractéristique remarquable de cette application de contrôle de la luminosité est l’intégration du menu contextuel. Il vous permet d’éteindre rapidement l’écran en un seul clic, ce qui vous permet de gagner du temps et d’économiser de l’énergie simultanément.
5. Gradateur d’écran Iris
Prix : Essai gratuit / 1,99 $ par mois
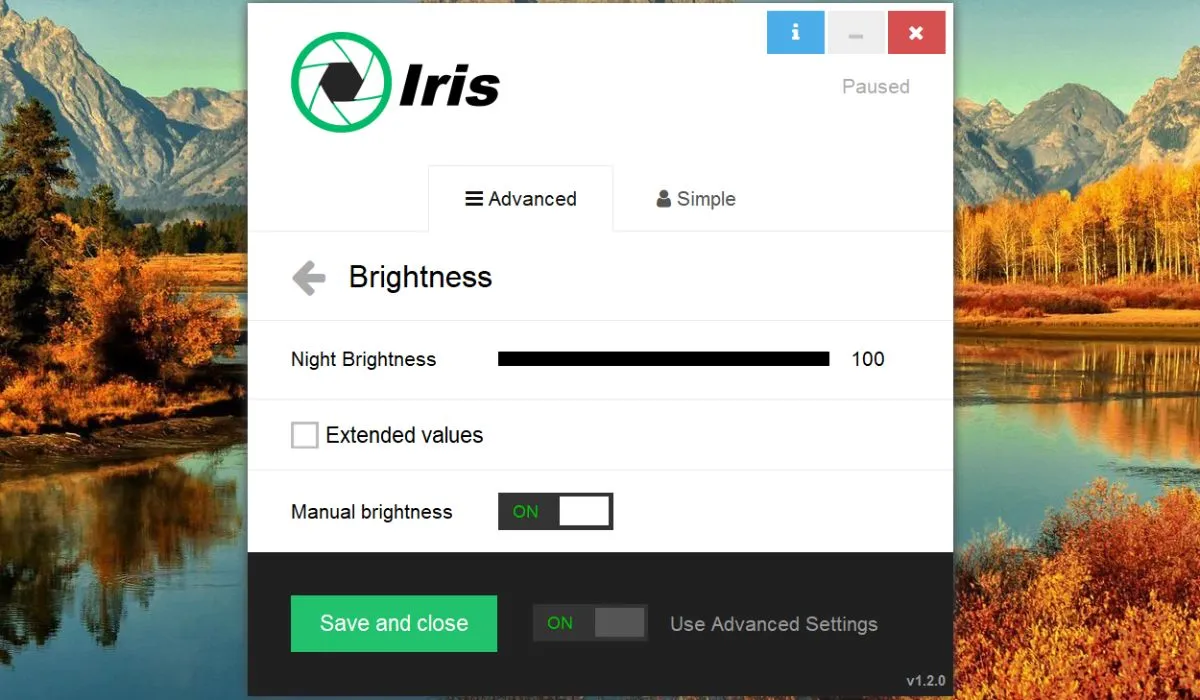
En tant qu’application avancée de réglage de la luminosité, Iris Screen Dimmer offre une pléthore d’options qui en valent la peine. L’une de nos fonctionnalités préférées est le mode « Night Brightness ». Si vous avez tendance à être plus productif la nuit, c’est pour vous. Il modifie les tons de couleur de votre moniteur pour réduire la fatigue oculaire. Vous pouvez également choisir entre les modes automatique et manuel, bien que le mode automatique soit plus pratique, car il fonctionne de manière transparente en arrière-plan.
Pour votre information : les termes techniques peuvent prêter à confusion, nous vous expliquons donc ce qu’est une luminosité d’écran et répondons à la question de savoir combien vous en avez besoin.
6. Gradateur
Prix : Gratuit
L’ application Dimmer se démarque, car son niveau de luminosité le plus bas est de 10 %. Il est parfait pour les sessions informatiques de fin de soirée lorsque vous ne voulez pas vous fatiguer les yeux. L’application vous permet également de régler le niveau de luminosité sur différents moniteurs individuellement ou tous à la fois.
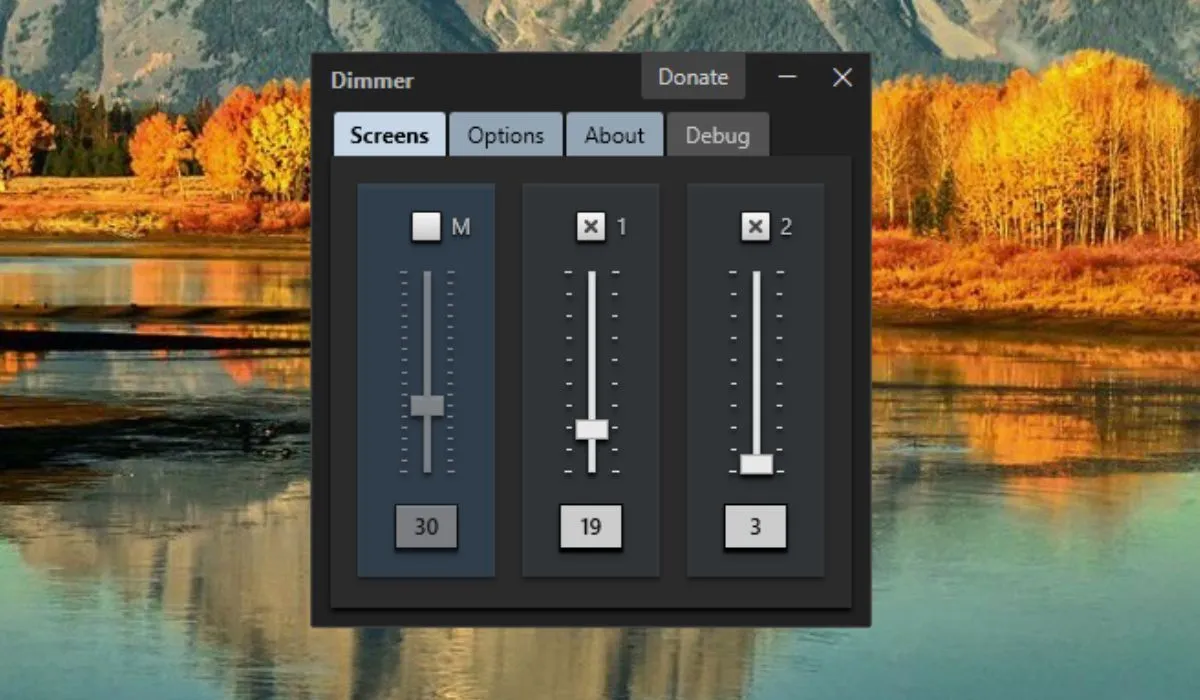
7. CareUEyes
Prix : Essai gratuit / 1,90 $ par mois
CareUEyes est une application polyvalente de réglage de la luminosité qui offre un ensemble complet de fonctionnalités. Il vous permet de modifier la chaleur et la luminosité des couleurs, en veillant à ce que vos yeux soient confortables à tout moment. Réglez facilement différentes températures de couleur et niveaux de luminosité pour le jour et la nuit à l’aide de divers préréglages. De plus, cette application peut être configurée pour basculer automatiquement les paramètres au lever et au coucher du soleil.
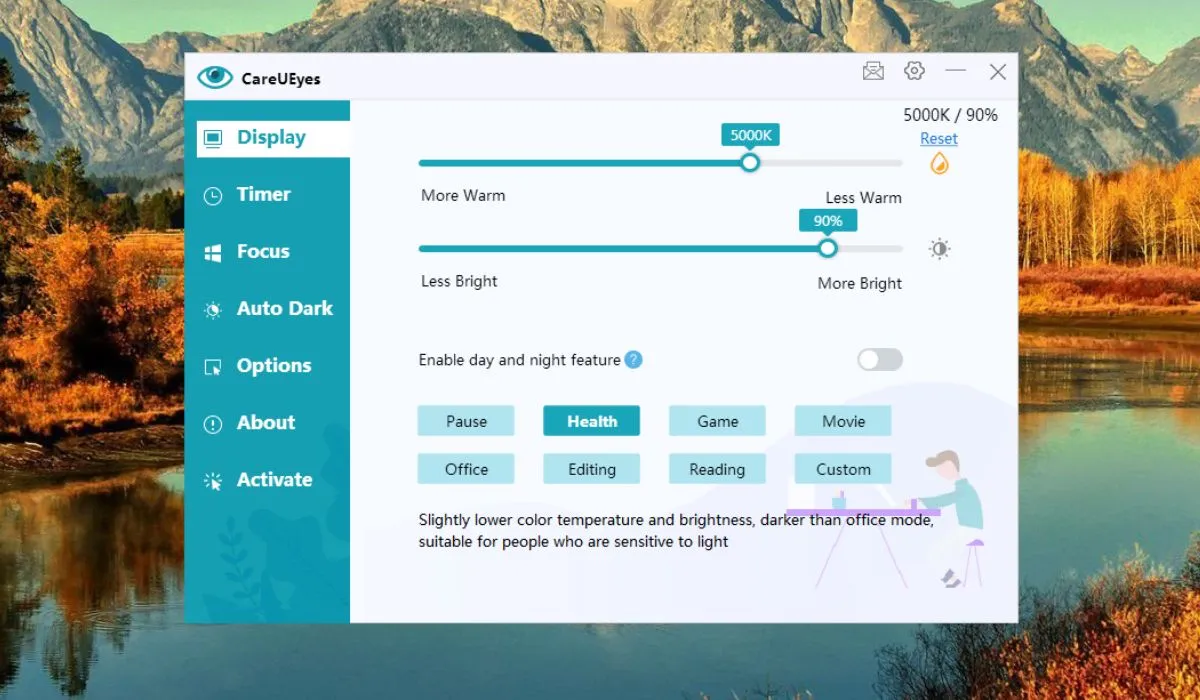
8. Moniteur
Prix : Gratuit
Monitorian est un autre outil de bureau efficace qui permet de régler la luminosité de votre écran. Il permet la gestion du contraste de l’écran, vous pouvez donc travailler confortablement sans vous fatiguer les yeux.
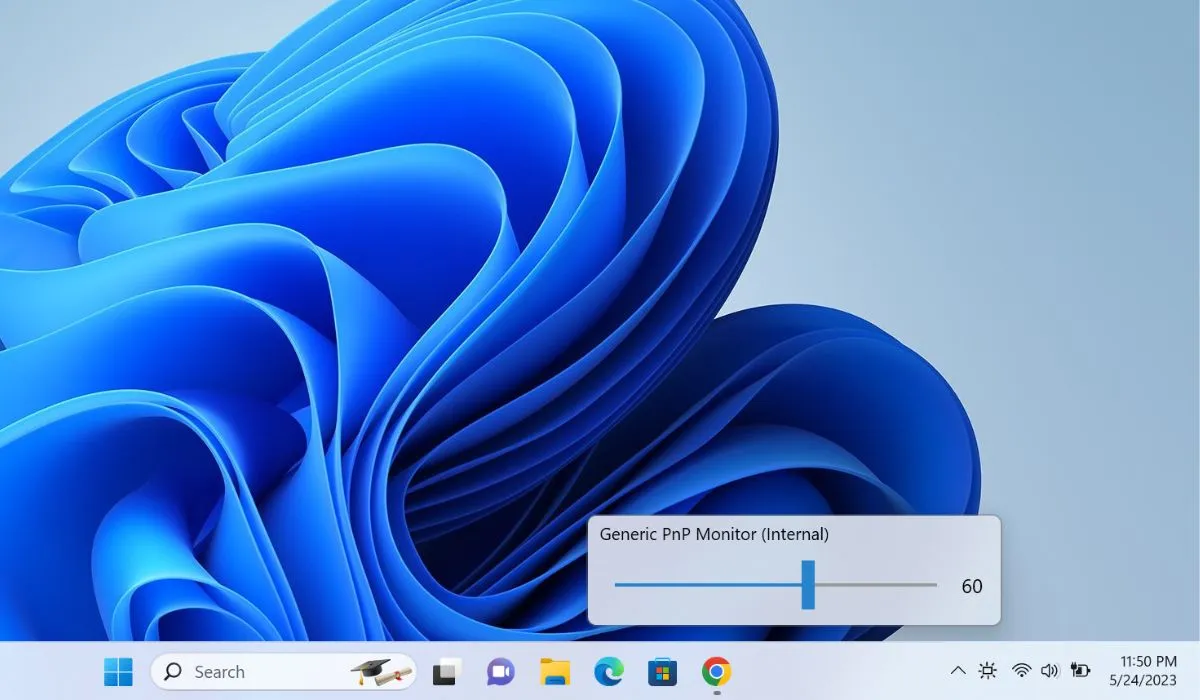
L’application propose de nombreuses fonctionnalités complémentaires, telles que des raccourcis clavier personnalisés et des options de ligne de commande flexibles. Vous pouvez contrôler la luminosité de quatre moniteurs simultanément. L’interface utilisateur de l’application est assez simple, permettant aux utilisateurs de se familiariser avec ses fonctions en une seule utilisation.
Il suffit d’un simple clic de souris pour accéder à cette application dans la barre d’état système. Vous pouvez personnaliser la taille de l’icône pour lui donner un aspect en fonction de vos préférences. Monitorian vous permet même de coupler des moniteurs, de sorte que tout réglage de luminosité que vous effectuez sur l’un est automatiquement synchronisé sur l’autre.
Questions fréquemment posées
Quelle couleur d’écran convient le mieux à mes yeux ?
De manière générale, une couleur blanche neutre est la meilleure pour vos yeux, car elle minimise la fatigue oculaire et la fatigue, mais certains utilisateurs préfèrent des tons de couleur plus chauds ou plus froids.
Que fait le mode Veilleuse de Windows ?
L’activation de Windows Night Light réduit la quantité de lumière bleue émise par l’écran de votre ordinateur la nuit, ce qui facilite la tâche de vos yeux et améliore potentiellement la qualité de votre sommeil. Cela fonctionne en déplaçant la température de couleur de votre écran vers des teintes plus chaudes.
Un fond sombre sur un ordinateur portable Windows économise-t-il la batterie ?
Oui. Un fond sombre sur un ordinateur portable Windows peut économiser la batterie, en particulier sur les appareils dotés d’écrans OLED ou AMOLED. Ces écrans peuvent désactiver des pixels individuels pour afficher de vrais noirs, réduisant ainsi la consommation d’énergie. Sur les écrans LCD traditionnels, la différence de consommation électrique est minime.
Crédit photo : Unsplash . Toutes les captures d’écran par Khizer Kaleem.



Laisser un commentaire