Meilleurs paramètres de luminosité et de contraste pour votre moniteur
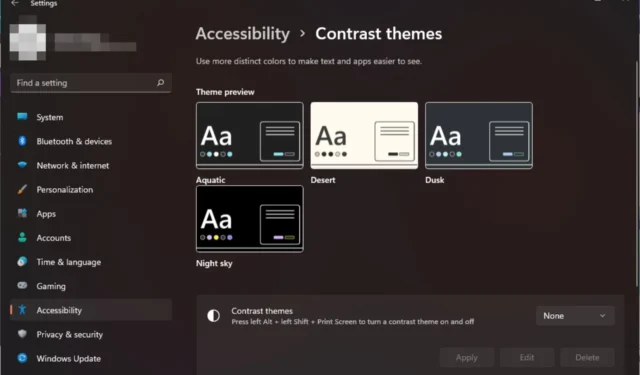

Les meilleurs paramètres de luminosité et de contraste pour votre moniteur dépendront de certaines variables. Néanmoins, ils seront différents pour chacun car la préférence joue un rôle majeur.
D’autres facteurs qui entrent en jeu lors du choix de vos paramètres de luminosité et de contraste incluent les conditions d’éclairage ambiant, le modèle et l’étalonnage spécifiques de votre moniteur ainsi que votre niveau de confort/de fatigue oculaire.
Quels sont les meilleurs paramètres de luminosité et de contraste pour votre moniteur ?
Luminosité
1. Luminosité adaptative
- Appuyez sur Windows + R pour ouvrir Exécuter, tapez panneau de configuration , et appuyez sur Enter .
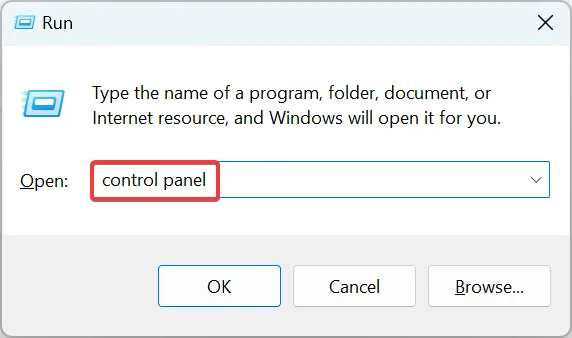
- Cliquez sur Système et sécurité.
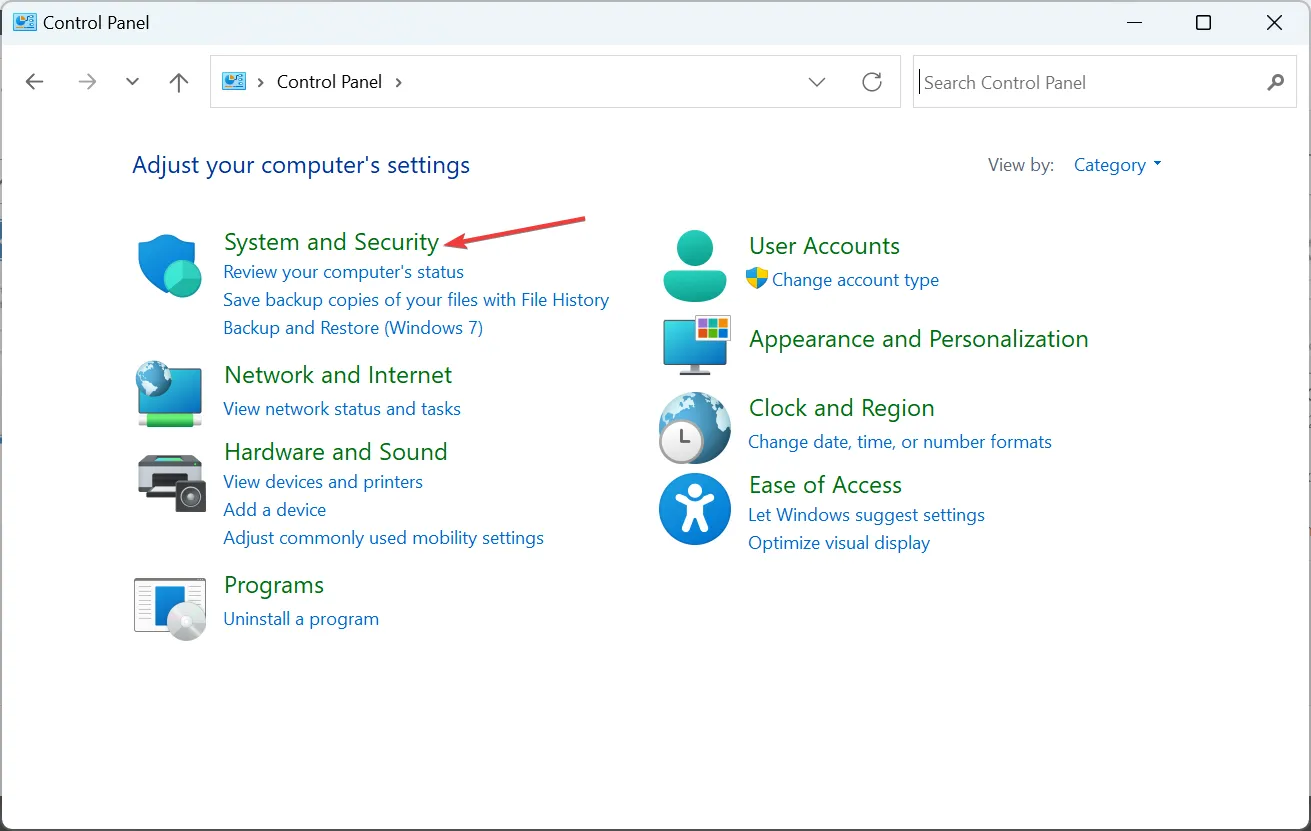
- Ensuite, cliquez sur Options d’alimentation.

- Cliquez sur Modifier les paramètres du plan à côté de votre plan d’alimentation actif.
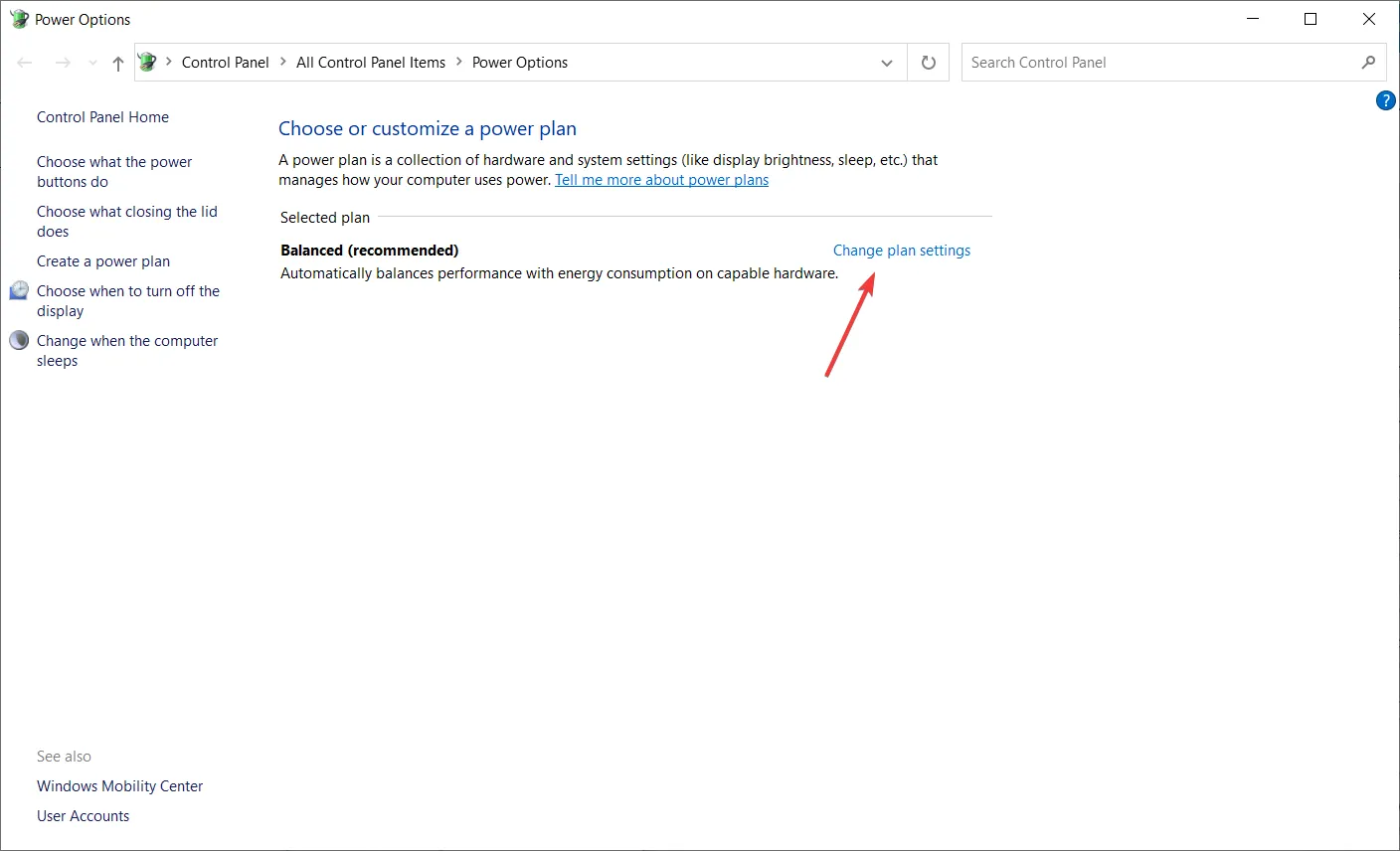
- Cliquez maintenant sur Modifier les paramètres d’alimentation avancés.

- Une fois la fenêtre Options d’alimentation ouverte, double-cliquez sur Affichage < une i=4>option pour le développer.
- Développez également l’option Activer la luminosité adaptative en double-cliquant dessus.
- Changez l’option Paramètres sur Désactivé dans la liste déroulante.
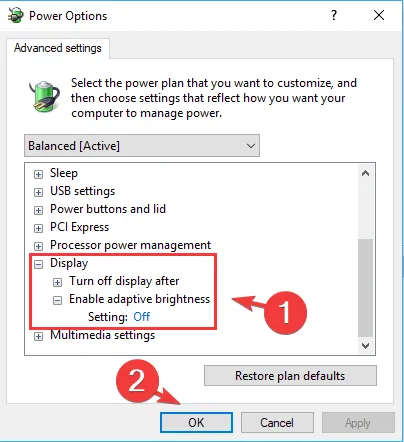
- Une fois terminé, cliquez sur OK.
La luminosité adaptative ajuste automatiquement le niveau de luminosité de votre moniteur en fonction du contenu affiché et des conditions d’éclairage environnantes. Il est important de trouver un équilibre qui offre une visibilité confortable et minimise la fatigue oculaire pour vos besoins individuels.
Dans des environnements bien éclairés, un réglage de luminosité plus élevé peut être plus approprié, tandis que dans des environnements faiblement éclairés, réduire la luminosité peut aider à réduire la fatigue oculaire. Un logiciel de contrôle de la luminosité peut également vous aider en cas d’échec de la luminosité adaptative.
2. Veilleuse
- Appuyez sur Windows + I pour lancer l’application Paramètres, puis cliquez sur Affichage à droite dans l’onglet Système.
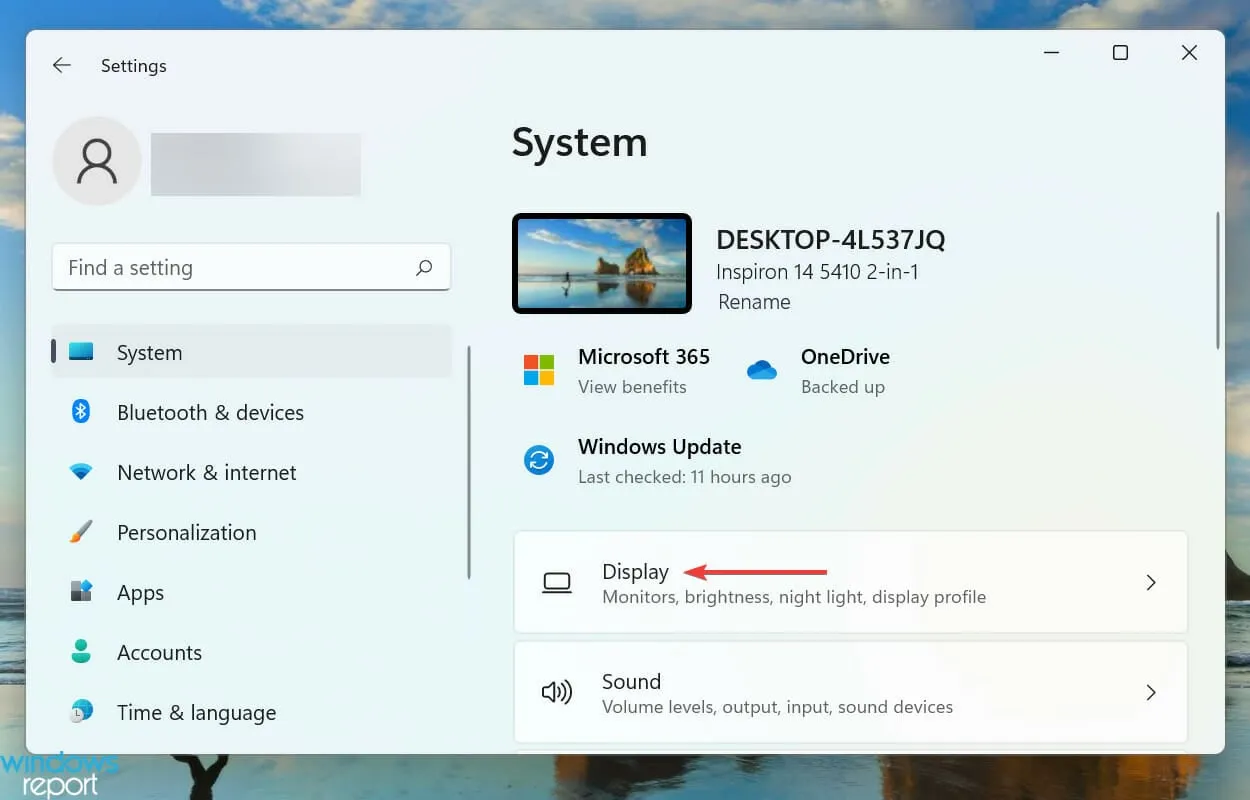
- Cliquez sur l’option Veilleuse et activez-la.

- Maintenant, assurez-vous que l’option Programmer la veilleuse est activée.
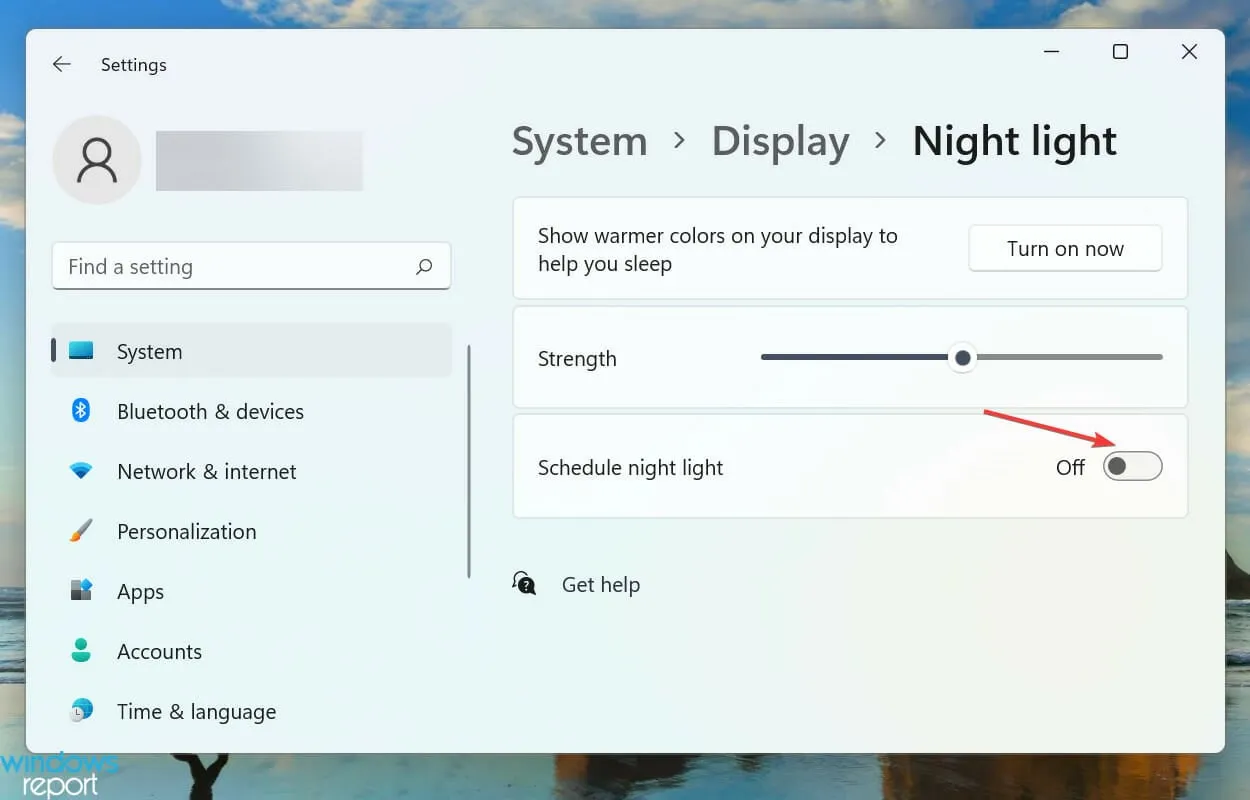
La veilleuse ajuste la température de couleur de votre écran pour réduire la lumière bleue et la rendre plus agréable pour les yeux dans les environnements faiblement éclairés. De plus, lorsque la luminosité adaptative et la fonction veilleuse sont activées, vous remarquerez peut-être que votre écran s’assombrit ou que la luminosité ne cesse de changer.
Dans ce cas, vous devrez ajuster manuellement vos paramètres de luminosité à un niveau qui vous convient, mais veillez à ne pas réglez-le trop lumineux. De telles configurations peuvent facilement conduire à un HDR délavé, rendant les éléments sur votre écran difficiles à lire.
Contraste
1. Thème à contraste élevé
- Appuyez sur Windows + I pour ouvrir Paramètres, accédez à Accessibilité. dans le volet de navigation, puis sélectionnez Thèmes de contraste.

- Choisissez l’un des thèmes à contraste élevé dans le menu déroulant. Vous pouvez également vérifier l’apparence sous les aperçus.
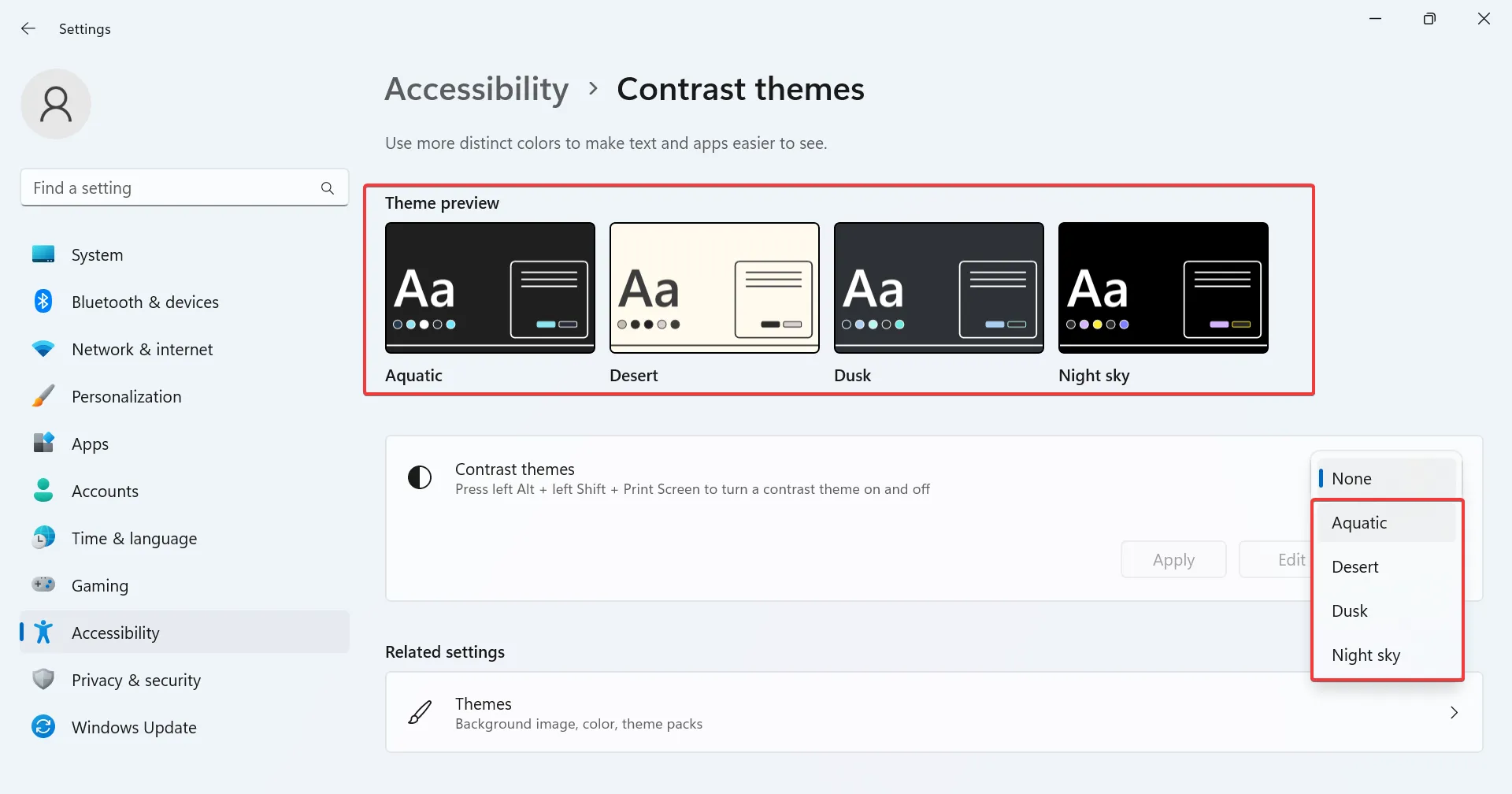
- Cliquez sur Appliquer pour que les modifications entrent en vigueur.
- De même, vous pouvez activer d’autres thèmes de contraste en un rien de temps.
Si les thèmes de contraste intégrés ne répondent pas à vos besoins, vous pouvez en obtenir davantage sur le Microsoft Store.
2. Télécharger les thèmes de contraste
- Appuyez sur Windows + S pour ouvrir le menu Rechercher, tapez Microsoft Store dans le champ de texte, puis cliquez sur le résultat correspondant.
- Tapez Thèmes Windows dans le champ de recherche en haut, puis appuyez sur Enter .

- Vous trouverez désormais une panoplie de thèmes compatibles avec le PC.
- Sélectionnez-en un et cliquez sur le bouton Obtenir pour le télécharger.
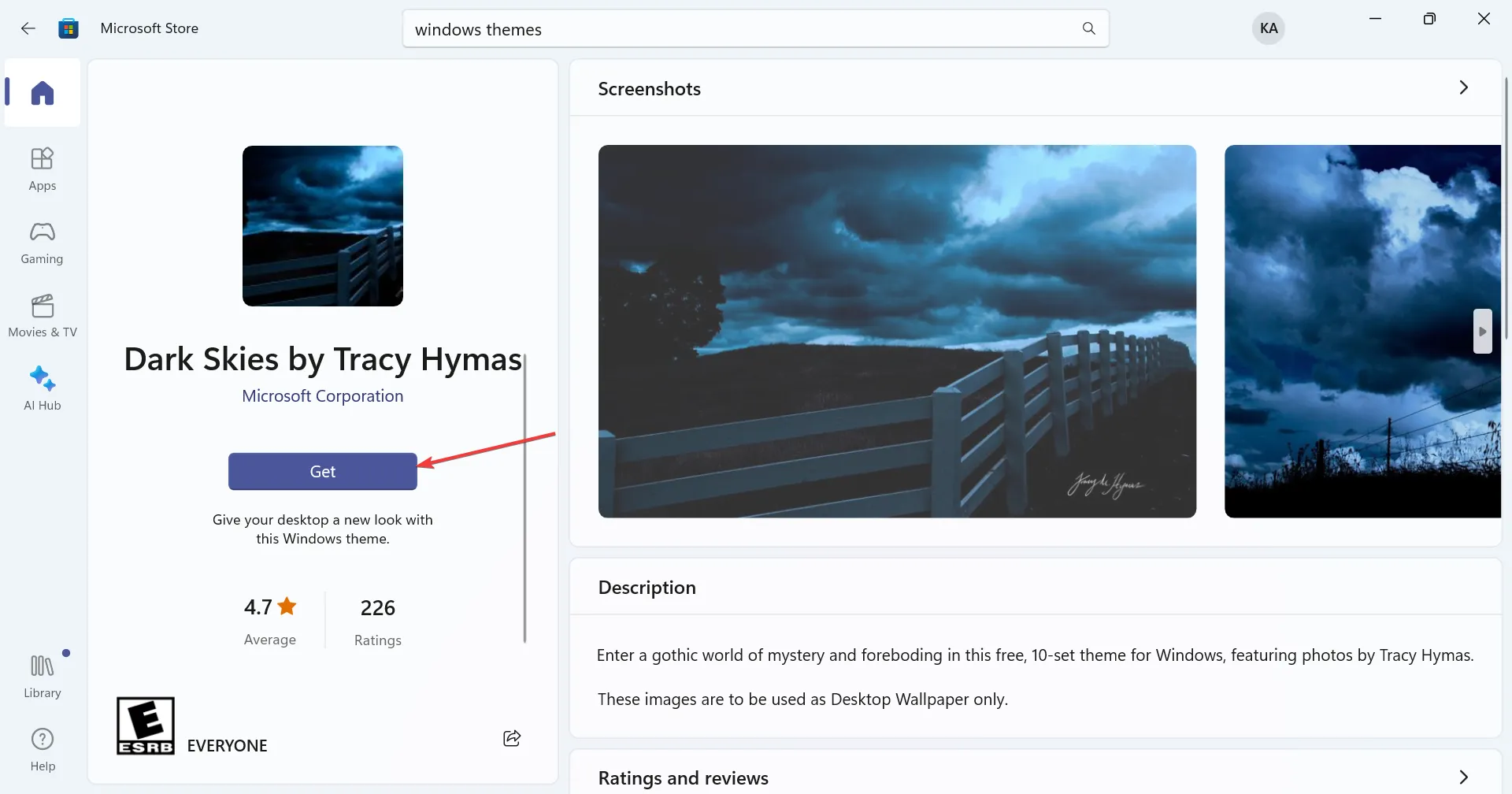
- Une fois le thème téléchargé, appuyez sur Windows + I pour ouvrir Paramètres, sélectionnez Personnalisation dans le volet de gauche et cliquez sur Thèmes.
- Enfin, choisissez celui que vous avez obtenu sur le Microsoft Store et il devrait s’appliquer immédiatement.

Bien que le Microsoft Store propose une grande variété de thèmes sombres pour Windows 11, leur plus grande limitation est qu’ils ne sont applicables que pour le Bureau. La plupart des applications resteront les mêmes, les modifications seront donc insignifiantes.
La luminosité doit-elle être supérieure au contraste ?
Le rapport optimal entre luminosité et contraste pour un moniteur est une question de préférence personnelle et peut varier en fonction de l’éclairage ambiant et d’autres facteurs.
Cependant, à des fins de réglages généraux, nous recommandons de régler le contraste légèrement au-dessus de la luminosité pour des raisons de qualité d’image. Un niveau de 60 à 70 % devrait être suffisamment confortable à des fins de lecture.
N’oubliez pas que ces lignes directrices servent de point de départ. Pour obtenir les performances les plus efficaces, combinez-le avec d’autres paramètres d’affichage pour obtenir de meilleurs graphiques. Mieux encore, vous pouvez installer un logiciel d’étalonnage des couleurs d’affichage pour faire le travail à votre place.
Dans l’ensemble, il est important de trouver le bon équilibre qui offre une visibilité confortable tout en réduisant la fatigue oculaire. Ces fonctionnalités peuvent être hautement personnalisées. Nous vous encourageons donc à expérimenter différents paramètres et à les ajuster en fonction de vos besoins individuels jusqu’à ce que vous trouviez la solution idéale.
Pendant que vous jouez avec ces paramètres, nous ne pouvons pas oublier de mentionner que votre la luminosité de Windows 11 peut parfois ne pas fonctionner. Ne vous inquiétez pas, car nous avons déjà abordé ce problème dans notre guide complet.
Nous sommes curieux de connaître vos paramètres de luminosité et de contraste. Selon vous, quelles configurations vous conviennent le mieux ? Faites-nous savoir dans la section commentaire ci-dessous.



Laisser un commentaire