Meilleurs paramètres AMD Radeon pour les jeux sur PC
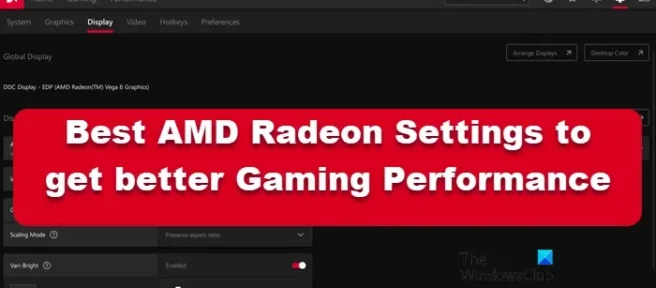
AMD est l’une des principales sociétés de fabrication de puces. Il fournit également son logiciel AMD Radeon qui permet de configurer les paramètres de votre GPU et d’optimiser l’ordinateur. Dans cet article, nous allons voir les meilleurs paramètres AMD Radeon pour obtenir de meilleures performances de jeu sur votre ordinateur. Donc, si vous jouez, la configuration de certains des paramètres mentionnés ici peut aller très loin.
Meilleurs paramètres AMD Radeon pour les jeux sur PC
Voici les meilleurs paramètres AMD Radeon pour obtenir de meilleures performances de jeu:
- Affinage de l’image Radeon
- Utiliser FreeSync et Enhanced Sync
- Enregistrer des rediffusions instantanées
- Moderniser les anciens jeux
- Réduire le décalage d’entrée
- Super résolution virtuelle
- Mise à l’échelle des entiers
Parlons de chacun d’eux en détail.
1] Affinage de l’image Radeon
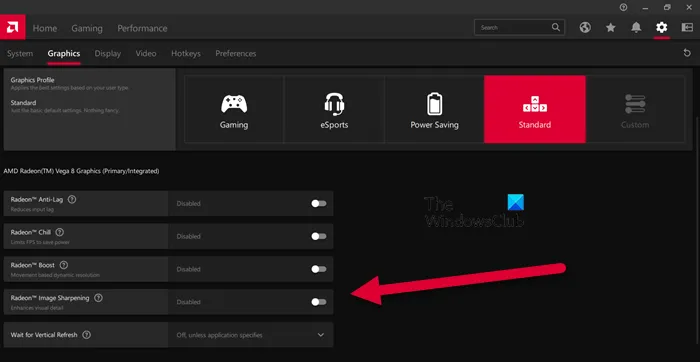
Radeon Image Sharpening ajoute une couche de netteté à vos graphiques sans trop charger votre GPU. Cette fonctionnalité est particulièrement utile pour les joueurs qui souhaitent un peu plus de netteté. Pour effectuer les modifications, vous devez ouvrir l’application AMD Radeon, puis accéder à Paramètres> Graphiques. Vous pouvez ensuite choisir le jeu que vous souhaitez configurer ou cliquer sur Global Graphics. Enfin, activez la bascule pour Radeon Image Sharpening, puis utilisez le curseur pour modifier son intensité. J’espère que cela fera le travail pour vous.
2] Utilisez FreeSync et Enhanced Sync

Si vous avez un moniteur compatible FreeSync, n’activant pas FreeSync dans vos paramètres AMD Radeon, vous manquez quelque chose. FreeSync La réponse d’AMD au G-sync de Nvidia permet au GPU de modifier dynamiquement le taux de rafraîchissement du moniteur en fonction du jeu auquel vous jouez.
Si vous n’avez pas de moniteur compatible avec FreeSync, continuez et activez Enhanced Sync. Avec la synchronisation améliorée activée, vous aurez un faible déchirement de l’écran par rapport à Vsync. Cependant, ce paramètre ne vous permet pas la même fréquence d’images et le même décalage d’entrée que Vsync fournit.
Vous pouvez trouver FreeSync dans Paramètres> Affichage et Synchronisation améliorée dans Paramètres> Graphiques et les utiliser ensemble pour garantir des performances optimales.
3] Enregistrer des rediffusions instantanées
Il n’y a aucun moyen de prédire quand vous aurez le moment assez digne de vous en vanter devant vos amis dans un jeu, par exemple, en tuant une équipe par vous-même. Donc, pour enregistrer ces moments comme preuve, vous pouvez utiliser l’un des paramètres appelés Record Instant Replays.
Pour activer l’enregistrement des replays instantanés, accédez à Paramètres cog > Général ou Paramètres > Enregistrement. Vous pouvez également définir la durée et enregistrer le moment au format GIF. Cliquez sur Ctrl + Maj + S pour l’enregistrer et Ctrl + Maj + R pour démarrer et arrêter l’enregistrement.
4] Moderniser les anciens jeux
L’amélioration graphique peut être vue dans la façon dont les jeux sont créés ces dernières années, cependant, cela ne peut pas être dit pour les vieux classiques comme Mario Kart bros, Minecraft et bien d’autres. Pour combler l’écart dans les paramètres graphiques, Radeon propose des fonctionnalités telles que l’anticrénelage, le filtrage de texture. Vous pouvez activer les fonctionnalités pour avoir de meilleurs paramètres graphiques.
Pour ce faire, accédez à Jeux> Jeux et sélectionnez l’un des jeux DX9. Maintenant, sélectionnez l’option Advance, réglez Supersampling dans Anti-aliasing, anti-aliasing au maximum et activez le filtrage anisotrope.
5] Réduire le décalage d’entrée
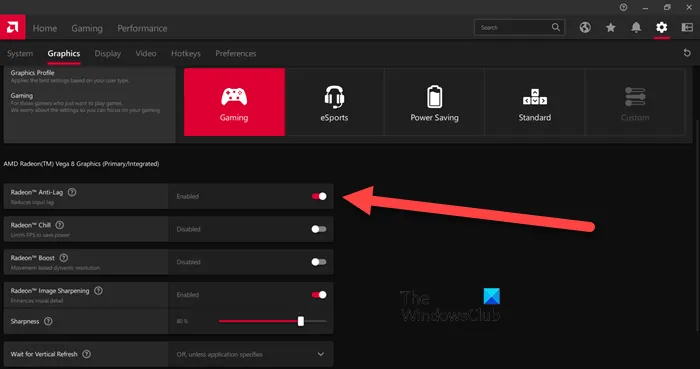
Si vous avez activé une synchronisation gratuite ou un moniteur FPS élevé, vous pouvez ignorer ce paramètre. Toutefois, si vous disposez d’un moniteur générique qui s’actualise à 60 Hz par seconde, l’activation de la fonction Anti-lag peut minimiser le décalage d’entrée.
Vous pouvez activer la fonction Radeon Anti-Lag en accédant à Paramètres puis en cliquant sur Graphiques> Jeux. Cependant, utilisez cette fonctionnalité à bon escient car elle est connue pour causer des problèmes de compatibilité.
6] Super résolution virtuelle
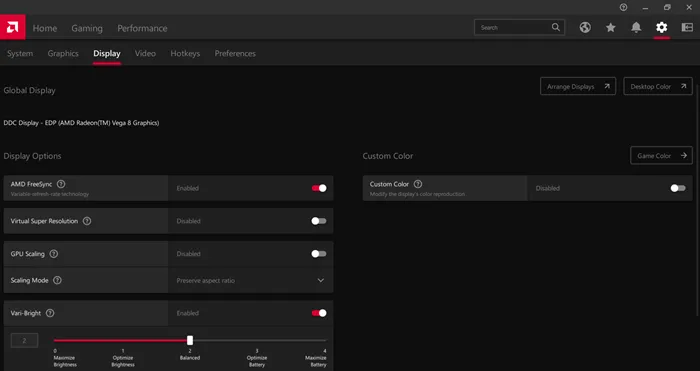
Qui ne voudrait pas jouer au jeu en résolution 4K sur un ordinateur/moniteur de résolution 1080p? L’activation de la super résolution virtuelle vous donnera le même résultat. Pour l’activer, accédez à Radeon Settings > Display > activez la touche bascule Virtual Super Resolution.
La super-résolution virtuelle vous offre des fonctionnalités similaires comme le Super Sampling Anti Aliasing. Cependant, gardez à l’esprit que cela peut surcharger votre PC, n’activez donc cette fonctionnalité que si vous disposez d’un GPU puissant.
7] Mise à l’échelle des entiers
Integer Scaling est l’une des meilleures fonctionnalités fournies par Radeon. Il vous permet d’avoir la meilleure qualité d’image tout en modifiant sa résolution. La fonctionnalité multiplie chaque pixel par un nombre entier vous permettant d’utiliser des jeux basse résolution sur un écran haute résolution.
La meilleure chose à propos de Integer Scaling est qu’il vous permet d’exécuter le jeu en 1080p avec un écran 4K. L’image aura la même netteté et la même qualité qu’auparavant, mais vous pouvez avoir un gameplay fluide et de meilleures performances globales. Pour configurer ou activer la mise à l’échelle des entiers, accédez à Paramètres > Affichage.
Comment puis-je améliorer mes graphiques AMD Radeon?
Pour améliorer les performances de votre Radeon et obtenir des fonctionnalités optimales, vous pouvez configurer certains paramètres. Radeon Image Sharpening, Anti-lag et Integer Scaling sont quelques-uns des paramètres que vous pouvez activer pour obtenir de meilleures performances graphiques. Pour en savoir plus sur leur fonction, vous pouvez lire les détails susmentionnés.
Comment optimiser mon ordinateur portable AMD pour les jeux?
AMD Radeon offre aux joueurs une expérience de jeu à vie en leur permettant des fonctionnalités qui peuvent modifier les pixels de l’image, la résolution et bien d’autres. Pour optimiser votre ordinateur portable AMD pour les jeux, vous pouvez activer le filtrage anisotrope, le filtrage morphologique et définir la qualité du filtrage de texture sur Standard. Vous devez également modifier certains paramètres pour optimiser votre ordinateur Windows pour les jeux.



Laisser un commentaire