BCryptHash n’a pas pu être localisé : 7 façons de le réparer

Nous sommes récemment tombés sur le point d’entrée McUICnt.exe introuvable, le point d’entrée de la procédure BCryptHash n’a pas pu être localisé dans la bibliothèque de liens dynamiques erreur bcrypt.dll sur plusieurs appareils, certains exécutant Windows 7.
En y regardant de plus près, le problème semble provenir de bycrypt.dll, un fichier système. BCryptHash est un algorithme de cryptage utilisé pour stocker les données critiques en toute sécurité. Selon Page officielle de Microsoft, BCryptHash ne fonctionne que sur Windows 10 ou les itérations ultérieures du système d’exploitation.
Donc, pour commencer, assurez-vous que votre PC répond à la configuration minimale requise pour BCryptHash.
Comment puis-je corriger l’erreur BCryptHash introuvable ?
1. Utilisez un outil de réparation de DLL
Votre approche principale lorsqu’un message d’erreur répertorie une DLL doit être d’utiliser un outil de réparation de DLL efficace. Ceux-ci identifieront les fichiers DLL manquants ou corrompus et téléchargeront automatiquement une nouvelle copie.
2. Copiez la DLL depuis un autre PC
Si vous disposez d’un autre PC exécutant la même itération et la même architecture Windows (32 bits ou 64 bits), le déplacement d’une copie de bcrypt.dll fonctionnerait également. Le fichier est stocké dans :C:\Windows\System32
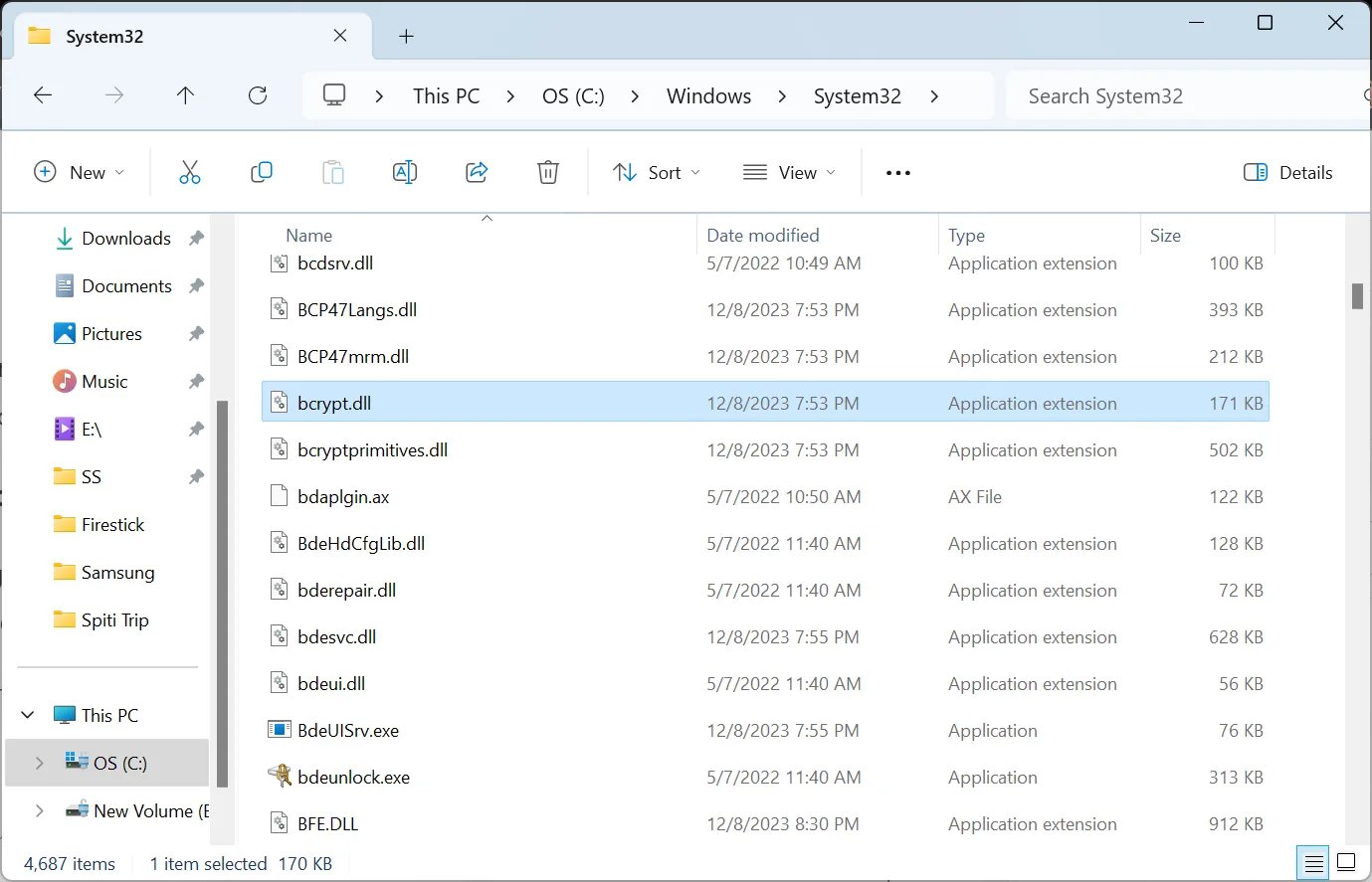
Sur l’autre PC, localisez le fichier bcrypt.dll et déplacez-le vers un lecteur externe. Maintenant, renommez le bcrypt.dll existant sur le PC concerné en bcrypt.old.dll et enfin, transférez la DLL du lecteur externe vers le dossier System32.
N’oubliez pas de ne pas supprimer la DLL existante (que nous avons renommée) à moins que la nouvelle ne fonctionne correctement et que vous ne recevez pas le BCryptHash introuvable.
3. Exécutez les analyses DISM et SFC
- Appuyez sur Windows + S pour ouvrir la recherche, tapez Invite de commandes , faites un clic droit sur le résultat concerné et sélectionnez Exécuter en tant qu’administrateur.

- Cliquez sur Oui dans l’invite UAC.
- Collez les commandes DISM suivantes individuellement et appuyez sur Enter après chacune :
DISM /Online /Cleanup-Image /CheckHealthDISM /Online /Cleanup-Image /ScanHealthDISM /Online /Cleanup-Image /RestoreHealth - Maintenant, lancez le scan SFC avec cette commande :
sfc /scannow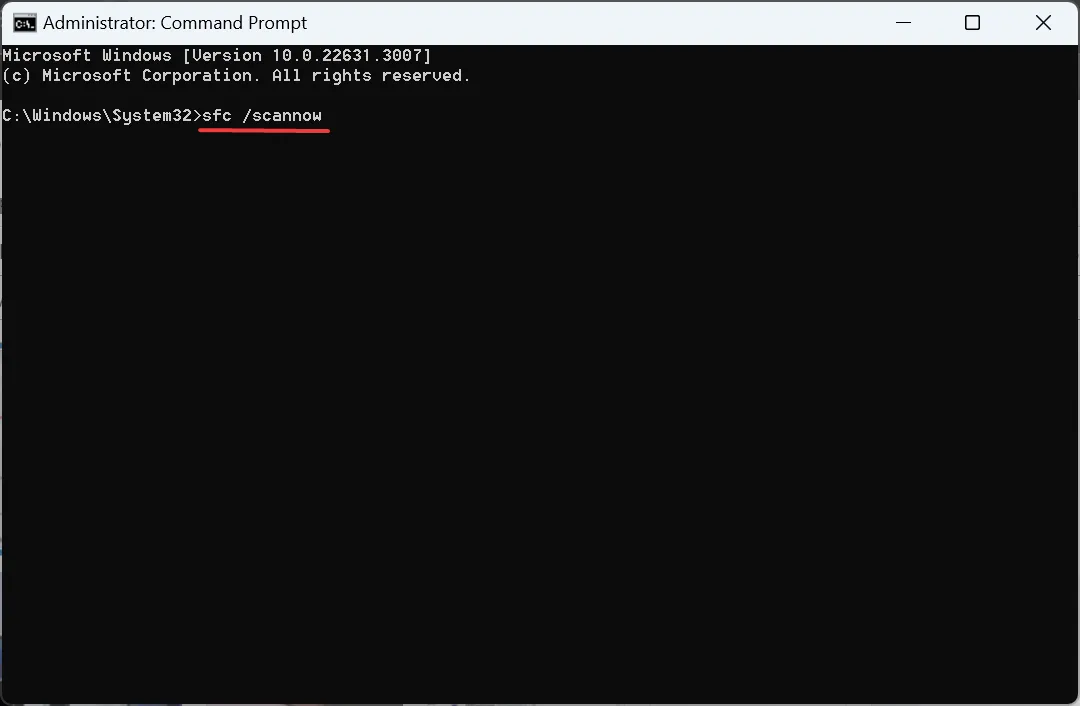
- Une fois terminé, redémarrez le PC et vérifiez les améliorations.
Étant donné que des fichiers système corrompus, bcrypt.dll en étant un, peuvent déclencher des erreurs DLL, exécutant l’analyse SFC et < a i=3>Les commandes DISM ont fait fonctionner les choses pour nous dans 3 cas sur 5.
Cela est également utile lorsque vcomp100.dll est introuvable.
4. Désinstallez les programmes McAfee
- Appuyez sur Windows + R pour ouvrir Exécuter, tapez appwiz.cpl dans le champ de texte, puis appuyez sur Enter .
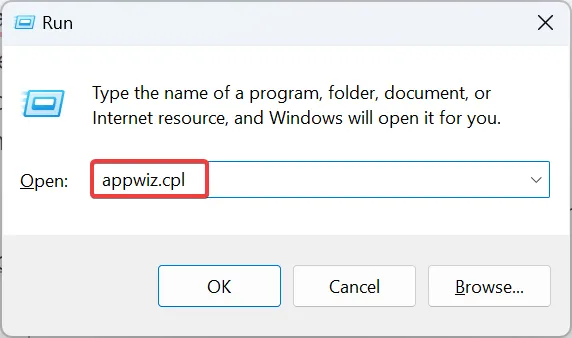
- Sélectionnez les programmes McAfee répertoriés ici, puis cliquez sur Désinstaller.
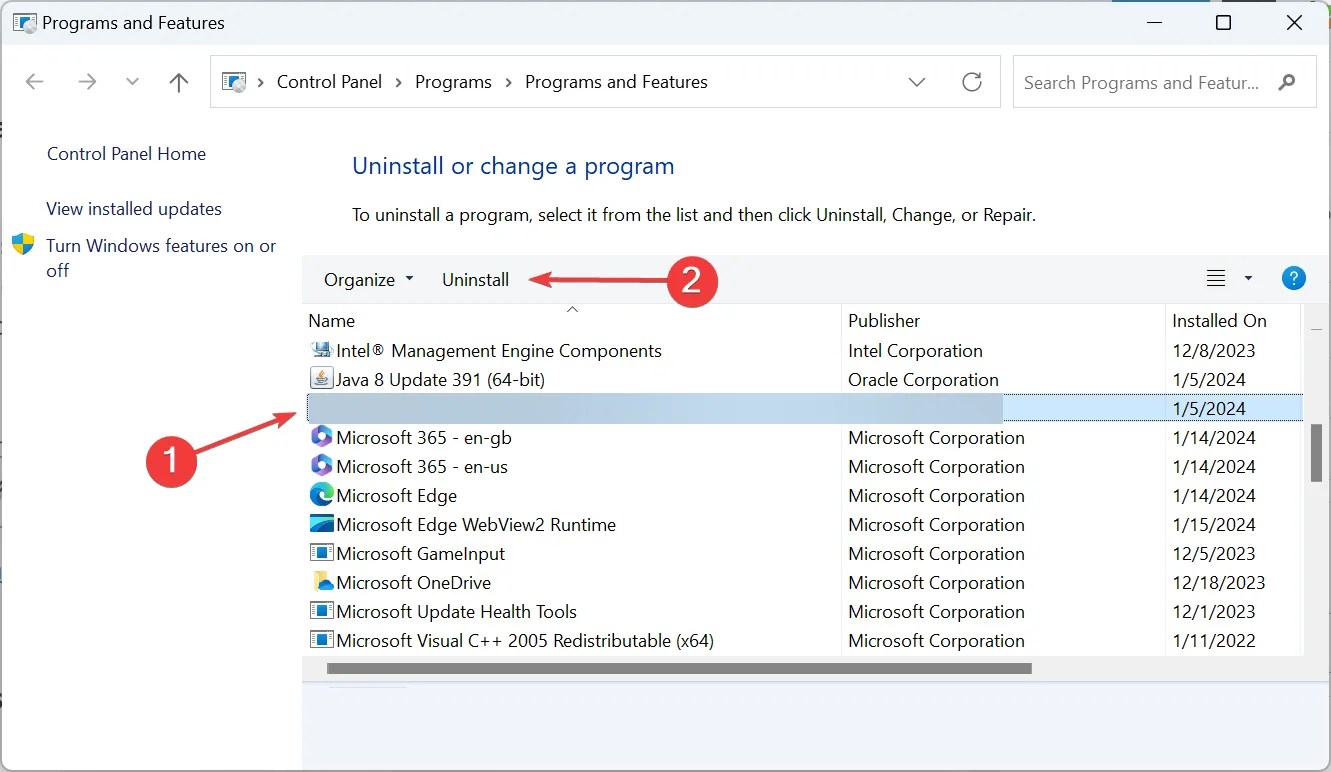
- Suivez les instructions à l’écran pour terminer le processus.
- Redémarrez l’ordinateur et vérifiez les améliorations.
Si c’est le processus McUICnt.exe qui génère l’erreur BCryptHash introuvable, recherchez les programmes, utilitaires et extensions McAfee et supprimez-les. Si la désinstallation standard ne fonctionne pas, utilisez la McAfee Consumer Product Removal (MCPR)< un outil i=4>.
Vous pouvez également utiliser un programme de désinstallation de logiciel Windows dédié pour effacer tous les fichiers restants et les entrées de registre.
5. Téléchargez les derniers redistribuables Visual C++
- Accédez au Site Web officiel de Microsoft et téléchargez la dernière version prise en charge Redistribuable Visual C++< a i=4> packages, selon l’architecture du système d’exploitation (32 bits ou 64 bits).
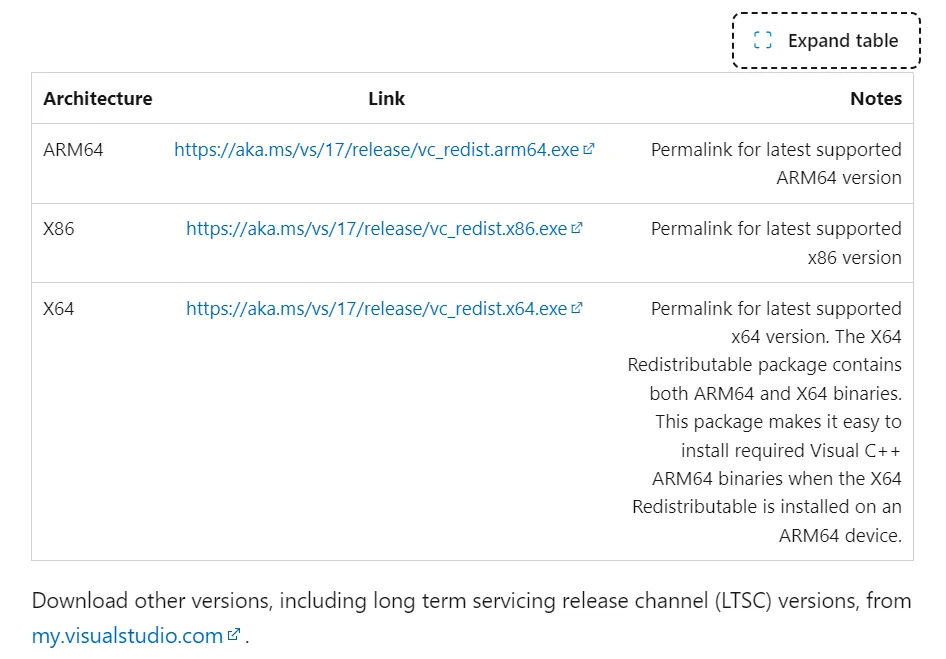
- Exécutez le programme d’installation et suivez les instructions à l’écran pour terminer l’installation.
- Redémarrez l’appareil et vérifiez si votre PC a maintenant téléchargé BCryptHash.
6. Mettre à jour Windows
- Appuyez sur Windows + I pour ouvrir Paramètres, accédez à Windows Mettez à jour depuis le volet de navigation, puis cliquez sur Rechercher les mises à jour.
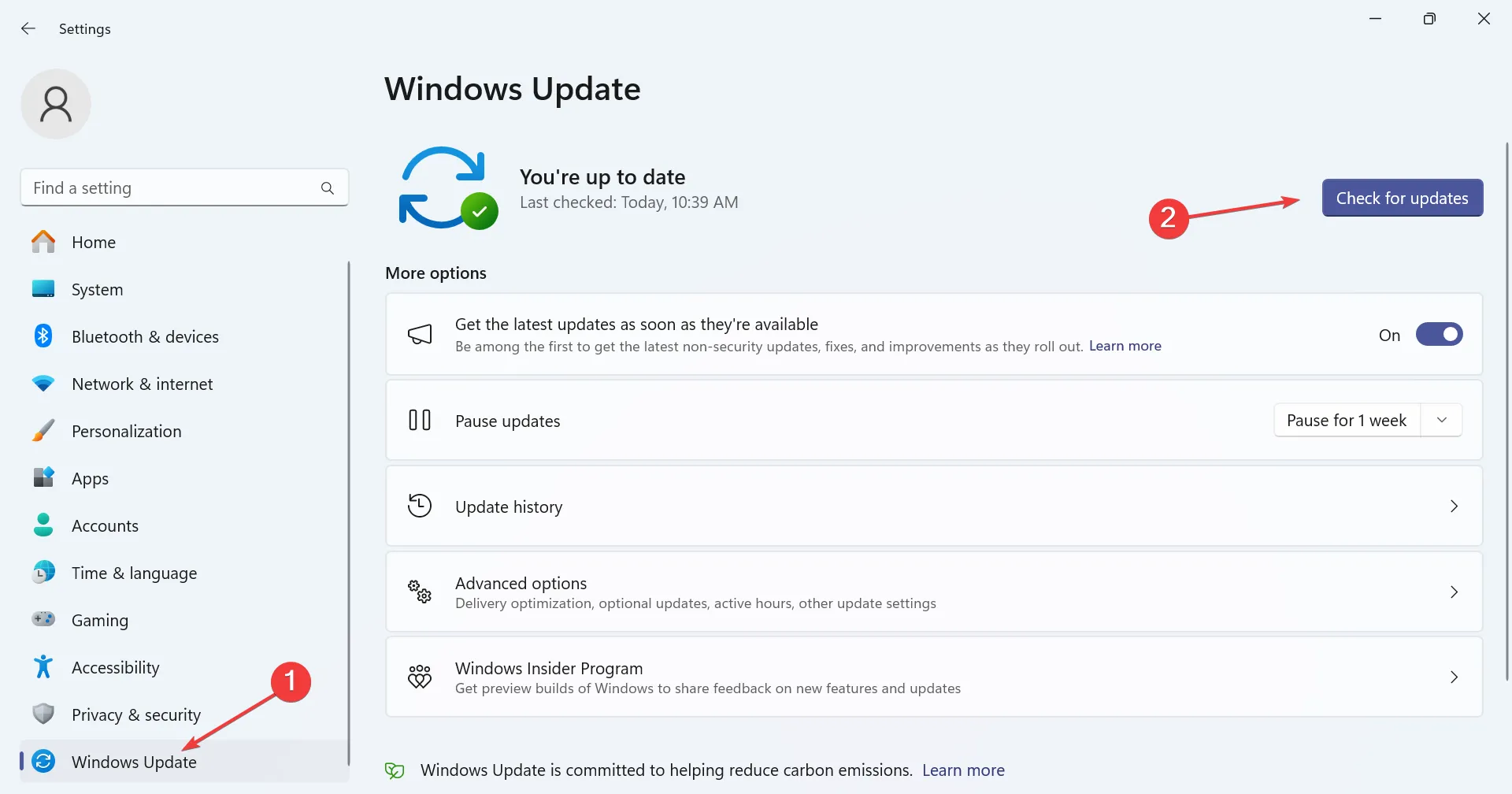
- Si une version plus récente est disponible, cliquez sur Télécharger et amp; installer.
- Une fois l’installation terminée, redémarrez le PC.
7. Effectuez une mise à niveau sur place
Conseil
Le processus répertorié ci-dessous concerne Windows 11. Si vous exécutez l’itération précédente, découvrez comment effectuer une mise à niveau sur place sous Windows 10.
- Accédez à la page officielle de Windows 11, sélectionnez l’édition du système d’exploitation et la langue du produit, puis téléchargez le ISO Windows 11.

- Double-cliquez sur le fichier ISO et cliquez sur Ouvrir dans l’invite de confirmation.
- Exécutez le fichier setup.exe.
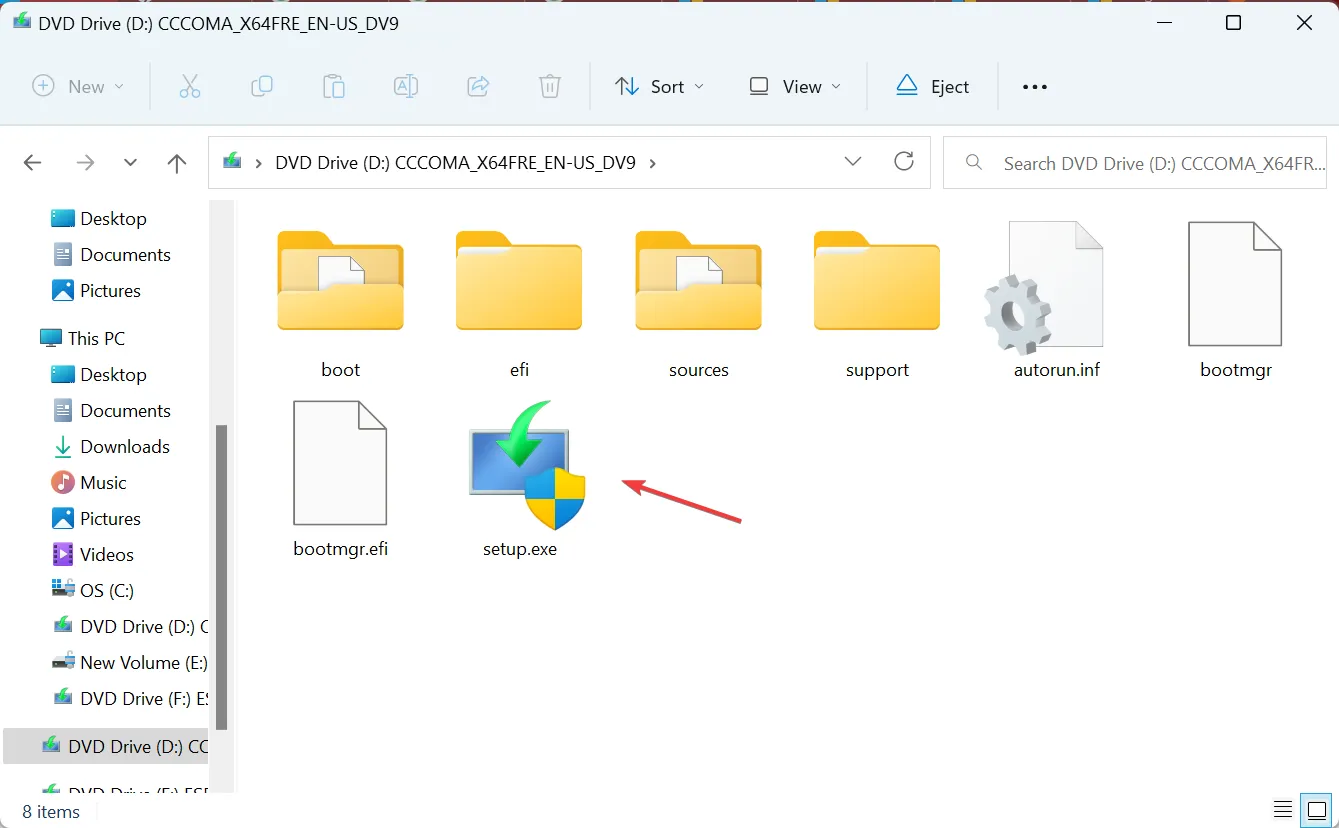
- Cliquez sur Oui dans l’invite UAC.
- Cliquez sur Suivant dans la configuration de Windows 11 pour continuer.
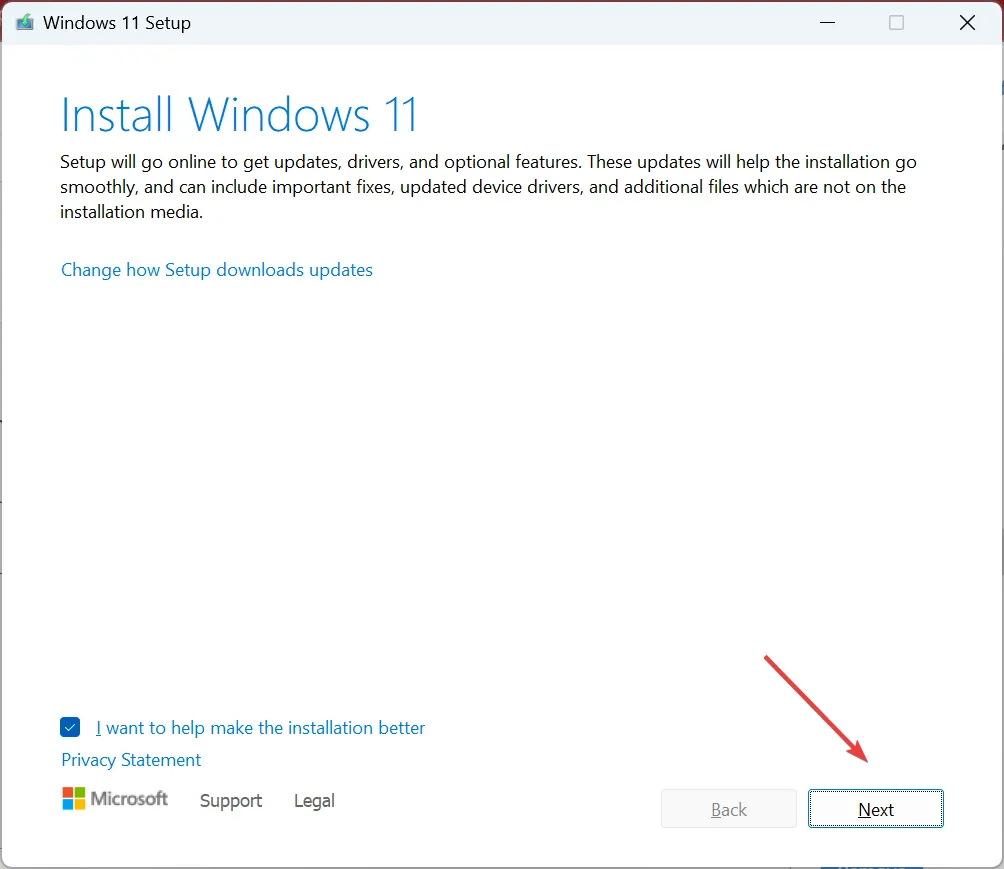
- Lisez les termes de la licence Microsoft et cliquez sur Accepter.
- Assurez-vous que la configuration indique Conserver les fichiers et applications personnels, puis cliquez sur Installer. La mise à niveau sur place prendra 1 à 2 heures.
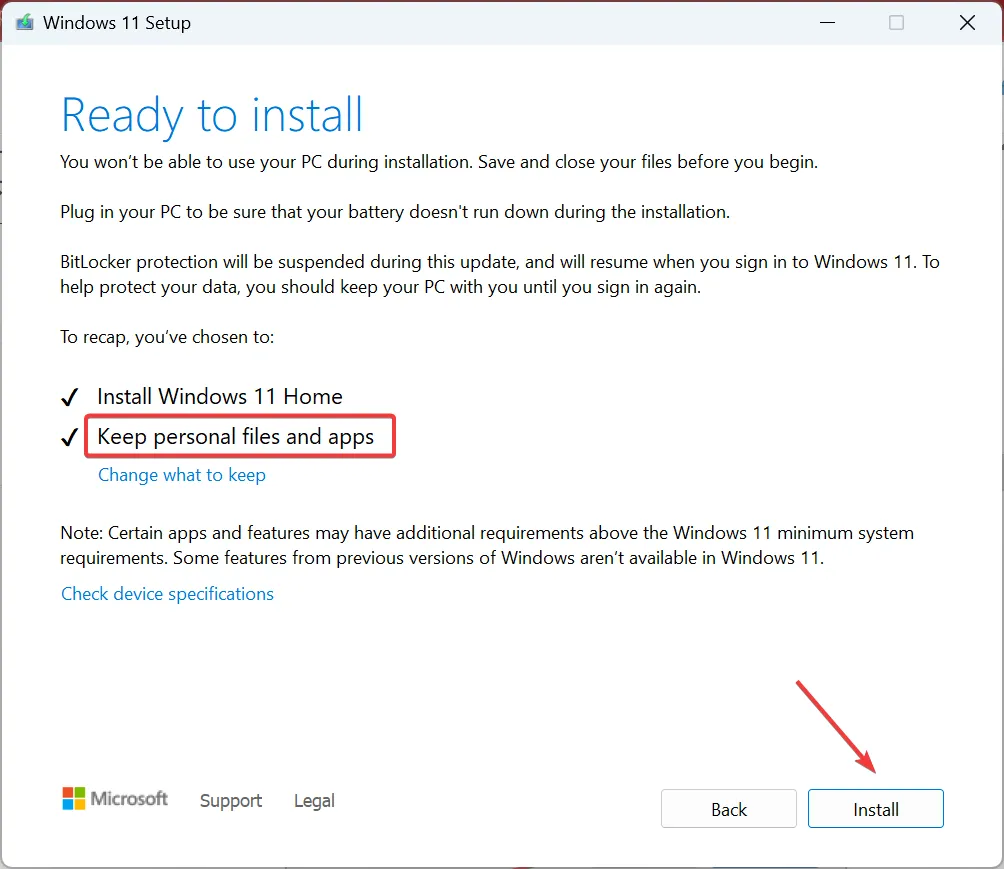
Une mise à niveau sur place est similaire à la réinstallation de Windows, mais vous ne perdez pas les fichiers ou les applications stockés. Et lorsqu’il s’agit de DLL système comme bcrypt.dll, une mise à niveau sur place résoudra toujours le problème ! Une mise à niveau de réparation est également une solution efficace contre les erreurs winmmbase.dll.
Ainsi, vous savez maintenant que l’exécution de l’analyse SFC ou la désinstallation de McAfee aideront à éliminer le BCryptHash introuvable, si c’est l’antivirus à blâmer. Et si un autre programme génère l’erreur, le téléchargement des redistribuables Visual C++ ou une mise à niveau sur place fera l’affaire !
Pour toute question ou pour partager ce qui a fonctionné pour vous, déposez un commentaire ci-dessous.
Laisser un commentaire