Code d’erreur BATTLEYE Plum dans Destiny 2 [Correction]
![Code d’erreur BATTLEYE Plum dans Destiny 2 [Correction]](https://cdn.thewindowsclub.blog/wp-content/uploads/2024/01/battleye-error-code-plum-in-destiny-2-1-640x300.webp)
BATTLEYE ERROR continue -t-il d’apparaître dans Destiny 2 pour vous ? Si tel est le cas, cet article vous aidera à vous débarrasser de cette erreur. Cette erreur est accompagnée du code d’erreur « prune ». Voici le message d’erreur complet qui s’affiche avec cette erreur :
ERREUR DE BATTLEYE
Battleye a détecté un problème. Pour plus d’informations, visitez help.bungie.net et recherchez le code d’erreur : plum
![Code d'erreur BATTLEYE Plum dans Destiny 2 Code d'erreur BATTLEYE Plum dans Destiny 2 [Correction]](https://cdn.thewindowsclub.blog/wp-content/uploads/2024/01/battleye-error-code-plum-in-destiny-2.webp)
Cette erreur peut être le résultat de plusieurs facteurs, notamment des conflits de programmes en arrière-plan, des superpositions dans le jeu et d’autres moteurs anti-triche exécutés en arrière-plan. Il peut y avoir d’autres raisons derrière cette erreur chez les particuliers.
Correction du code d’erreur BATTLEYE Plum dans Destiny 2
Pour corriger BATTLEYE ERROR avec le code d’erreur « prune » dans Destiny 2, voici les solutions que vous pouvez utiliser :
- Liste de contrôle initiale.
- Recherchez les applications en arrière-plan conflictuelles.
- Désactiver/activer Exécutez ce programme en tant qu’administrateur pour les exécutables Destiny 2.
- Désactivez l’entrée Steam pour Destiny 2.
- Supprimez le dossier BattlEye et vérifiez les fichiers du jeu.
- Réinstallez Destiny 2.
- Quelques autres correctifs.
1] Liste de contrôle initiale
Avant d’essayer des correctifs avancés, effectuez un dépannage de base, notamment en redémarrant votre PC. Si cela ne résout pas le problème, voici quelques autres solutions de base que vous pouvez utiliser :
- Assurez-vous que vous n’exécutez aucun autre logiciel anti-triche tel que Riot Vanguard qui pourrait interférer avec BattlEye et provoquer cette erreur.
- Vérifiez votre connexion Internet et assurez-vous qu’elle fonctionne correctement.
- Désactivez temporairement votre pare-feu et voyez si l’erreur s’est arrêtée. Si oui, autorisez BattlEye et Destiny via votre pare-feu pour corriger l’erreur sans désactiver votre pare-feu.
Voir : Meilleurs trackers Destiny pour vérifier les statistiques de Destiny .
2] Vérifiez les applications en arrière-plan conflictuelles
Il existe certaines applications tierces que Bungie n’autorise pas à fonctionner avec Destiny 2. C’est parce qu’il ne veut pas que les programmes insèrent du code dans le client du jeu, ce qui finit par provoquer une incompatibilité entre BattlEye et les applications tierces. Cependant, une certaine fonctionnalité de l’application tierce pourrait être à l’origine du problème.
Les applications en conflit peuvent être les suivantes :
- Applications de streaming et de capture de jeux comme OBS et XSplit.
- Fonctionnalités de superposition (Qui parle, notification visuelle, etc.) d’applications comme Discord, Mumble, etc.
Vous pouvez fermer les applications mentionnées ci-dessus à l’aide du Gestionnaire des tâches de Windows ou désactiver les fonctionnalités susceptibles d’interférer avec BattlEye.
Voir : Correction du code d’erreur Destiny BROCOLI
3] Désactiver/activer Exécuter ce programme en tant qu’administrateur pour les exécutables Destiny 2
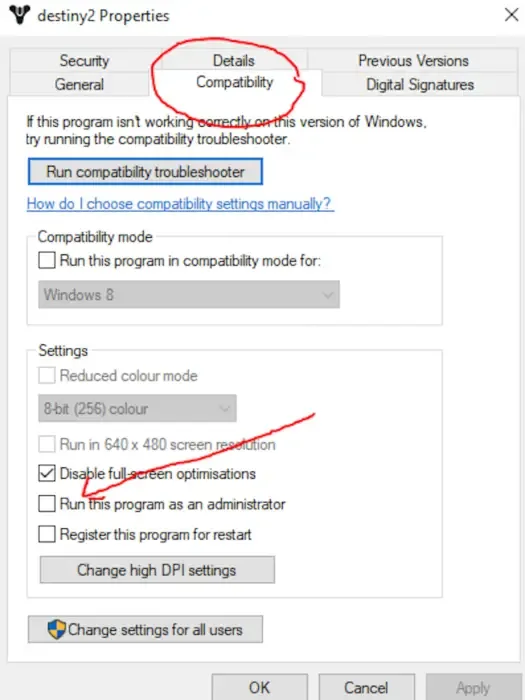
Faites un clic droit sur le raccourci du jeu et sélectionnez Exécuter en tant qu’administrateur. Si cela aide et fait disparaître l’erreur, vous pouvez configurer le jeu pour qu’il s’exécute toujours en tant qu’administrateur .
Certains utilisateurs ont signalé que la sélection de la case Exécuter ce programme en tant qu’administrateur pour le fichier destiny2launcher.exe les avait aidés à corriger l’erreur. D’un autre côté, certains ont signalé que la désactivation de la même option pour le fichier destiny2.exe fonctionnait pour eux. Vous pouvez essayer de faire la même chose et voir ce qui vous aide.
4] Désactivez l’entrée Steam pour Destiny 2
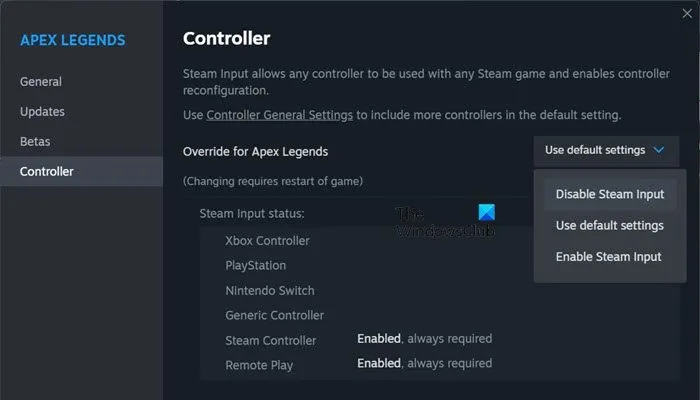
Si vous utilisez un contrôleur sur votre PC, il se peut que le logiciel anti-triche BattlEye détecte une activité externe lorsqu’une entrée est transmise via votre contrôleur. Ainsi, cette erreur se produit. Si le scénario est applicable, vous pouvez le désactiver dans Steam et vérifier si cela aide. Voici comment:
- Tout d’abord, ouvrez Steam, accédez à BIBLIOTHÈQUE, cliquez avec le bouton droit sur Destiny 2 et sélectionnez Propriétés.
- Accédez à l’ onglet Contrôleur et choisissez Désactiver l’entrée Steam dans les options déroulantes.
- Ensuite, quittez la fenêtre et ouvrez le jeu pour vérifier si l’erreur est corrigée.
5] Supprimez le dossier BattlEye et vérifiez les fichiers du jeu
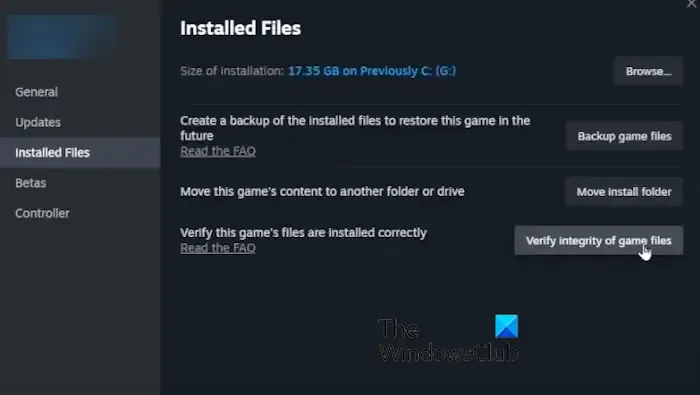
Une autre solution que vous pouvez utiliser consiste à supprimer le dossier BattlEye, puis à vérifier les fichiers du jeu via Steam. Le dossier BattleEye sera recréé lors du processus de vérification des fichiers du jeu. Ce correctif a aidé certains utilisateurs et pourrait également fonctionner pour vous. Voici comment appliquer ce correctif :
Tout d’abord, ouvrez l’Explorateur de fichiers et accédez au dossier d’installation de Destiny 2. À partir de là, vous pouvez trouver un ou plusieurs dossiers BattlEye ; supprime-les.
Ensuite, lancez le client Steam et accédez à BIBLIOTHÈQUE . Faites un clic droit sur le jeu Destiny 2 et sélectionnez l’ option Propriétés . Après cela, allez dans l’ onglet Fichiers installés et cliquez sur le bouton Vérifier l’intégrité des fichiers du jeu .
Une fois le processus terminé, redémarrez votre ordinateur et ouvrez le jeu Destiny 2 pour vérifier si l’erreur est corrigée.
Voir : Destiny Error Code Boar sur Xbox, PS4 ou PC .
6] Réinstallez Destiny 2
Si aucune des solutions ci-dessus ne fonctionne pour vous, le dernier recours consiste à réinstaller le jeu. Vous pouvez désinstaller Destiny 2 à l’aide de Steam, puis le réinstaller pour vérifier si vous pouvez y jouer sans aucune erreur.
Pour désinstaller Destiny 2, ouvrez Steam, cliquez sur BIBLIOTHÈQUE et cliquez avec le bouton droit sur Destiny 2. Après cela, accédez à l’ option Gérer et choisissez Désinstaller . Maintenant, suivez les instructions demandées pour terminer le processus.
Enfin, redémarrez votre PC, ouvrez Steam et réinstallez Destiny 2 pour vérifier si le Battleye a détecté qu’une erreur de problème est corrigée.
7] Quelques autres correctifs
Quelques utilisateurs concernés ont signalé des correctifs qui les ont aidés à corriger l’erreur. Voici ces correctifs :
- Si vous possédez un ordinateur portable Lenovo avec le logiciel Lenovo Vantage, désactivez la fonction Network Boost.
- Restaurez votre pilote GPU NVIDIA vers 471.41 ou une version précédente et voyez s’il fonctionne. Vous pouvez télécharger cette version du pilote graphique depuis le site Web de NVIDIA , puis l’installer sur votre ordinateur.
- Désactivez la superposition NVIDIA dans le jeu dans votre application GeForce.
C’est ça.
Quel est le code d’erreur URCHIN dans Destiny ?
Le code d’erreur URCHIN dans Destiny se produit lorsque vous essayez de lire quelque chose auquel l’utilisateur ne peut pas accéder. Pour corriger cette erreur, supprimez complètement Destiny 2 et l’application Battle.net. Après cela, effacez les fichiers de cache des emplacements %APPDATA%\Bungie\DestinyPC et %PROGRAMDATA%\Battle.net. Une fois terminé, redémarrez votre PC et réinstallez Battle.net et Destiny 2.
Ai-je besoin de BattlEye pour Destiny 2 ?
La réponse est oui. BattlEye doit être installé pour jouer au jeu Destiny 2. Il garantit que le jeu se joue dans un environnement sécurisé, sans tricherie ni moyens déloyaux. Lors de l’installation de Destiny 2, vous serez invité à confirmer l’installation de BattlEye. Si vous n’autorisez pas l’installation de BattlEye sur votre PC, vous obtiendrez une erreur lors du lancement du jeu Destiny 2.



Laisser un commentaire