Applications d’arrière-plan grisées dans les paramètres Windows
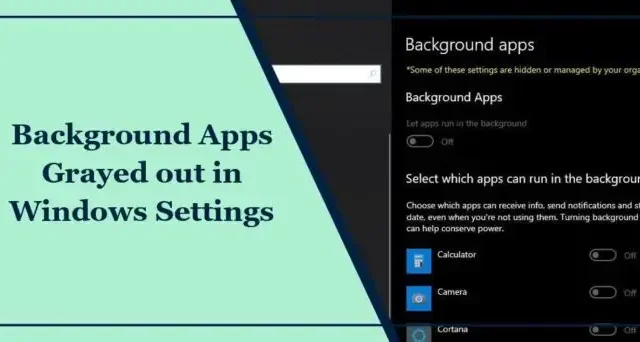
Si l’option activer les applications en arrière-plan est grisée dans les paramètres Windows, cet article vous aidera à résoudre le problème. Les applications en arrière-plan sont des outils silencieux sur les appareils Windows qui gèrent des tâches qui ne nécessitent pas une attention immédiate. Heureusement, vous pouvez suivre quelques suggestions simples pour corriger l’erreur.
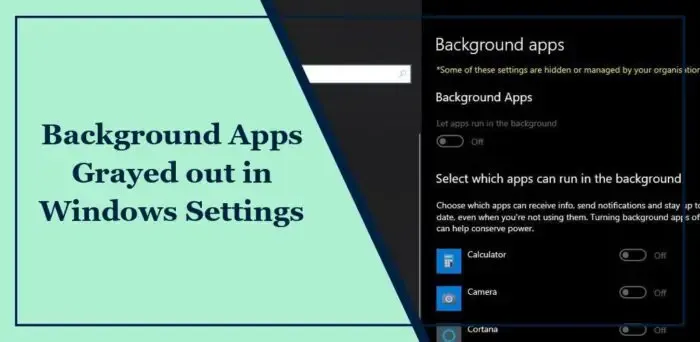
Réparer les applications en arrière-plan grisées dans les paramètres Windows
Si l’option Applications en arrière-plan est grisée dans les paramètres Windows, suivez ces suggestions pour la dépanner :
- Activer les applications en arrière-plan via l’éditeur de stratégie de groupe
- Modifier les paramètres d’alimentation
- Réinitialiser le cache du Windows Store
- Mettre à jour le pilote de la carte graphique
- Restauration du système au point précédant l’erreur
Voyons maintenant cela en détail.
1] Activer les applications en arrière-plan via l’éditeur de stratégie de groupe
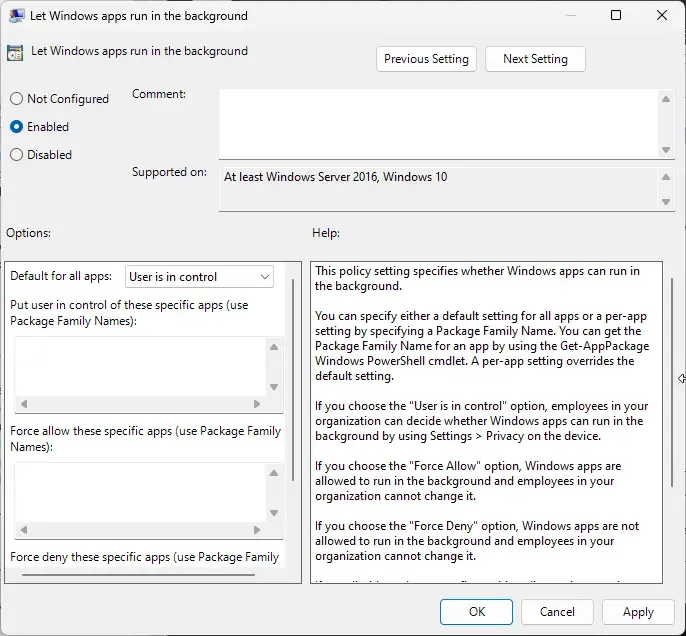
Tout d’abord, essayez d’activer les applications en arrière-plan via l’éditeur de stratégie de groupe. Voici comment:
- Appuyez sur Windows + R pour ouvrir Exécuter, tapez gpedit.msc, puis appuyez sur Entrée.
- Une fois l’éditeur de stratégie de groupe ouvert, accédez au chemin suivant : Configuration ordinateur > Modèles d’administration > Composants Windows > Confidentialité des applications
- Double-cliquez sur la stratégie Autoriser les applications Windows à s’exécuter en arrière-plan dans le volet de droite.
- Une fenêtre contextuelle va maintenant s’ouvrir. Sélectionnez Activé, choisissez L’utilisateur a le contrôle sous Options, puis cliquez sur < /span> pour enregistrer les modifications.OK
- Redémarrez votre PC et voyez si l’erreur est corrigée.
2] Modifier les paramètres d’alimentation
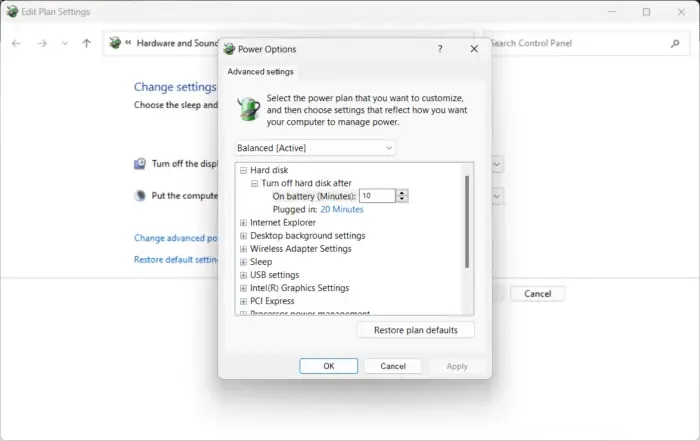
Les paramètres de gestion de l’alimentation contrôlent le comportement des appareils Windows lorsque la source d’alimentation change. Si vous configurez mal ces paramètres, ils risquent de ne pas vous permettre d’activer les applications en arrière-plan. Voici comment:
- Ouvrez le Panneau de configuration et accédez à Matériel et audio > Options d’alimentation > Modifier les paramètres du forfait.
- Ici, cliquez sur Modifier les paramètres d’alimentation avancés.
- Sous Batterie, Branché et , vérifiez les paramètres de luminosité et de veille de l’écran et assurez-vous qu’ils sont définis selon vos préférences.Sur batterie
- Cliquez sur Appliquer puis sur OK pour enregistrer les changements.
C’est également une bonne idée d’envisager de restaurer les paramètres d’alimentation par défaut du plan.
3] Réinitialiser le cache du Windows Store
L’option permettant d’activer les applications en arrière-plan peut être grisée si les données du cache du Windows Store sont corrompues. Le réinitialiser peut aider à le réparer. Voici comment:
- Appuyez sur Windows + R pour ouvrir Exécuter.< /span>
- Tapez wsreset.exe et appuyez sur Entrée.
- Attendez que la commande s’exécute et vérifiez si elle résout le problème.
4] Mettre à jour le pilote de la carte graphique
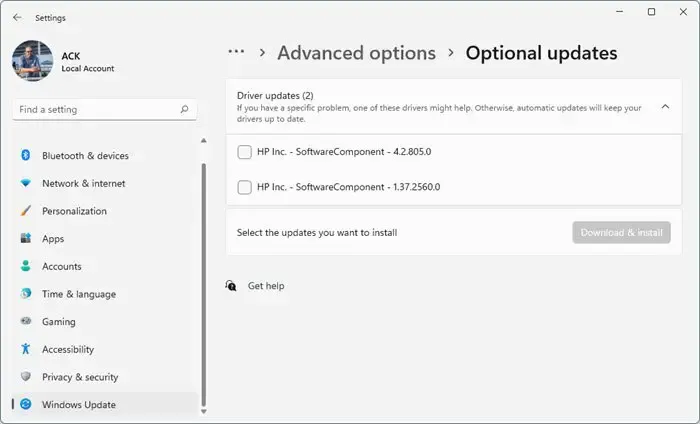
Ensuite, mettez à jour les pilotes graphiques de votre appareil avec la dernière version disponible. Les pilotes peuvent parfois être corrompus et rendre l’option Applications en arrière-plan grisée dans les paramètres Windows. Mettez à jour les pilotes graphiques et voyez si cela aide. Voici comment procéder :
- Ouvrez Paramètres et accédez à Mise à jour et amp; Sécurité > Windows Update.
- Juste en dessous, recherchez un lien cliquable :Afficher les mises à jour facultatives.
- Sous Mises à jour des pilotes, une liste de mises à jour sera disponible, que vous pourrez choisir d’installer si vous rencontrez un problème manuellement.
Vous pouvez télécharger et installer manuellement les pilotes sur le site Web du fabricant de votre ordinateur ou utiliser le logiciel gratuit de mise à jour des pilotes. des outils tels que NV Updater, Détection automatique du pilote AMD et Utilitaire de mise à jour des pilotes Intel.
5] Restauration du système au point avant que l’erreur ne se produise
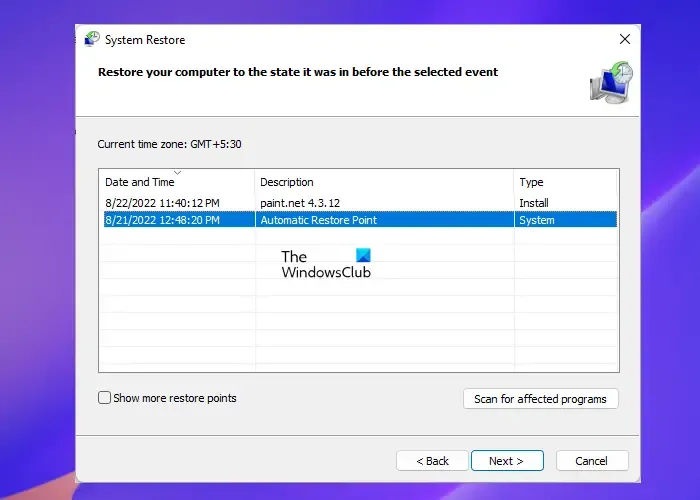
Enfin, essayez d’effectuer une restauration du système. Cela réparera l’environnement Windows en installant les fichiers et les paramètres enregistrés dans le point de restauration. Voici comment effectuer une restauration du système.
J’espère que ces suggestions vous aideront.
Pourquoi mes paramètres sont-ils grisés sous Windows ?
Si les paramètres Windows sont grisés, votre appareil dispose peut-être d’une licence Windows inactive ou s’il n’est pas mis à jour vers la dernière version. Cependant, cela peut également se produire en raison de restrictions administratives et en cas d’interruption d’une application tierce.
Comment réparer Windows Update grisé ?
Si l’option Windows Update apparaît en gris sur votre PC, essayez d’exécuter l’utilitaire de résolution des problèmes Windows Update et redémarrez le service Windows Update. Si cela ne résout pas le problème, réinitialisez les composants de la mise à jour Windows et essayez d’installer la mise à jour manuellement.



Laisser un commentaire