Le câble AUX ne fonctionne pas sur PC [Réparer]
![Le câble AUX ne fonctionne pas sur PC [Réparer]](https://cdn.thewindowsclub.blog/wp-content/uploads/2023/09/aux-cable-not-working-1-640x375.webp)
Certains utilisateurs Windows ont signalé que le câble Aux ne fonctionnait pas sur leur ordinateur. Pour certains utilisateurs, aucun son ne sort de leurs écouteurs, tandis que pour d’autres, seul le côté du casque fonctionne lorsqu’il est connecté au câble auxiliaire. Dans cet article, nous parlerons de ce problème en détail et verrons comment il peut être résolu.
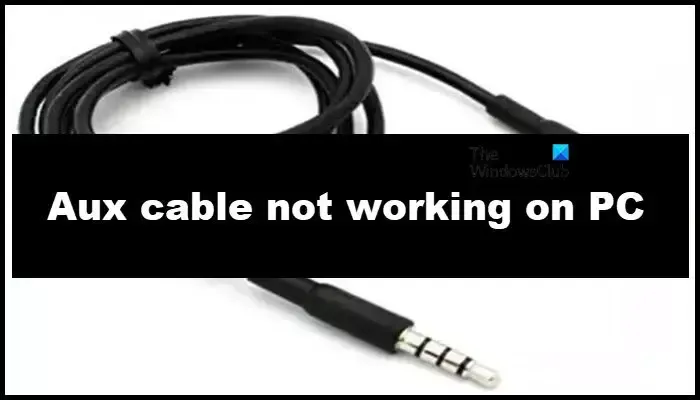
Réparer le câble AUX ne fonctionne pas sur PC
Si le câble Aux ne fonctionne pas sur votre ordinateur, suivez les solutions mentionnées ci-dessous pour résoudre le problème.
- Assurez-vous que le câble Aux est parfaitement connecté
- Vérifiez l’appareil, le port et le câble
- Réinstallez le pilote
- Exécutez l’utilitaire de résolution des problèmes audio
- Changer le format sonore par défaut
Parlons-en en détail.
1] Assurez-vous que le câble Aux est parfaitement connecté

Commençons par vérifier si le câble Aux est fermement connecté au système ainsi qu’au casque. Si le casque est neuf, on est sceptique quant à l’idée de brancher le câble auxiliaire de manière trop serrée car on pense que cela endommagerait son appareil, mais c’est en fait loin de la vérité ; la prise jack de votre câble doit être complètement immergée dans le port pour que l’appareil fonctionne. Au début, vous devrez peut-être mettre un peu plus de pression, mais ne vous inquiétez pas, cela ne vous posera aucun problème.
2] Vérifiez l’appareil, le port et le câble
Ensuite, nous devons vérifier si l’appareil (écouteurs), les ports – sur l’appareil et sur l’ordinateur, ainsi que le câble utilisé pour connecter les appareils fonctionnent ou non. Alors, tout d’abord, connectez votre casque Bluetooth, celui que vous essayiez de connecter à l’aide d’un câble auxiliaire, à n’importe quel appareil et voyez s’il fonctionne correctement. Si les écouteurs fonctionnent, utilisez un autre câble auxiliaire pour connecter un autre port de votre système et des écouteurs (si possible). Si aucun matériel ne fonctionne mal, passez à la solution suivante. Si l’un d’entre eux échoue, consultez un expert en matériel.
3] Réinstallez le pilote
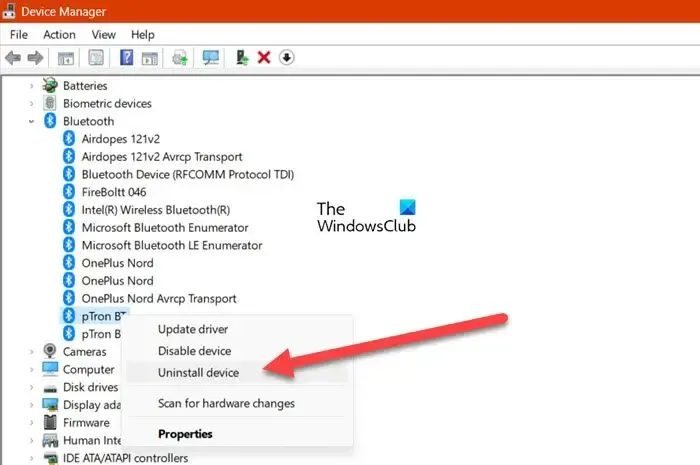
Lorsque vous ajoutez les écouteurs au système via Bluetooth, son pilote est installé. Si le pilote est corrompu ou entre en conflit avec l’entrée filaire, vous serez confronté à des problèmes particuliers. C’est pourquoi nous vous recommandons de désinstaller le pilote puis de connecter vos écouteurs via un fil. Rien à craindre ici car les pilotes seront installés automatiquement lorsque vous connecterez le périphérique Bluetooth. Pour faire de même, suivez les étapes mentionnées ci-dessous.
- Appuyez sur Win + X et cliquez sur Gestionnaire de périphériques.
- Maintenant, vous devez étendre l’option Bluetooth.
- Ensuite, faites un clic droit sur le pilote que vous souhaitez supprimer et sélectionnez Désinstaller le périphérique.
- Une confirmation vous sera demandée, alors donnez-la pour terminer le processus.
Enfin, connectez vos écouteurs à l’aide du câble Aux, laissez Windows installer le pilote automatiquement et vérifiez si le problème est résolu.
4] Exécutez l’utilitaire de résolution des problèmes audio
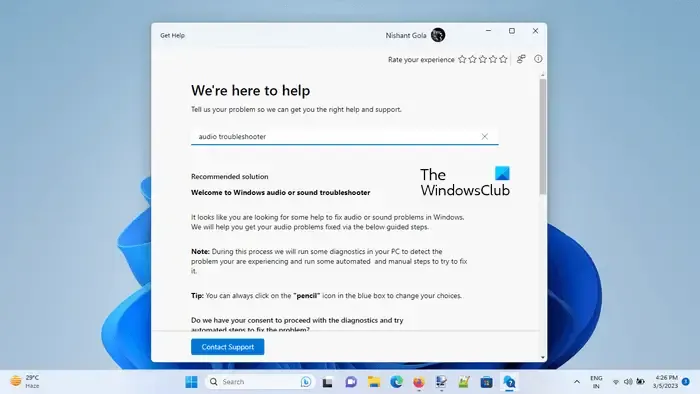
L’utilitaire de résolution des problèmes audio est un outil Windows intégré qui peut analyser et réparer les problèmes liés à l’audio du système. Puisque nous sommes confrontés à ce problème, notre meilleur pari est d’ exécuter l’utilitaire de résolution des problèmes audio dans l’application Obtenir de l’aide .
5] Changer le format sonore par défaut
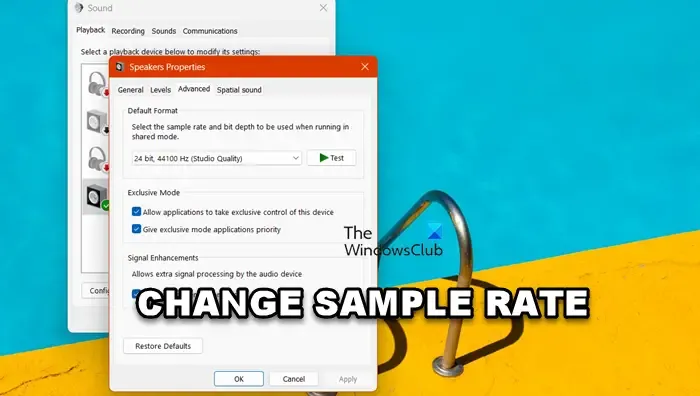
Le format sonore par défaut est généralement global, mais il ne prend parfois pas en charge un périphérique. Dans ce cas, nous devons le changer. Suivez les étapes mentionnées ci-dessous pour faire de même.
- Recherchez « Modifier les sons du système » dans le menu Démarrer.
- Maintenant, allez à la lecture.
- Faites un clic droit sur le périphérique audio et sélectionnez Propriétés.
- Maintenant, allez dans Avancé et modifiez le format par défaut, qui n’est rien d’autre que la fréquence d’échantillonnage.
Enfin, enregistrez les paramètres et vérifiez si le problème est résolu.
J’espère que cela fera le travail pour vous.
Comment faire fonctionner ma prise audio sur mon ordinateur ?
Si une prise audio ne fonctionne pas sur votre ordinateur, branchez vos écouteurs sur une autre prise audio et sur un autre système, si possible. Nous faisons cela pour spéculer sur quel appareil est réellement en faute. Cependant, pour résoudre le problème, vous devez consulter notre guide pour savoir quoi faire lorsque la prise casque ne fonctionne pas sur votre ordinateur portable .
Comment activer aux sur Windows 10 ?
Vous n’avez pas besoin d’activer Aux sur votre ordinateur, il vous suffit de connecter parfaitement les appareils. Cela fera le travail pour vous. Si le casque ne fonctionne toujours pas, suivez les solutions mentionnées dans cet article pour résoudre le problème.



Laisser un commentaire