La correction automatique/le texte prédictif ne fonctionne pas sur iPhone : correctif
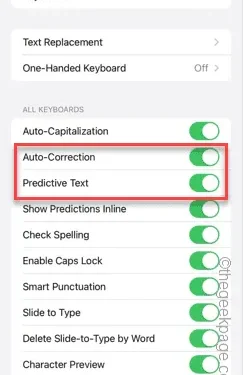
Le texte natif de correction automatique/prédictive peut vous aider à corriger vos fautes de frappe et vos erreurs grammaticales lors de vos déplacements. Mais lorsque la fonctionnalité ne fonctionne pas correctement, vous risquez de finir par envoyer des messages remplis d’erreurs. Que vous envoyiez beaucoup de messages ou que vous utilisiez le téléphone uniquement pour tenir vos collègues de bureau informés, vous aurez besoin de la correction automatique pour fonctionner correctement. Ces solutions seront utiles dans votre cas.
Correctif 1 – Activez le texte prédictif
La fonction de texte prédictif doit être activée dans les paramètres de l’iPhone.
Étape 1 – Appuyez sur le bouton ⚙️ pour ouvrir les paramètres.

Étape 2 – Appuyez sur les paramètres « Général ».
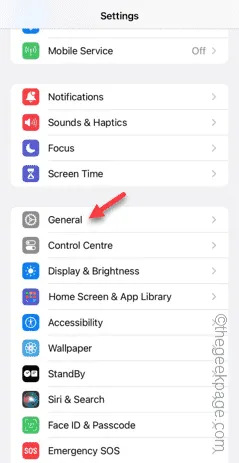
Étape 3 – Ouvrez les paramètres « Clavier ».
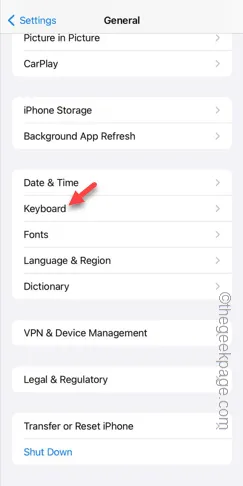
Étape 4 – Dans l’onglet Paramètres de tous les claviers, assurez-vous que les fonctionnalités « Correction automatique » et « Texte prédictif » sont activées.
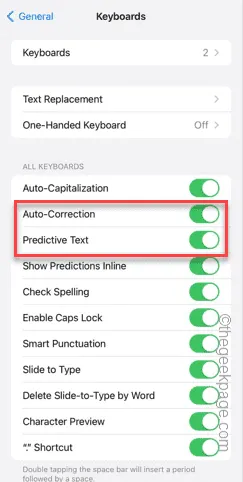
Étape 5 – Maintenant, si vous voyez que ces deux éléments sont activés, désactivez les fonctionnalités « Correction automatique » et « Texte prédictif » et réactivez-les.
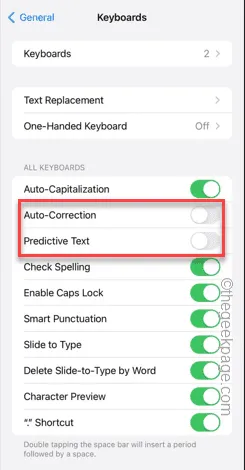
Plus tard, essayez de taper quelque chose et testez si les fonctionnalités de texte prédictif et de correction automatique fonctionnent ou non.
Correctif 2 – Supprimez tout clavier tiers
Supprimez tout clavier tiers des paramètres du clavier de votre iPhone.
Étape 1 – Dans un premier temps, touchez l’icône ⚙️ pour ouvrir les paramètres de l’iPhone.
Étape 2 – Ensuite, accédez aux paramètres « Général ».
Étape 3 – Ensuite, faites glisser votre doigt vers le bas et recherchez les paramètres « Clavier ». Une fois que vous avez trouvé cela, ouvrez-le.
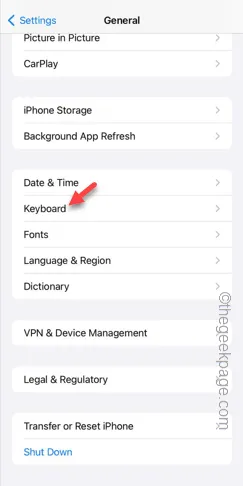
Étape 4 – Dans la page des paramètres du clavier, appuyez sur l’option « Claviers ».
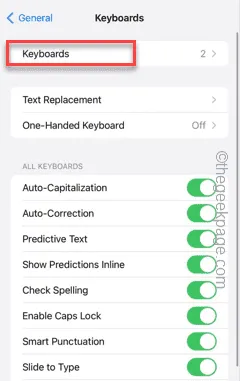
Étape 5 – De cette façon, vous verrez la liste des claviers disponibles sur votre iPhone.
Étape 6 – Appuyez sur l’option « Modifier » pour modifier les paramètres du clavier.
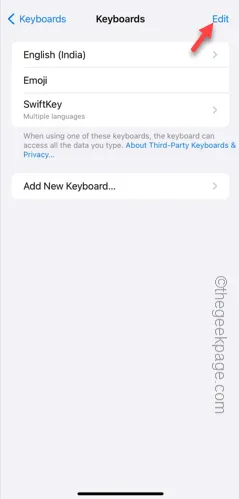
Étape 7 – Faites glisser latéralement tous les claviers tiers de cette liste et appuyez sur « Supprimer » pour supprimer ce clavier de votre téléphone.
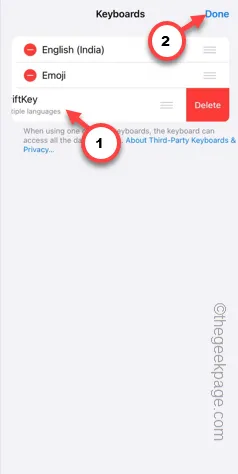
De cette façon, supprimez tout clavier tiers des paramètres de votre iPhone.
Correctif 3 – Réinitialiser tous les paramètres de l’iPhone
Vous rencontrez toujours des problèmes avec la fonction de correction automatique ? Réinitialisez tous les paramètres de l’iPhone à la version par défaut.
Étape 1 – Dans un premier temps, ouvrez les paramètres sur votre iPhone.
Étape 2 – Ouvrez les paramètres « Général ».
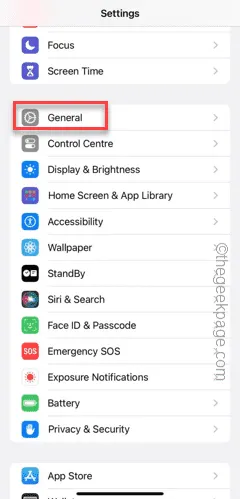
Étape 3 – Touchez les paramètres « Transférer ou réinitialiser l’iPhone » pour y accéder.
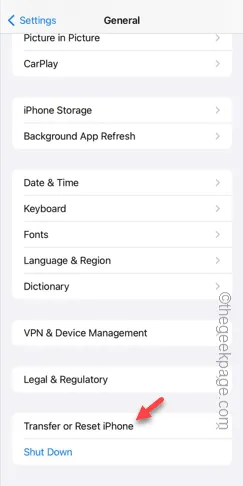
Étape 4 – Ensuite, appuyez sur l’option « Réinitialiser ».
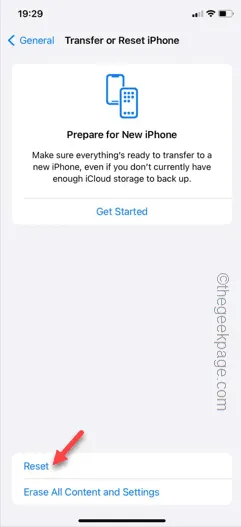
Étape 5 – Maintenant, vous devez sélectionner « Réinitialiser tous les paramètres » dans la liste pour réinitialiser cela.
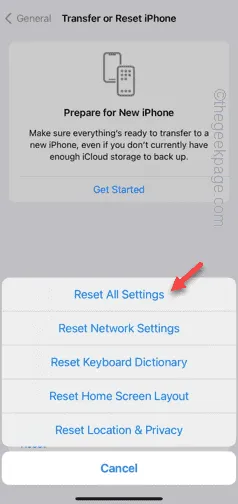
Une fois que vous avez terminé, tapez quelque chose pour tester cela.
J’espère que ces correctifs vous aideront à résoudre le problème.



Laisser un commentaire