Masquer automatiquement la barre des tâches ne fonctionne pas sous Windows 11
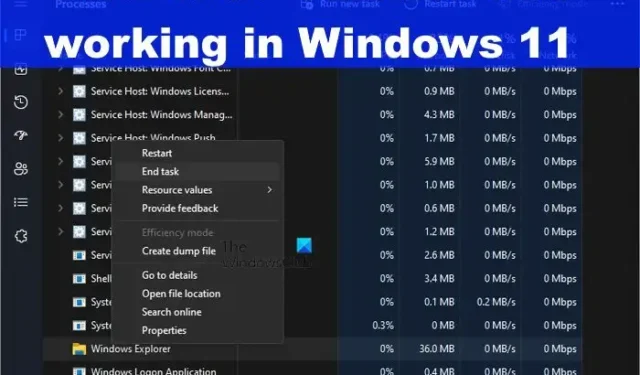
Si la fonctionnalité Masquer automatiquement la barre des tâches ne fonctionne pas dans Windows 11, ce message vous intéressera. Microsoft a modifié le fonctionnement de la barre des tâches dans le système d’exploitation Windows 11. Certains aspects ont changé; par conséquent, vous ne devez pas vous attendre à ce qu’il fonctionne de la même manière que Windows 10. Récemment, certains utilisateurs de Windows 11 se sont plaints du fait que la barre des tâches ne se masquait pas automatiquement lorsqu’elle était configurée pour le faire.
La grande question en ce moment est quelle pourrait être la cause derrière ce problème ? Eh bien, comme de nombreux problèmes liés à Windows 11, certains problèmes peuvent être résolus facilement tandis que d’autres nécessitent des efforts supplémentaires de la part de l’utilisateur.
Comment résoudre le problème de masquage automatique de la barre des tâches
Si la fonctionnalité Masquer automatiquement la barre des tâches ne fonctionne pas dans Windows 11, voici quelques suggestions pour vous aider à résoudre le problème avec succès :
- Activez la fonction de masquage automatique
- Redémarrez l’Explorateur Windows
- Désactiver Afficher les badges sur la barre des tâches
- Désactiver les notifications Windows dans l’ensemble
- Résoudre les problèmes dans l’état de démarrage minimal.
1] Activez la fonction de masquage automatique
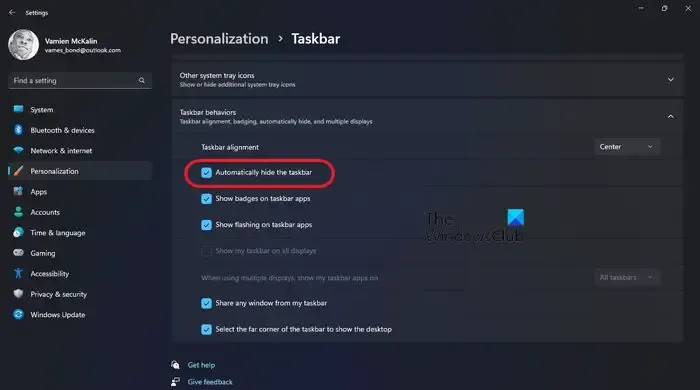
La première chose que les utilisateurs doivent faire dans une situation comme celle-ci est de vérifier si la barre des tâches est configurée pour se masquer automatiquement en premier lieu. Il y a de fortes chances que ce ne soit pas le cas, alors activons-le maintenant.
- Pour faire le travail, vous devez commencer par appuyer sur la touche Windows + I pour ouvrir le menu Paramètres.
- De là, allez dans Personnalisation, puis sélectionnez Barre des tâches.
- Si c’est trop de travail, faites simplement un clic droit sur la barre des tâches, puis sélectionnez Paramètres de la barre des tâches.
- Ensuite, vous devez faire défiler vers le bas et cliquer sur Comportements de la barre des tâches
- Lorsque le menu se développe, veuillez cocher la case à côté des mots – Masquer automatiquement la barre des tâches .
- Juste après avoir déplacé le curseur, la barre des tâches devrait automatiquement se cacher.
2] Redémarrez l’Explorateur Windows

La prochaine étape ici, si l’option ci-dessus échoue, consiste à redémarrer l’Explorateur Windows pour voir si cela ramènera les choses à la normale.
- Pour ce faire, vous devez ouvrir le Gestionnaire des tâches sur votre ordinateur.
- Pour ce faire, cliquez avec le bouton droit sur la barre des tâches, puis sélectionnez Gestionnaire des tâches dans le menu.
- Une fois cela fait, allez dans l’onglet Processus, puis recherchez explorer.exe.
- Après cela, faites un clic droit sur explorer.exe, puis sélectionnez Fin de tâche dans le menu contextuel.
Si cela est fait correctement, vos écrans devraient s’actualiser au redémarrage de l’Explorateur Windows et actualiser l’écran.
3] Désactiver Afficher les badges sur la barre des tâches
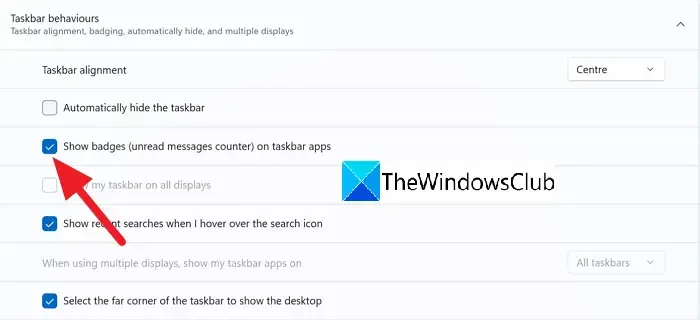
La prochaine étape à suivre ici si ce qui précède ne fonctionne pas consiste à désactiver Afficher les badges sur la barre des tâches . Il s’agit d’une tâche simple, alors laissez-nous vous expliquer comment y parvenir.
- Commencez par appuyer sur la touche Windows + j’ouvre le menu Paramètres.
- Après cela, veuillez accéder à Personnalisation, puis sélectionnez Barre des tâches.
- En bas, cliquez sur Comportements de la barre des tâches, et à partir de là, assurez-vous de désactiver Afficher les badges (compteur de messages non lus) sur l’option des applications de la barre des tâches.
Cela est important car peut-être que la notification liée à une application spécifique provoque l’échec de la barre des tâches. Par conséquent, en désactivant l’option Afficher les badges, la notification sur la barre des tâches est effectivement désactivée et, en tant que tel, le problème ne devrait plus continuer à être une nuisance.
4] Désactivez globalement les notifications Windows
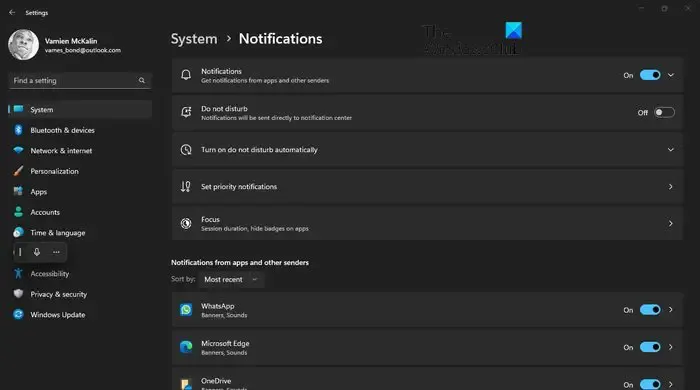
Notez que certaines applications peuvent afficher des notifications assez souvent et, par conséquent, elles peuvent empêcher la barre des tâches de rester masquée. La meilleure option à prendre ici est de désactiver globalement les notifications de Windows 11 .
- Pour ce faire, veuillez ouvrir le menu Paramètres en cliquant sur la touche Windows + I.
- De là, cliquez sur Système, bien que par défaut, il devrait être sélectionné.
- Ensuite, localisez Notifications et cliquez dessus.
- Enfin, désactivez la fonction de notification, puis redémarrez votre ordinateur.
Si tout se passe comme prévu, le problème concernant votre barre des tâches devrait maintenant être résolu.
5] Résoudre les problèmes dans l’état de démarrage minimal
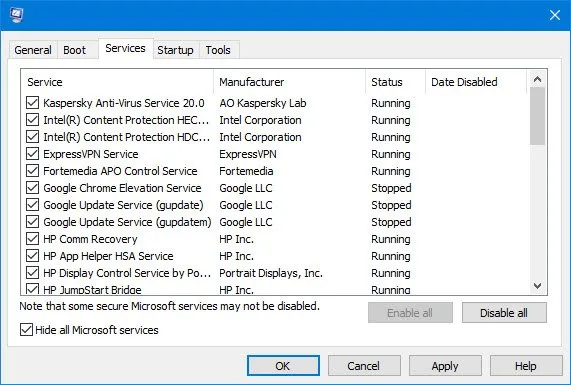
Si rien ne vous aide, voyez si cela se produit dans l’ état de démarrage minimal . Si ce n’est pas le cas, vous devrez peut-être dépanner manuellement et identifier le processus incriminé qui empêche la barre des tâches de se masquer automatiquement. Si cela se produit même en état de démarrage minimal, vous devrez peut-être exécuter DISM pour réparer votre image système.
Pourquoi le masquage automatique de la barre des tâches cesse-t-il de fonctionner ?
Si la fonction de masquage automatique de la barre des tâches a cessé de fonctionner, nous vous suggérons de vérifier si Masquer automatiquement la barre des tâches en mode bureau est activé dans les paramètres. De plus, si la barre des tâches ne parvient pas à se masquer en mode plein écran, il est probable qu’une ou plusieurs applications délivrant les notifications ne prennent pas en charge le masquage de la barre des tâches en mode plein écran.
Comment puis-je accélérer la fonction de masquage automatique de la barre des tâches ?
Afin d’accélérer le processus de masquage automatique, vous devez désactiver les animations. Appuyez simplement sur le bouton Rechercher, puis tapez Animations. Cliquez sur Effets d’animation dans les résultats de la recherche et, dans la fenêtre Paramètres, désactivez les effets d’animation.



Laisser un commentaire